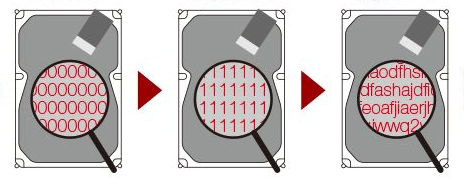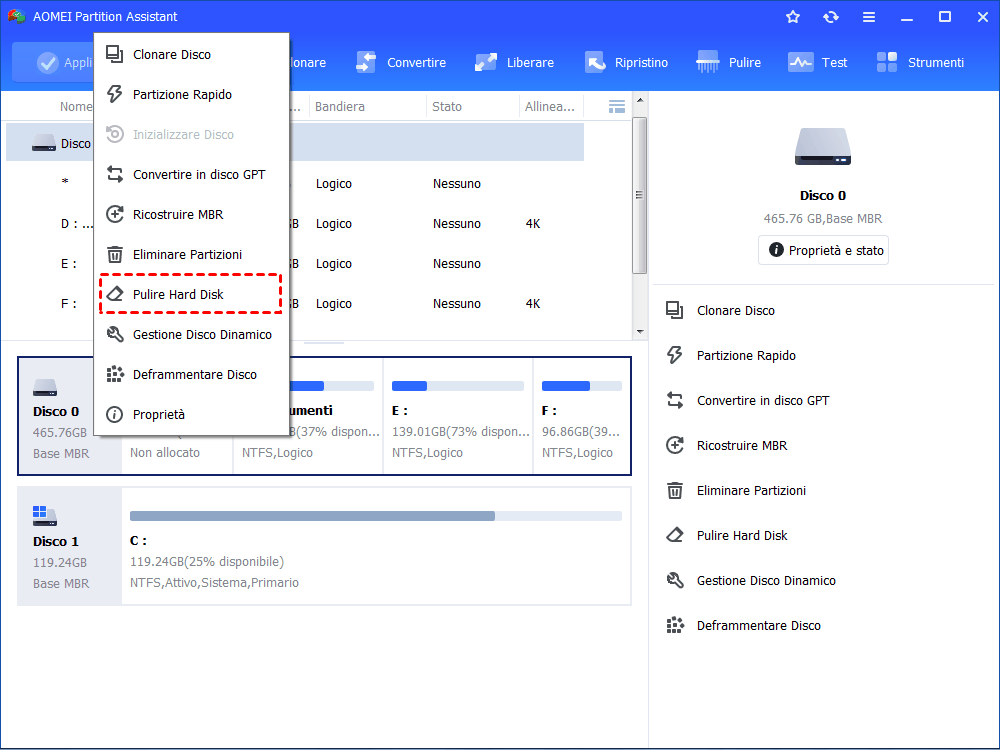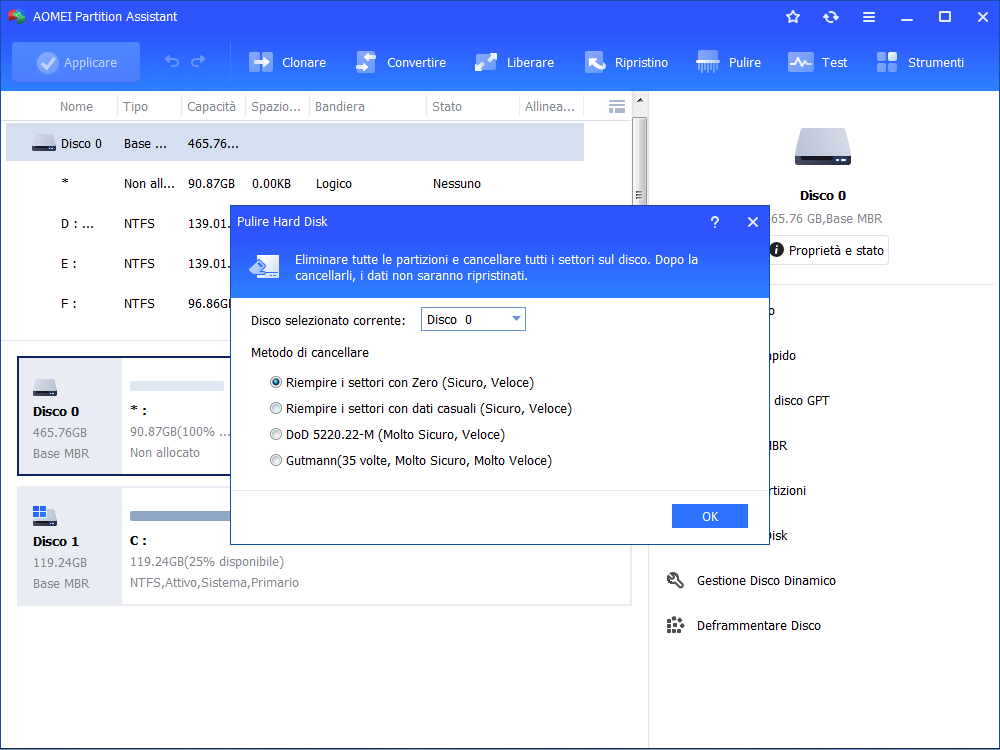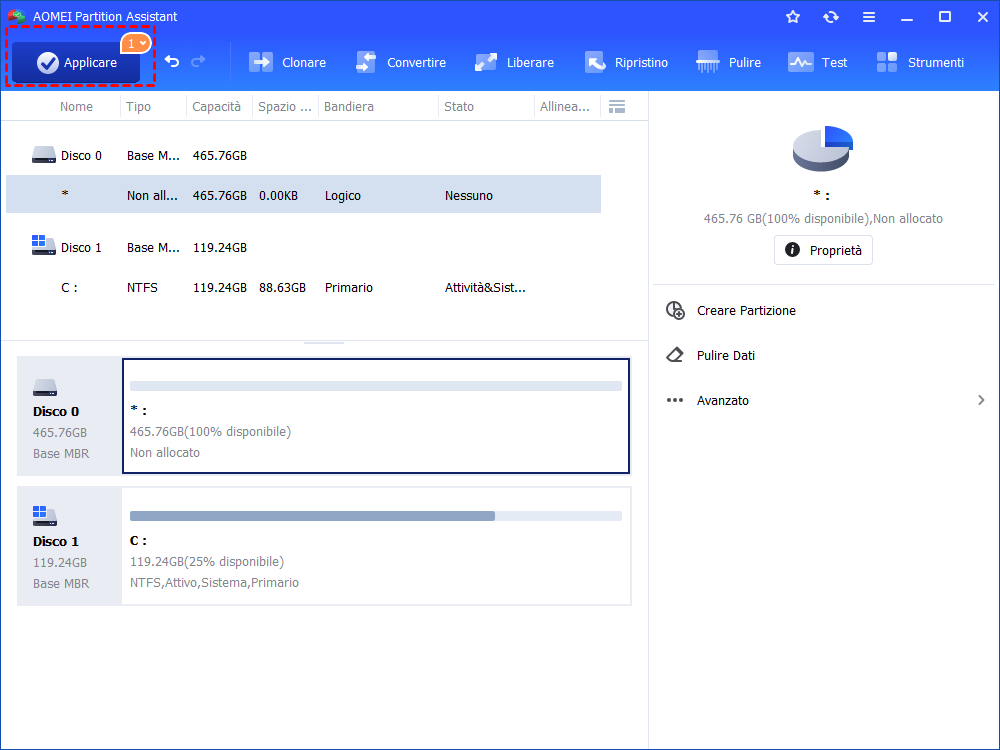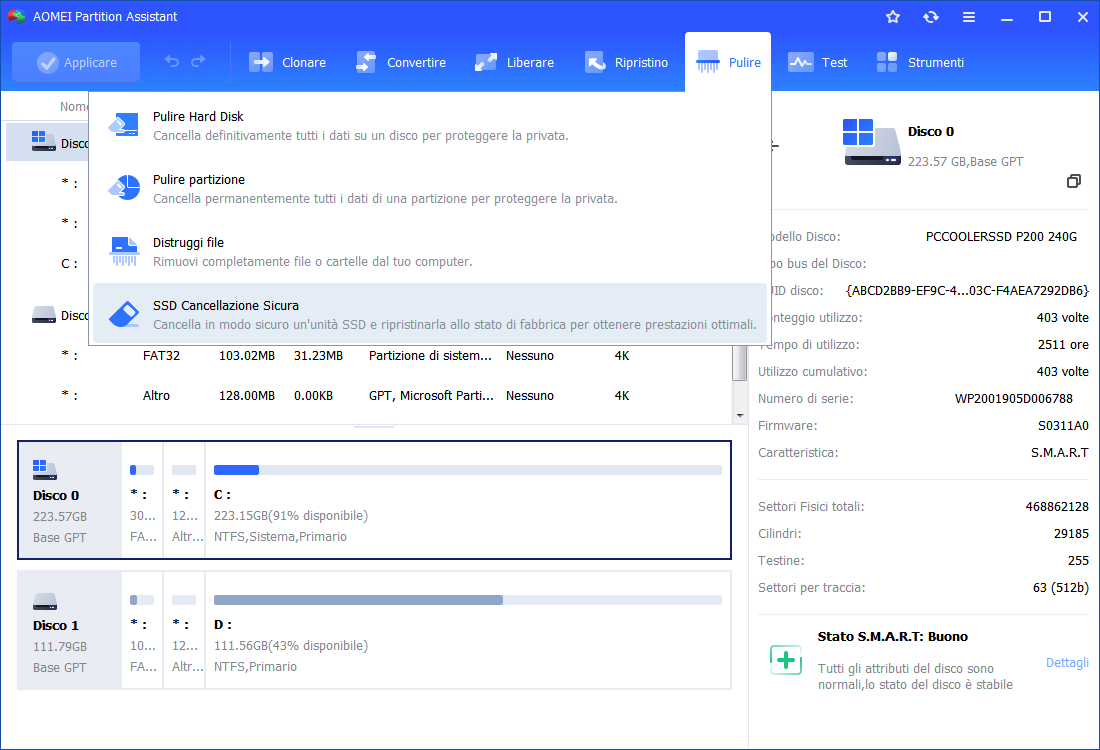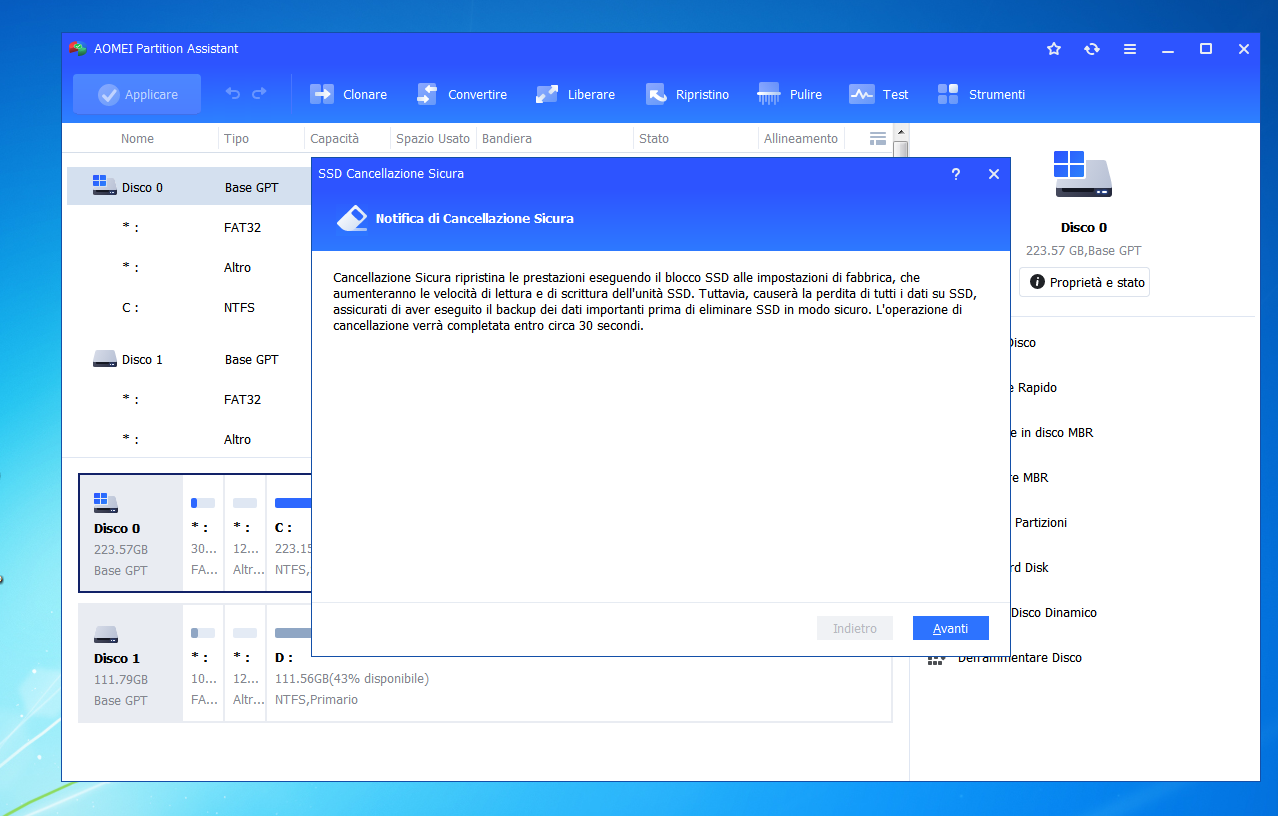Come Sovrascrivere un Hard Disk in Windows 11, 10, 8, 7?
Ecco come sovrascrivere il hard disk in Windows 11/10/8/7 tramite un software professionale di cancellazione del disco.
Sovrascrivere hard disk
In generale, la sovrascrittura del disco rigido consiste nel registrare o copiare nuovi dati su quelli esistenti, ad esempio quando un file o una directory viene aggiornata, e i dati sovrascritti non possono essere recuperati.
Alcuni utenti eliminano vecchi file o formattano partizioni per ottenere più spazio nero per memorizzare nuovi dati, perché pensano che i nuovi dati sovrascriveranno il disco rigido e i vecchi dati non potranno essere recuperati. Tuttavia, i dati vengono solo ELIMINATI sul disco rigido, non cancellati dal disco rigido. Ciò significa che se qualcuno compie delle azioni, come l'utilizzo di uno strumento di recupero dati, i file o i dati eliminati saranno rintracciabili.
Pertanto, suggeriamo agli utenti di sovrascrivere il disco e non solo di eliminare tutti i dati prima di vendere o prendere in prestito il disco a qualcun altro. Questo sarebbe più sicuro per la vostra privacy.
Come sovrascrivere un hard disk in modo sicuro?
Tuttavia, le sovrascritture del disco rigido possono ridurne le prestazioni. Infatti, indipendentemente dall'HDD (hard disk drive) o dall'SSD (solid-state drive), la durata di vita ha un limite. Pertanto, solo se le prestazioni del disco rigido non sono buone o se si desidera vendere il disco, è possibile cancellare i dati dal disco rigido per ripristinare le impostazioni di fabbrica e ottenere nuovamente buone prestazioni. Qui vi mostreremo 2 modi per pulire i dati sul disco.
Modo 1. Pulire il disco rigido con Windows Diskpart.exe
Windows Diskpart.exe può aiutare a pulire il disco rigido con la riga di comando. Se si ha familiarità con il comando Diskpart, è possibile utilizzarlo per pulire il disco rigido.
Passo 1. Fare clic su Avvio e digitare cmd nella casella di ricerca. Fare clic con il pulsante destro del mouse sul programma e selezionare Esegui come amministratore. (se si utilizza Windows 10, premere Win + R e digitare cmd nella casella per aprire il prompt dei comandi).
Passo 2. Nel prompt dei comandi, digitate i seguenti comandi e premete "Invio" dopo ciascuno di essi.
diskpart
list disk
select disk n (n significa il numero di disco)
clean or clean all
Modo 2. Cancellare il disco rigido in modo sicuro con AOMEI Partition Assistant
L'uso di Windows Diskpart per cancellare il disco rigido è un modo piacevole. Ma è più adatto alle persone che conoscono bene i computer. Se non si conosce bene la riga di comando, si può incorrere in danni perché le operazioni su Diskpart sono irrevocabili. Se avete bisogno di un modo più sicuro per cancellare un disco rigido, potete trovare un software di terze parti per farlo.
AOMEI Partition Assistant Professional è un ottimo programma di cancellazione del disco rigido che offre diverse modalità di cancellazione per HDD e SSD. Wipe Hard Drive è progettato per cancellare i dati dall'HDD, mentre Secure Erase SSD è progettato per cancellare l'SSD in modo sicuro. È noto che l'SSD è diverso dall'HDD e che se si utilizza la modalità di cancellazione del disco rigido per cancellare l'SSD, quest'ultimo ne risulterebbe danneggiato. Pertanto, AOMEI Partition Assistant dovrebbe essere il software migliore per la pulizia del disco.
▶ Se si utilizza un disco rigido
Se si intende pulire l'HDD, è necessario utilizzare l'utility "Wipe Hard Drive" di AOMEI Partition Assistant.
Passo 1. Installare ed eseguire AOMEI Partition Assistant sul proprio computer. Fare clic con il tasto destro del mouse sul disco rigido da cancellare e selezionare Pulire Hard Disk.
Passo 2. Nella finestra seguente, scegliere un modo per pulire il disco rigido e fare clic su OK.
Passo 3. Infine, si torna all'interfaccia principale. Non dimenticate di fare clic su Applicare nella barra degli strumenti. Confermare le informazioni in Operazioni in sospeso e fare clic su Procede per eseguire l'operazione.
Questi sono i passaggi con cui AOMEI Partition Assistant sovrascrive il disco rigido. In seguito, è possibile leggere cosa fare se si utilizza un'unità SSD.
▶ Se si utilizza un'unità SSD
L'utility di Cancellazione Sicura SSD. consente di ripristinare le impostazioni di fabbrica dell'unità SSD e di riportarla alle massime prestazioni. In questo modo, non cancellerete tutti i dati presenti sull'unità a stato solido senza comprometterne la durata.
Passo 1. Collegare l'unità SSD a un computer Windows 7 tramite la porta SATA (poiché la cancellazione sicura dell'unità SSD è attualmente utilizzabile solo in Windows). Installare ed eseguire AOMEI Partition Assistant Professional. Fare clic con il pulsante destro del mouse sull'unità SSD da cancellare e selezionare SSD Cancellazione Sicura.
Passo 2. AOMEI Partition Assistant vi fornirà un avviso di cancellazione sicura, che dovrete leggere per primo. Quindi, fare clic su Avanti.
Passo 3. È necessario scegliere l'unità SSD che si desidera cancellare in modo sicuro nell'elenco dei dischi, in questo caso l'unità SSD Samsung. Fare clic su Avanti.
Passo 4. È possibile che il problema sia che l'SSD sia in uno stato congelato. Seguite il link "qui" nella schermata seguente per eseguire un hot swap in modo da alleviare lo stato di congelamento dell'SSD.
Passo 5. Dopo aver eliminato lo stato di congelamento, fare clic su Avanti per continuare. Attendere il completamento dell'operazione.
Conclusione
La sovrascrittura del disco rigido non è una cosa difficile. Il problema è come cancellare il disco rigido senza danneggiarlo. Fortunatamente, AOMEI Partition Assistant è in grado di farlo. Oltre a cancellare in modo sicuro i dischi rigidi, questo strumento versatile supporta altre operazioni per gestire bene il disco rigido. Ad esempio, consente di inizializzare il disco, formattare la partizione, ripartizionare il disco rigido, ecc. E se necessario, è possibile scegliere l'edizione Server per gestire il computer Server.