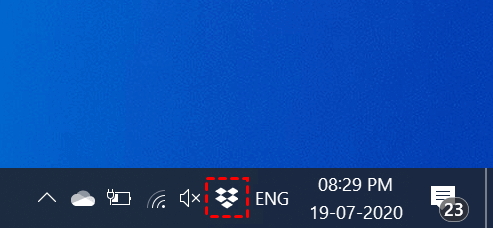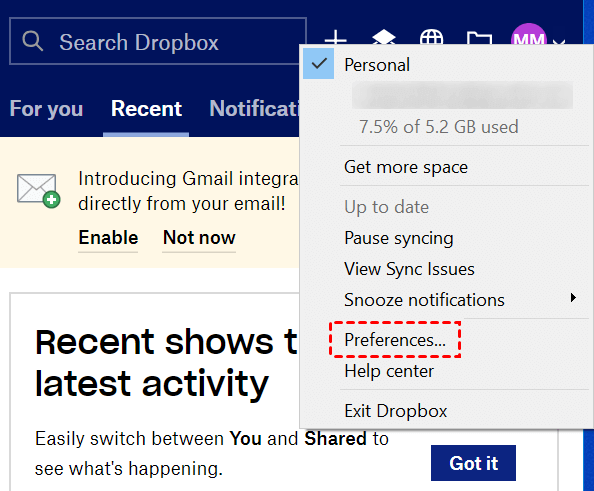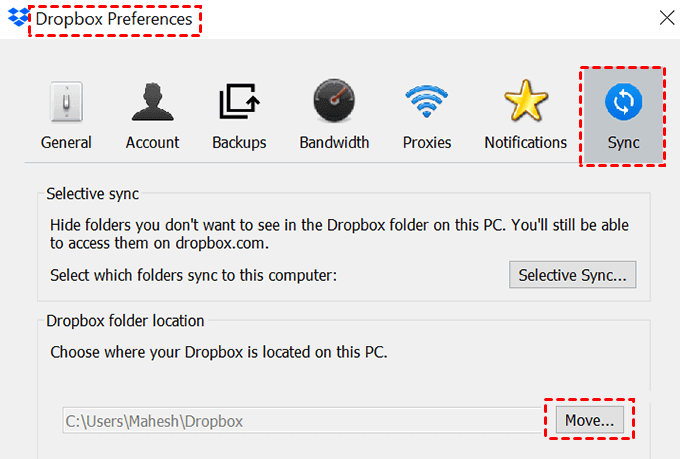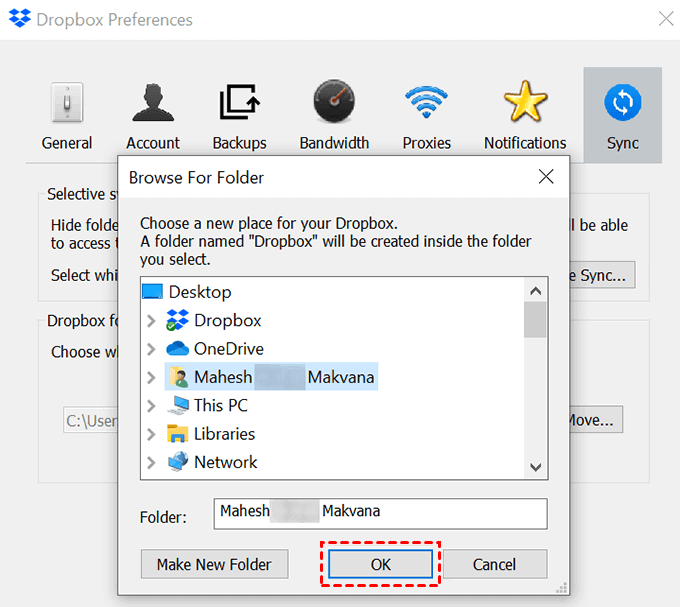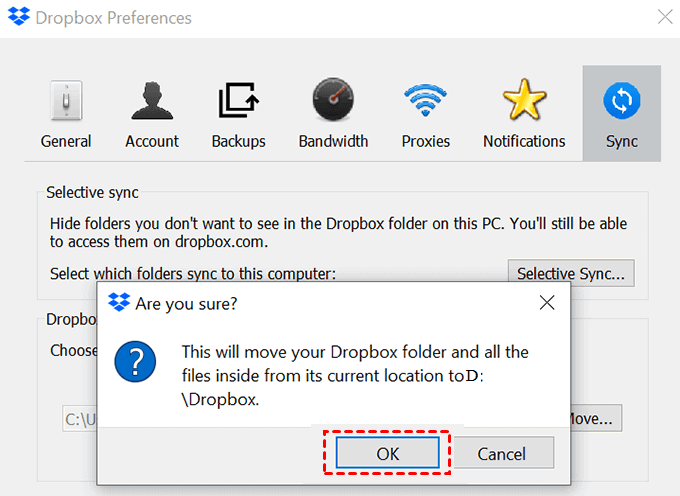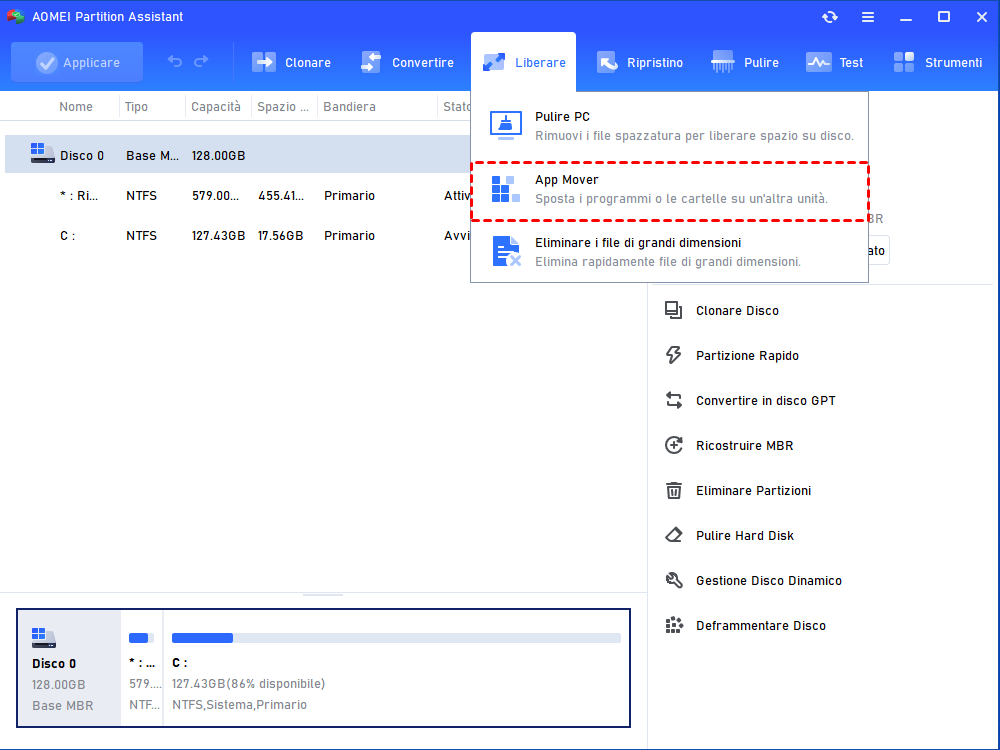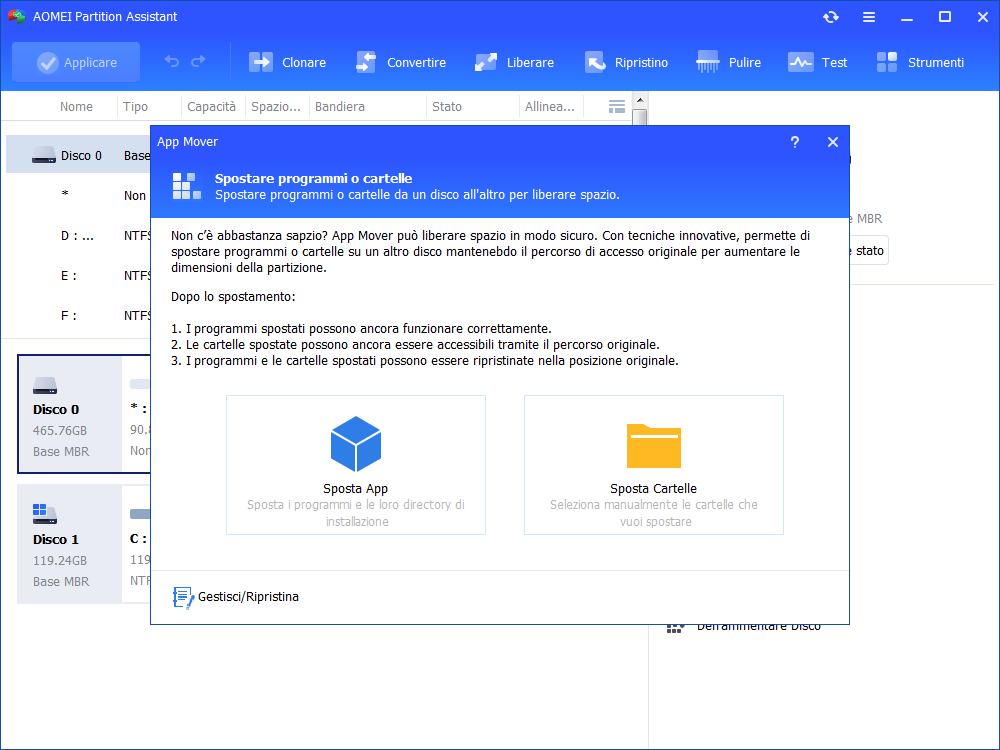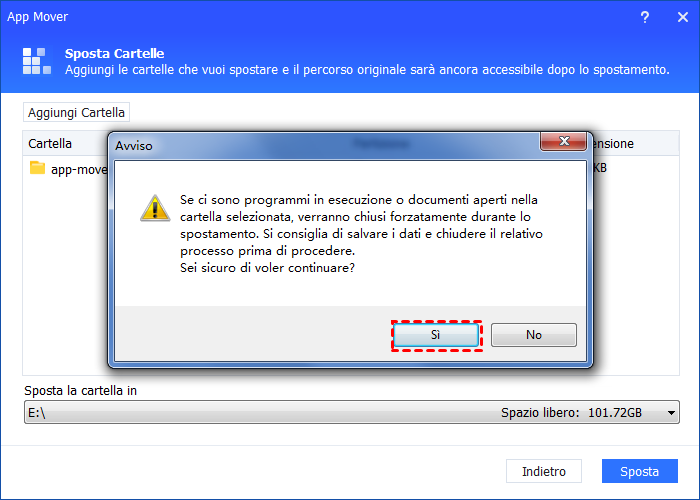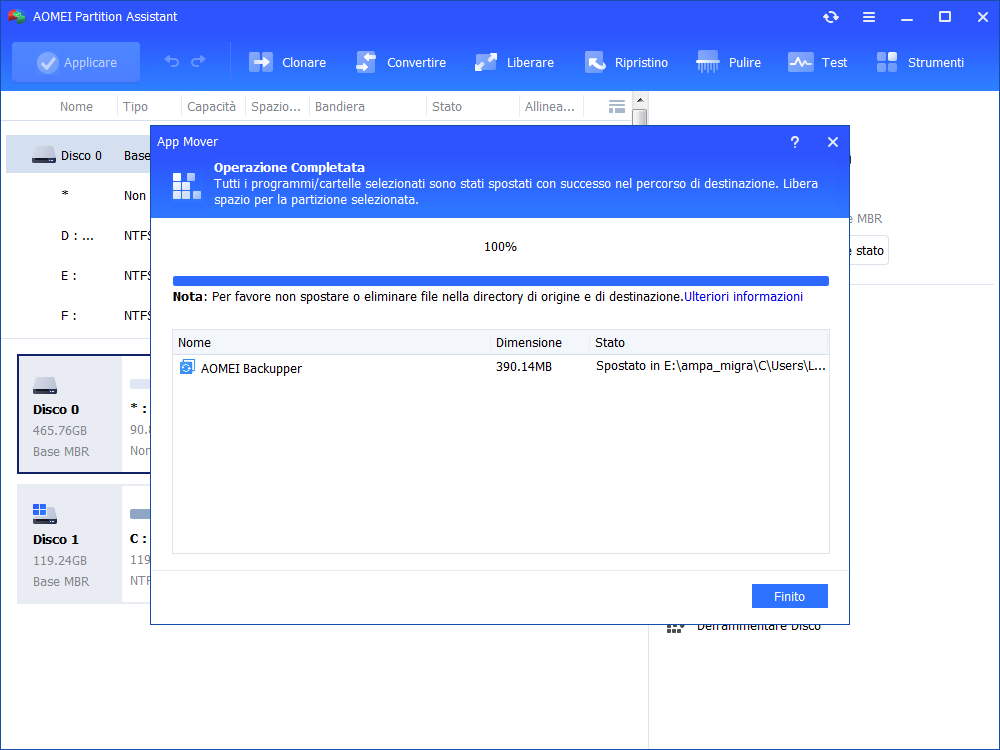Come Spostare la Cartella Dropbox su Altro Disco?
Non rieci a spostare la cartella Dropbox su altro disco? Questa guida ti mostrerà due modi praticabili per spostare la cartella Dropbox in un'altra nuova posizione. Puoi leggere questo articolo per sapere gli dettagli.
Posso spostare la cartella Dropbox su altro disco?
"Salve, il mio computer funziona con Windows 10. Di recente, ho trovato il mio disco C quasi pieno, il che porta il mio computer ad essere lento, quindi sto cercando di spostare la mia cartella Dropbox un altro disco vuoto per ottenere più spazio di archiviazione. Ho cercato alcune soluzioni, ma sono troppo complicate da seguire. Qualcuno può insegnarmi qualche modo semplice per spostare la cartella Dropbox in un'altra posizione?".
Che cos'è la cartella Dropbox e dove posso trovarla?
Dropbox è uno strumento di sincronizzazione dei file in rete che fornisce un servizio di archiviazione online, consentendo di condividere facilmente i file tra i computer. Quando si installa Dropbox sul computer, viene creata una cartella in una posizione specifica per archiviare i file. Per impostazione predefinita, la cartella Dropbox è memorizzata nella cartella Utenti in C:\Users\. È possibile trovarla facilmente in due semplici passaggi:
Passo 1: premi Windows+E per avviare Esplora file.
Passo 2: premi Alt+D per aprire la barra degli indirizzi e digita "%HOMEPATH%/Dropbox". Quindi, i file memorizzati verranno visualizzati su di esso.
È possibile spostare la cartella Dropbox?
Posso spostare la cartella Dropbox su un altro disco più vuoto? Certamente! Come abbiamo detto sopra, la cartella Dropbox è installata sull'unità C per impostazione predefinita. Pertanto, con la sincronizzazione di un numero sempre maggiore di file e programmi, l'unità C si riempirà e, di conseguenza, Windows sarà lento. Questo potrebbe essere il motivo per cui si desidera spostare la cartella Dropbox in una nuova posizione, che consenta di liberare più spazio sull'unità C per memorizzare altri dati essenziali.
In teoria, è possibile spostare la cartella Dropbox ovunque si desideri. Tuttavia, a differenza delle normali cartelle personali, lo spostamento della cartella Dropbox in un'altra unità può causare alcuni problemi imprevisti se non si opera bene. Inoltre, non è possibile utilizzare i metodi comuni per spostare altre cartelle in Esplora risorse. Ci sono alcune avvertenze da tenere presenti quando si cambia la posizione della cartella Dropbox.
✔ Non utilizzare unità esterne: In genere, Dropbox richiede una connessione costante per consentire alla cartella di sincronizzare i file. Se l'unità esterna viene scollegata o spenta, Dropbox non riconosce la cartella e può causare la perdita di dati. Pertanto, prova sempre di utilizzare le unità interne per archiviare la cartella Dropbox.
✔ Non utilizzare unità di rete: Dropbox non funziona sulle unità di rete. Questo perché Dropbox ha bisogno di un evento di aggiornamento dei file per accorgersi che ci sono dei file aggiornati e che è arrivato il momento di sincronizzarli. Tuttavia, i dispositivi di rete non inviano questi eventi.
✔ Non utilizzare supporti rimovibili: Dropbox ha bisogno di un accesso continuo alla cartella, mentre i supporti rimovibili come una scheda SD possono essere rimossi di tanto in tanto. Pertanto, Dropbox non supporta tali dispositivi.
Come spostare la cartella Dropbox in una nuova posizione?
Poiché abbiamo detto che la posizione della cartella Dropbox non può essere cambiata casualmente, è necessario scegliere un metodo professionale per garantire la sicurezza dei dati quando si sposta la cartella Dropbox in una nuova posizione. Le preferenze di Dropbox e un'utilità di terze parti dovrebbero essere prese in considerazione per prima cosa.
Strumento 1: preferenze di Dropbox
Dropbox ha una propria opzione che consente di spostarlo in un'altra unità, ovvero le preferenze di Dropbox. Segui i passaggi per completare l'operazione (prendete Windows come esempio):
Passo 1: aprire Dropbox (assicurarsi che tutti i programmi che utilizzano la cartella Dropbox siano disattivati).
Passo 2: nella schermata che si apre, fare clic sull'icona del profilo nell'angolo in alto a destra e scegliere "Preferenze".
Passo 3: nella finestra delle preferenze di Dropbox, fate clic su "Sincronizzazione" e su "Sposta" in "Posizione della cartella Dropbox".
Passo 4: scegliere una nuova posizione per la cartella Dropbox, ad esempio l'unità D, e fare clic su "OK".
Passo 5: Si noterà che questa operazione sposterà la cartella Dropbox e tutti i file al suo interno dalla posizione attuale all'unità D. Fare clic su "OK" e attendere un attimo per lo spostamento.
Passo 6: ora è possibile tornare all'applicazione desktop di Dropbox per verificare che le modifiche siano state apportate.
Nota: se non è possibile spostare la cartella Dropbox in una nuova posizione, è possibile che non ci sia spazio sufficiente nella posizione di destinazione. È possibile eliminare alcuni file non necessari per fare spazio alle cartelle o allocare spazio libero.
Strumento 2: Il software di terze parti professionale - AOMEI Partition Assistant
Se si teme la perdita di dati spostando la cartella Dropbox in una nuova posizione tramite le Preferenze di Dropbox, si può provare un potente software chiamato AOMEI Partition Assistant Professional, il cui "App mover" è in grado di spostare in modo efficiente ed efficace varie applicazioni come Dropbox e Steam in un'altra unità con tutti i file e i programmi in essa memorizzati in Windows 11/10/8/7/XP e Vista. Scarica la versione demo e provala:
Passo 1: Installa e avvia AOMEI Partition Assistant Professional. Nella finestra principale, si prega di fare clic su Liberare > App Mover.
Passo 2: Nella finestra pop-up, ci sono due opzioni: "Sposta App" o "Sposta Cartelle". In questo caso, scegliamo "Sposta Cartelle".
Passo 3: Entra nella finestra "Sposta Cartelle", si seleziona la cartella che si desidera spostare e si sceglie una nuova posizione per essa, come il disco E. Quindi si fa clic su "Sposta". Quindi, fai clic su "Sposta" (verrà visualizzato un messaggio se l'unità di destinazione non è sufficiente per spostare le cartelle, si prega di liberare spazio o estendere la partizione prima, poi riprova).
Passo 4: Il processo richiederà un po' di tempo, attendi pazientemente fino al completamento. Quindi, fai clic su "Finito".
Ora è possibile aprire Esplora risorse e vedere che Dropbox è stato spostato in un altro disco con successo.
Nota: se si desidera recuperarla alla posizione predefinita, è possibile utilizzare AOMEO partition Professional per spostare Dropbox dal disco di desatinazione al disco di origine, come indicato nei passaggi precedenti.
Conclusione
Come puoi vedere, è semplice spostare la cartella Dropbox su altro disco, ma ci sono ancora alcune cose da tenere a mente quando si cambia la posizione di Dropbox. Questo articolo fornisce due metodi utili per illustrare come spostare la cartella Dropbox in una nuova posizione, in modo da ottenere più spazio di archiviazione aggiuntivo.
Per quanto riguarda la necessità di spostare la cartella in una nuova posizione, si consiglia di utilizzare AOMEI Partition Assistant Professional, perché i suoi passaggi operativi sono più semplici e i file spostati possono essere ripristinati nelle posizioni originali in qualsiasi momento. Inoltre, se si utilizza Windows Server 2022/2019/2012/2008, è possibile provare AOMEI Partition Assistant Server.