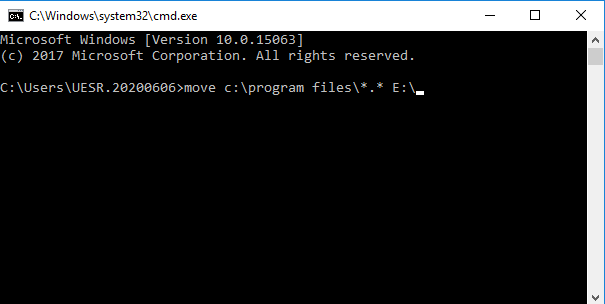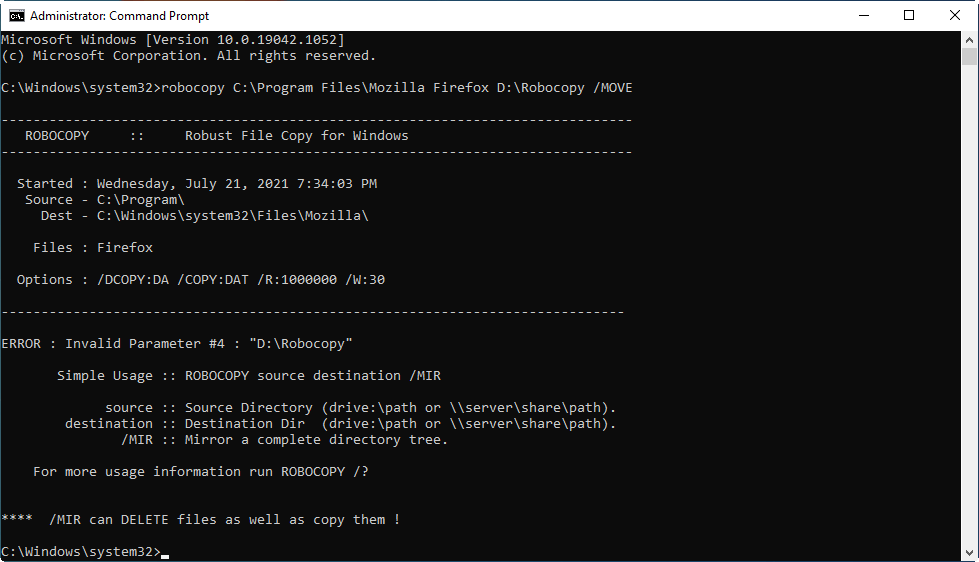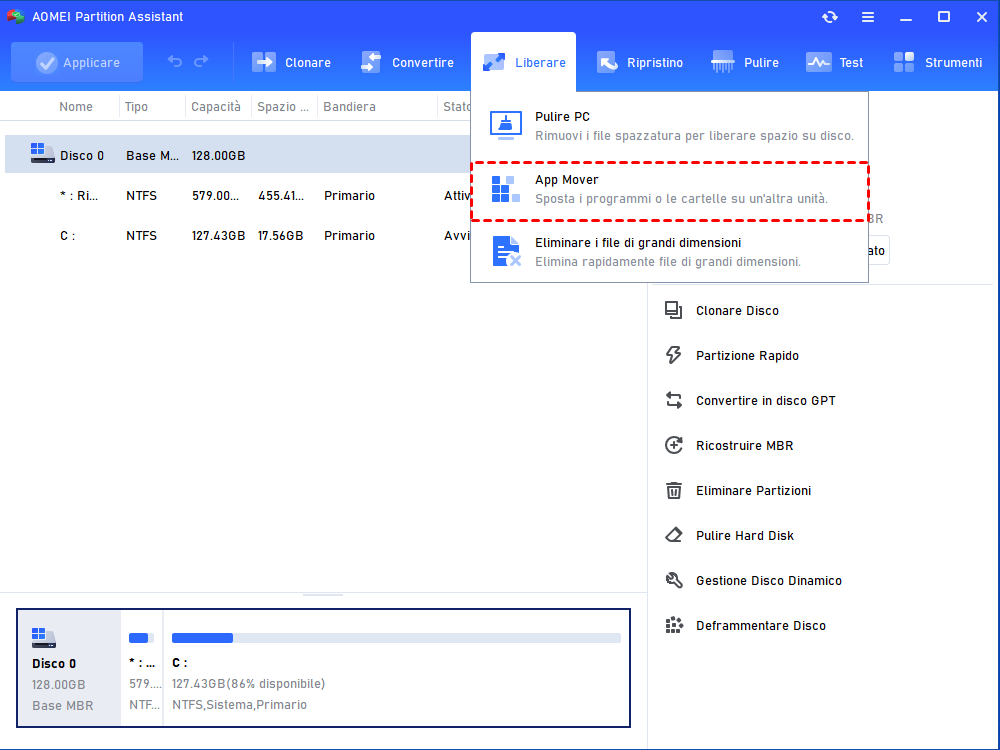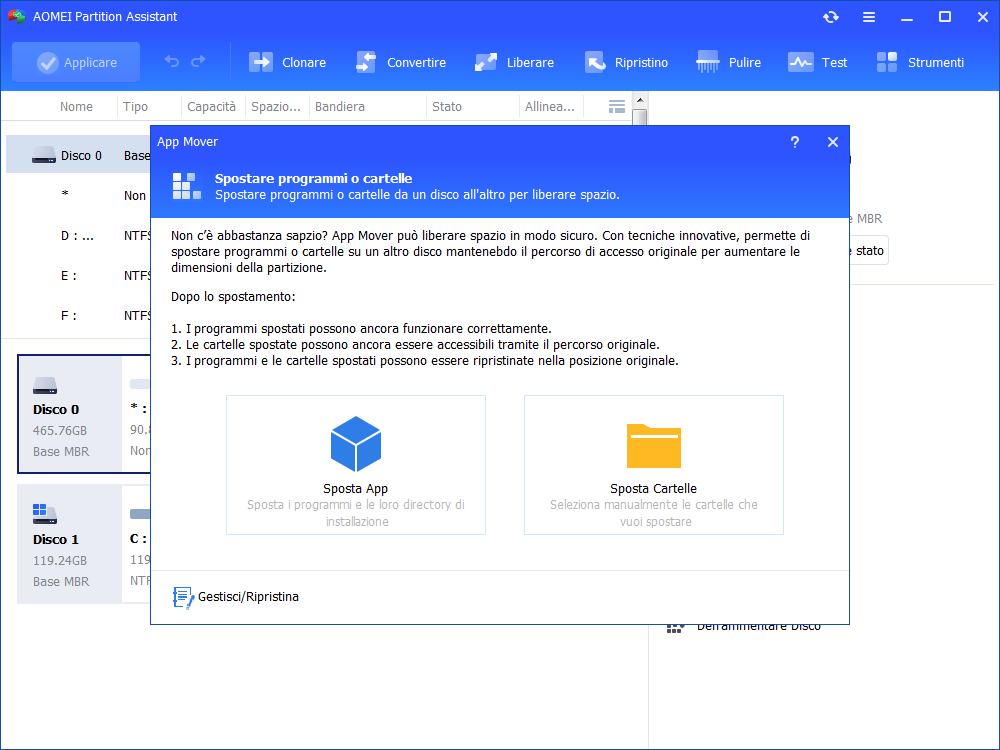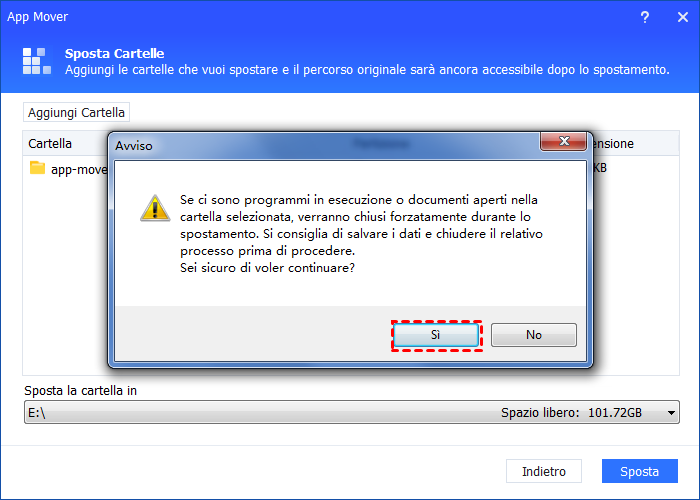Guida: Spostare Cartelle e Sottocartelle con CMD
Questo post ti mostrerà come spostare cartelle e sottocartelle con CMD passo dopo passo. Inoltre, viene menzionata anche un'altra alternativa più semplice per spostare le cartelle rispetto a CMD.
Cos'è CMD?
CMD si riferisce al prompt dei comandi di Windows ed è un programma a riga di comando. Come una delle potenti utilià integrate di Windows, CMD ha molte funzioni. Per esempio, recuperare i file persi, assegnare lettere di unità, formattare il disco, eliminare il disco, convertire il disco da MBR a GPT, ecc. Oltre a questo, molti utenti usano CMD anche per spostare cartelle e sottocartelle. In generale, CMD ha i seguenti vantaggi e svantaggi.
Vantaggio:
✎ Gratuito da usare
✎ Preinstallato su Windows, nessun download richiesto
Svantaggio:
✎ Gli utenti devono inserire manualmente la riga di comando, cosa difficile per i principianti
✎ Per computer diversi, il comando non può avere successo al 100%.
Se vuoi saperne di più sulla cartella CMD move, continua a leggere.
Perché usare CMD per spostare cartelle e sottocartelle?
Quando gli utenti vogliono spostare cartelle e sottocartelle, la loro prima scelta potrebbe essere CMD. Perché per la maggior parte degli utenti, CMD come programma integrato in Windows è più sicuro, e non sarà attaccato da virus. E CMD non ha bisogno di essere scaricato, e una volta che sei abile, puoi passare molto poco tempo a digitare la riga di comando.
Come spostare cartelle e sottocartelle con CMD su Windows
Usare il CMD per spostare la cartella ha diverse sintassi, ti mostrerò i comandi di spostamento CMD più comuni e fornirò dei passi dettagliati. Puoi sceglierne uno a seconda delle esigenze.
│Soluzione 1. Spostare la cartella con CMD
Move è un comando interno a CMD per spostare file e cartelle. Questo comando è più potente delle normali operazioni di spostamento perché permette la corrispondenza dei pattern includendo i caratteri jolly nel percorso di origine.
Sintassi: move [/Y | /-Y] [drive:][path]filename1[,...] destination
◥ /Y: Sopprime la richiesta di conferma di sovrascrivere un file di destinazione esistente.
◥ /-Y: provoca la richiesta di conferma della sovrascrittura di un file di destinazione esistente.
◥ [drive:][path]filename1: Specifica la posizione e il nome del file o dei file che vuoi spostare.
◥ destinazione: Specifica la nuova posizione del file o della directory.
Passo 1. Premi "Windows + R", digita "CMD" e premi Invio per aprire CMD.
Passo 2. Poi, puoi digitare sposta c:\program files\*.* E:\. Si prega di notare che *.* è un carattere jolly che dice al computer ogni file con ogni estensione.
│Soluzione 2. Spostare la cartella con il comando Robocopy
Robocopy permette di spostare file o cartelle da un percorso di unità specificato utilizzando il prompt dei comandi. Ecco i passi dettagliati:
Sintassi: robocopy C:\ D:\ /MOVE
C:\ si riferisce al percorso di origine della cartella di destinazione.
D:\ si riferisce al nuovo percorso della cartella di destinazione.
Passo 1. Cerca "CMD" nella barra di ricerca, clicca con il tasto destro su CMD e scegli esegui come amministratore.
Passo 2. Nella finestra CMD, inserisci la sintassi di cui sopra. Poi, puoi cambiare i parametri.
Attenzione: Come mostrato in figura, quando si spostano le cartelle usando la sintassi di Robocopy, potrebbe apparire un argomento non valido.
│Soluzione 3. Spostare la cartella con il comando Xcopy
Xcopy si riferisce alla copia estesa, un comando che può copiare più file o intere directory da una posizione all'altra. Puoi usarlo per spostare cartelle e sottocartelle.
Sintassi: xcopy [sorgente] [destinazione] [opzioni]
◥ [opzione]:
/E: Copia le sottodirectory, incluse quelle vuote.
/H: Copia i file con attributi nascosti e di sistema.
/C: Continua a copiare anche se si verifica un errore.
/I: In caso di dubbio, supponi sempre che la destinazione sia una cartella.
Passo 1. Premi "Windows + R", digita "CMD" e clicca "OK".
Passo 2. Nella finestra CMD, inserisci Xcopy C:\test D:\test /E /H /C /I.
Attenzione: Se il comando è leggermente sbagliato, l'operazione fallirà. Gravemente, si tradurrà in una perdita di dati.
Un alternativo strumento più semplice per spostare cartelle e sottocartelle
Ora, sai come usare CMD per spostare cartelle e sottocartelle? Come potete vedere, non importa quale sintassi scegliate di usare, dovrete digitare comandi complessi, e questi comandi non sono garantiti per avere successo al 100%. Inoltre, un CMD privo di un'interfaccia grafica è più difficile da usare rispetto alla maggior parte dei software sul mercato. Questo è angosciante per i principianti del computer!
Fortunatamente, AOMEI Partition Assistant Professional evita queste limitazioni. Consente agli utenti di spostare cartelle o sottocartelle in altre posizioni senza perdita di dati. Con un'interfaccia grafica, gli utenti possono spostare le cartelle con pochi clic. Questo è il motivo per cui lo consiglio vivamente.
Oltre a spostare le cartelle, può anche spostare i programmi installati da un disco all'altro o migrare il sistema operativo da HDD a SSD.
Si prega di scaricare la versione demo, e si può provare nell'operazione di anteprima.
Passo 1. Scarica e installa questo partition manager gratuito, quindi eseguilo.
Passo 2. Sull'interfaccia principale, clicca su Liberare -->APP Mover per entrare nell'interfaccia principale di questa funzione.
Passo 3. In questa finestra, seleziona "Sposta cartelle".
Passo 4. Quindi selezionare la cartella che si desidera spostare e la sua nuova posizione. Quindi fare clic su "Sposta".
Aspetta un momento, vai al nuovo percorso per vedere se la cartella e le sottocartelle sono state spostate con successo.
Conclusione
Se stai cercando come usare CMD per spostare cartelle e sottocartelle, credo che tu possa trovare la risposta che cerchi qui. Tre soluzioni CMD e un altro modo alternativo saranno presentati in questo post. Puoi scegliere quello che preferisci.
Infine, se vuoi provare AOMEI Partition Assistant in Windows Server, passa ad AOMEI Partition Assistant Server che può aiutarti a gestire il PC Server in modo più tempestivo e flessibile