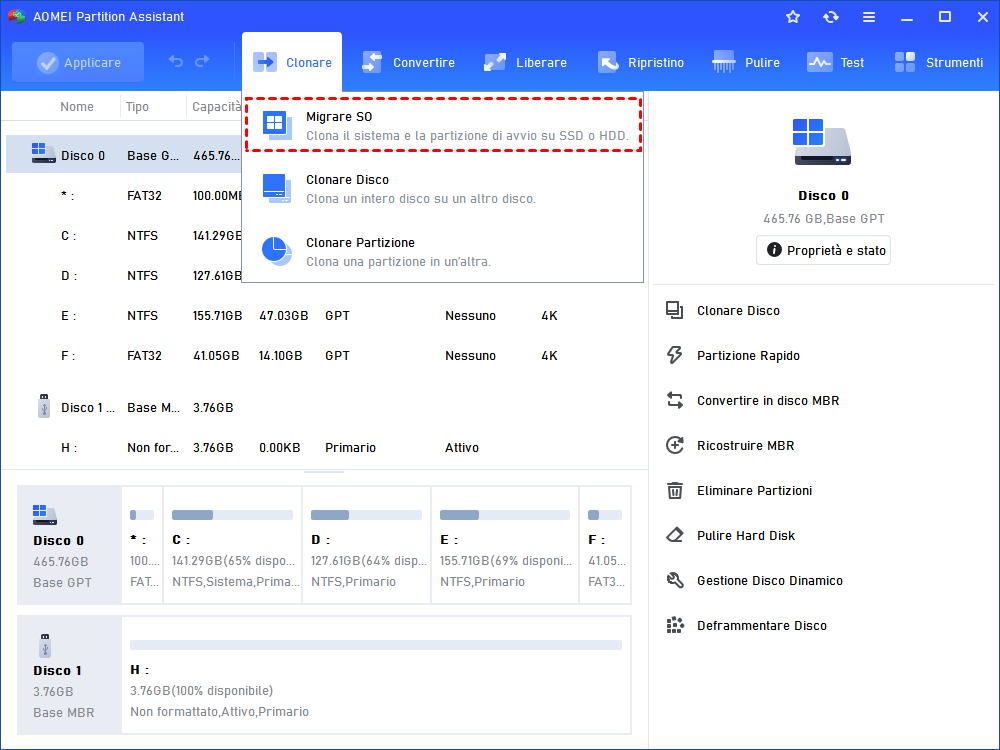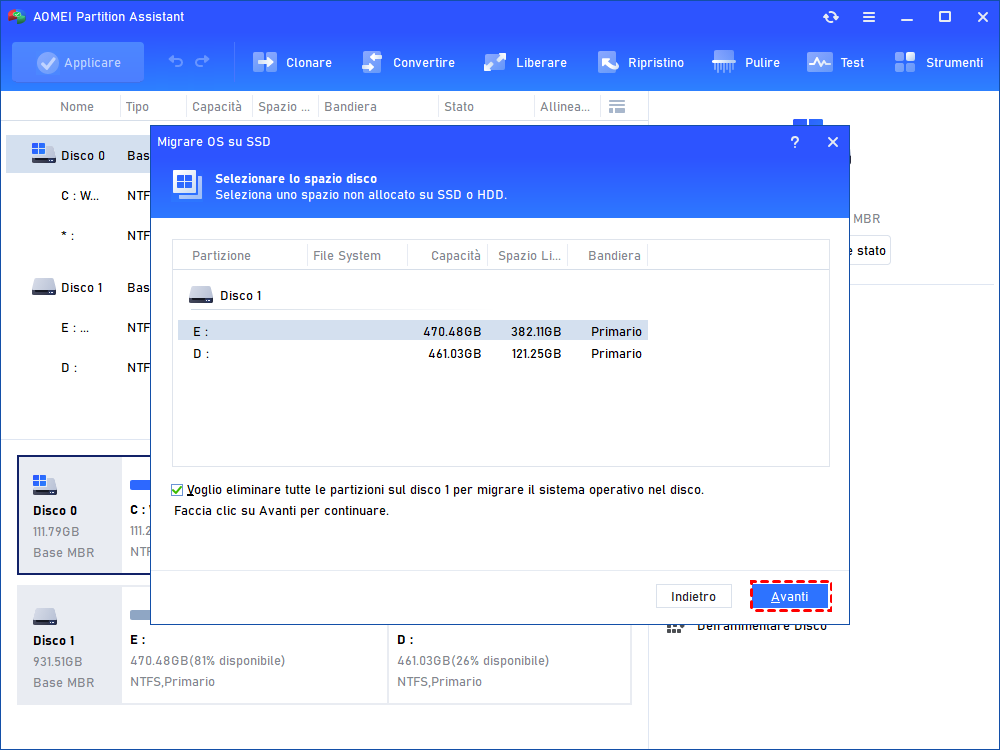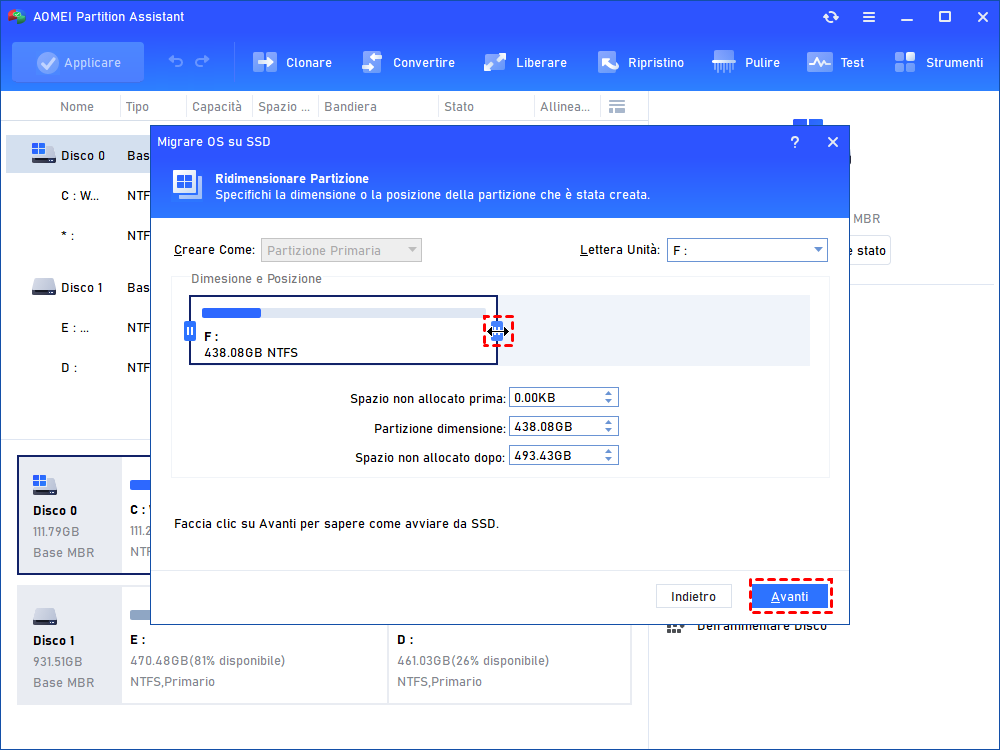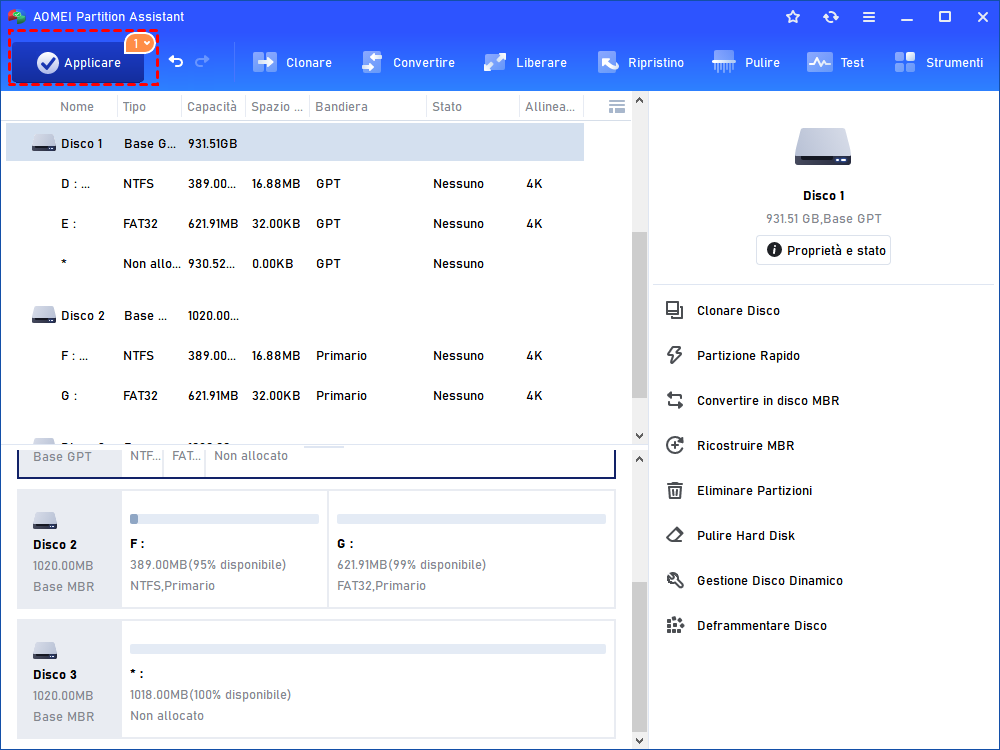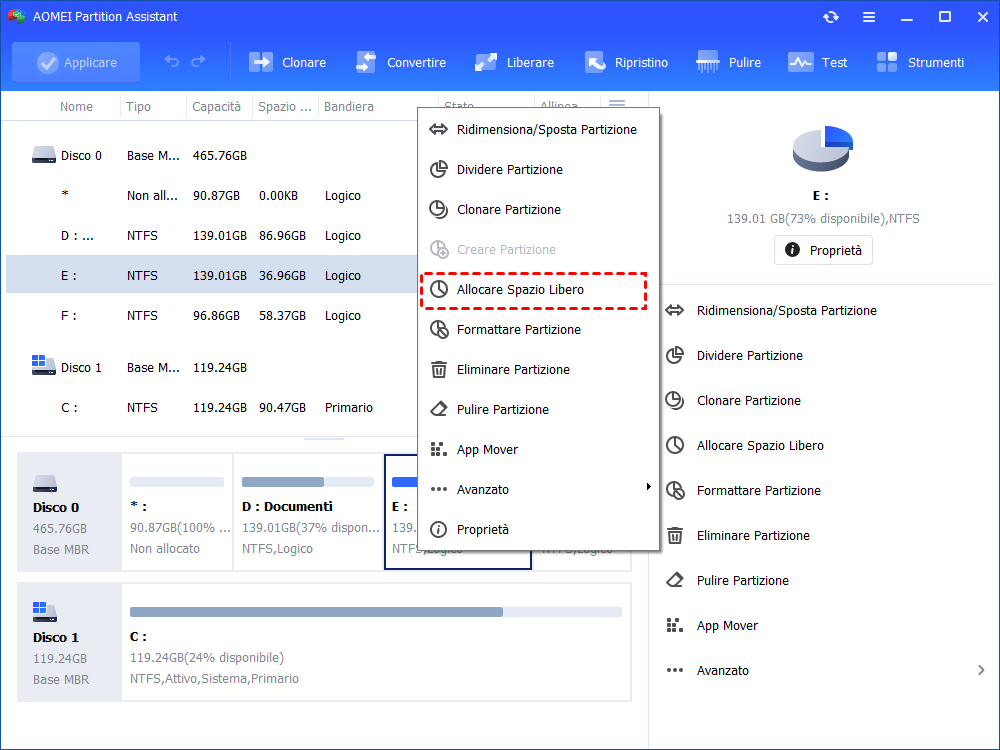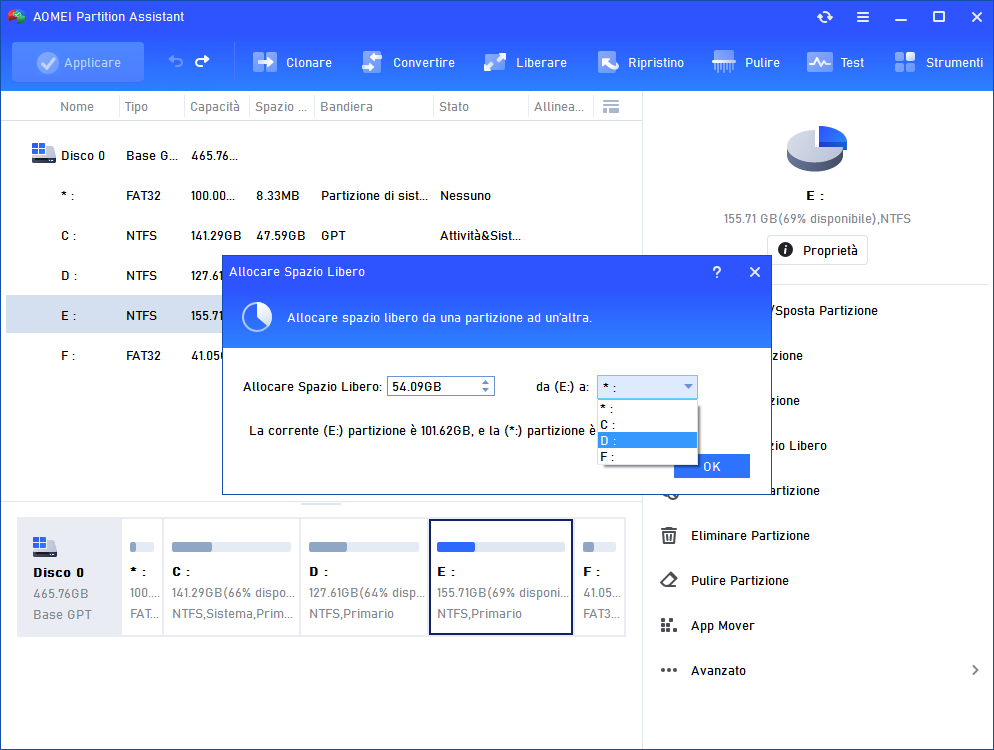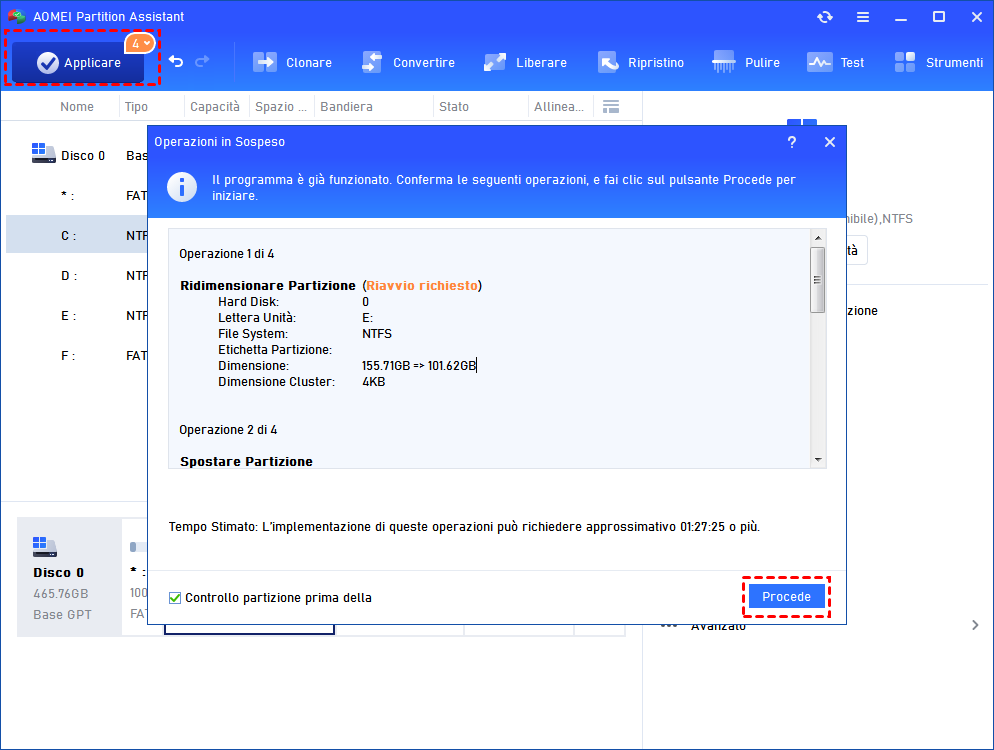Spostare l'Unità C su Disco più Grande senza Reinstallare Windows
Spostare l'unità C su Disco più Grande senza Reinstallare Windows
Scenario
Ciao a tutti. Ho preso un nuovo computer qualche giorno fa. L'unità di avvio è un HDD da 250 GB e ha un'unità di sistema da 50 GB (unità C:). Tuttavia, ho un SSD da 1TB che preferirei utilizzare come unità principale. Mi chiedo quindi se sia possibile spostare l'unità del sistema operativo attuale sull'unità SSD più grande (invece di reinstallare il sistema operativo sull'unità SSD) e utilizzarla come unità di avvio. Se possibile, qual è il metodo migliore per trasferire l'unità C su un disco più grande senza reinstallare tutto.
Perché spostare l'unità C su un disco più grande?
L'unità C è solitamente la partizione in cui è installato il sistema operativo. Tuttavia, è più probabile che si riempia rapidamente perché molti tipi di file vengono scritti continuamente in questa partizione, come gli aggiornamenti di Windows, i servizi di Windows (file di paging, ibernazione, backup e cestino) o altri file di Windows (temporanei, cache, registri).
Quando l'unità C è piena, il sistema operativo Windows visualizzerà un messaggio di avviso in basso a destra e chiederà di attivare il senso di archiviazione, e il sistema funzionerà molto più lentamente, si bloccherà e si riavvierà inaspettatamente o addirittura si bloccherà. Pertanto, molti utenti desiderano spostare l'unità C su un altro disco rigido più grande per risolvere questo problema il prima possibile.
Semplici passaggi per spostare l'unità C su un disco rigido o un SSD più grande
Ora è possibile scaricare il software di migrazione del sistema operativo e seguire i passaggi per trasferire l'unità Windows 11, 10, 8, 7 su un disco rigido più grande.
Importante:
✔ Assicurati che ci sia abbastanza spazio non allocato sul disco rigido di destinazione. In caso contrario, è possibile eseguire il backup dei dati importanti e cancellare o ridurre un'altra partizione per ottenere più spazio non allocato.
✔ Collegare il disco più grande al computer e verificare che venga riconosciuto correttamente.
Passo 1. Installare e avviare AOMEI Partition Assistant Professional. Fare clic su "Migrare SO" nella barra degli strumenti in alto sotto "Clonare.
Passo 2. Scegliere lo spazio non allocato sul disco più grande e fare clic su "Avanti".
Passo 3. Ora è possibile ridimensionare la nuova unità C sul disco più grande secondo le proprie esigenze o preferenze.
Passo 4. Fare clic su "Applicare" per confermare l'operazione in corso.
Al termine, l'unità C verrà spostata sul disco di destinazione. Per avviarla, è possibile sostituire il vecchio disco di avvio con il disco più grande. Oppure è possibile riavviare il computer, accedere alle impostazioni del BIOS, cambiare l'ordine di avvio, impostare il disco di destinazione come primo dispositivo di avvio e avviare il computer da esso.
Ulteriori studi su come ottenere un'unità C più grande
Il contenuto di cui sopra riguarda come spostare l'unità C su un disco rigido più grande in modo da ottenere un'unità C più grande per memorizzare una grande quantità di dati. Oltre a questo, è possibile avere un'unità C più grande aggiungendo alla partizione di sistema altro spazio inutilizzato sul disco di avvio corrente. In altre parole, se c'è molto spazio inutilizzato su altre partizioni (come l'unità D:), è possibile trasferirlo sull'unità C (ad esempio, ingrandire l'unità C e rimpicciolire l'unità D).
Per raggiungere questo scopo, è possibile utilizzare AOMEI Partition Assistant Professional, la cui funzione "Allocare Spazio Libero" può aiutare a spostare lo spazio inutilizzato da un'unità a un'altra in 3 passaggi, un modo abbastanza facile e semplice per ingrandire l'unità C.
Passo 1. Aprire AOMEI Partition Assistant Professional. Fare clic con il tasto destro del mouse sulla partizione che ha molto spazio libero e scegliere "Allocare Spazio Libero". Qui selezioniamo l'unità D.
Passo 2. Quindi, è possibile decidere quanto spazio libero trasferire sull'unità C.
Passo 3. Fare clic su "Applicare" per eseguire l'operazione in sospeso.
Conclusione
Dopo aver letto questo articolo, potresti imparare come spostare l'unità C su un disco più grande senza reinstallare tutto in Windows 11, 10, 8, 7. Inoltre, sapresti anche come rendere l'unità C più grande e un'altra partizione più piccola per rendere più ragionevole l'attuale struttura di partizionamento del disco di avvio. Inoltre, il software consigliato è anche in grado di convertire MBR e GPT senza eliminare le partizioni, clonare SSD/HDD/chiavetta USB/scheda SD, convertire l'unità primaria in unità logica senza perdita di dati, ecc. Per gli utenti di Windows Server, AOMEI Partition Assistant Server è un'ottima scelta.