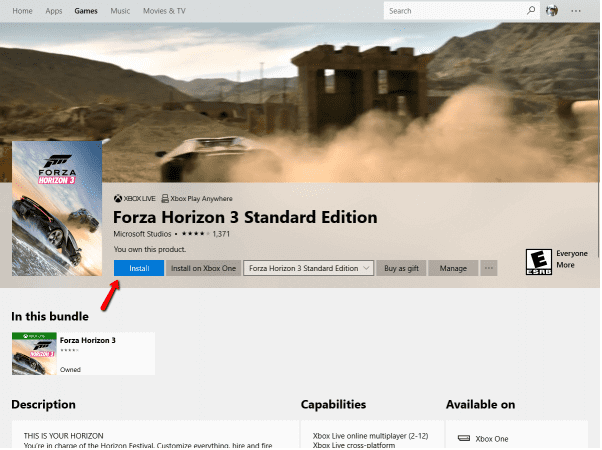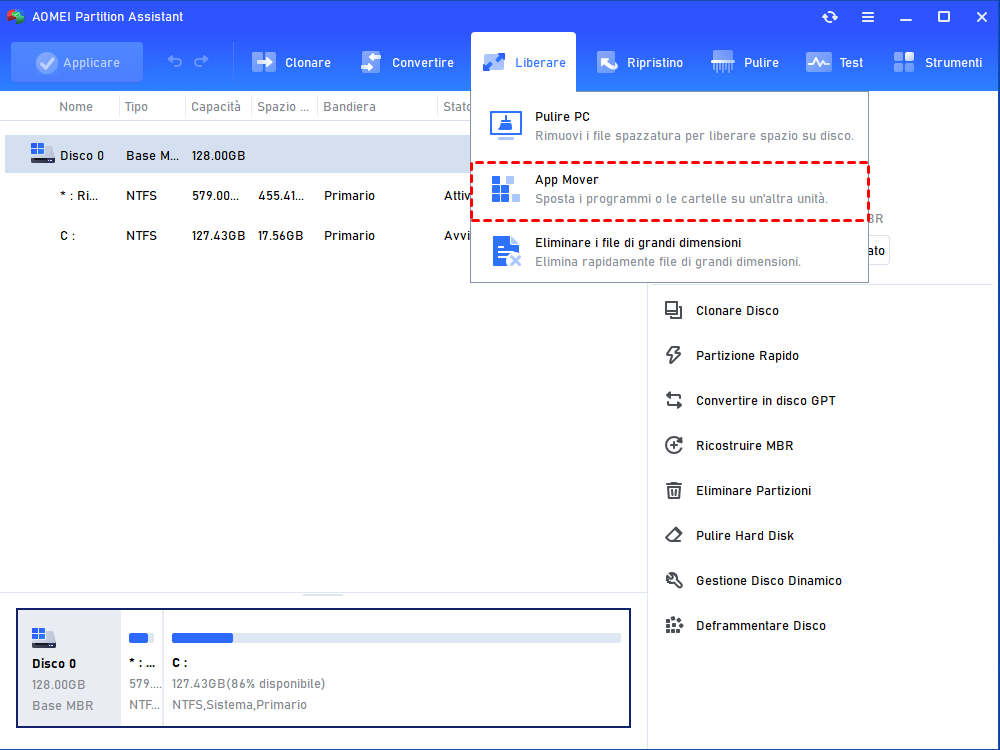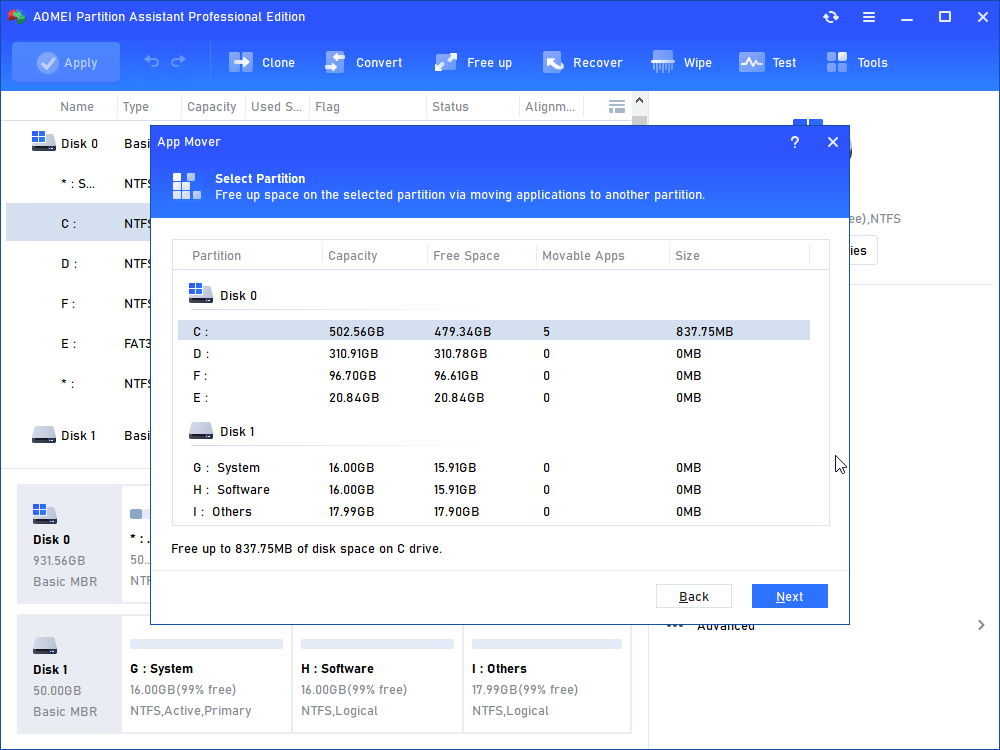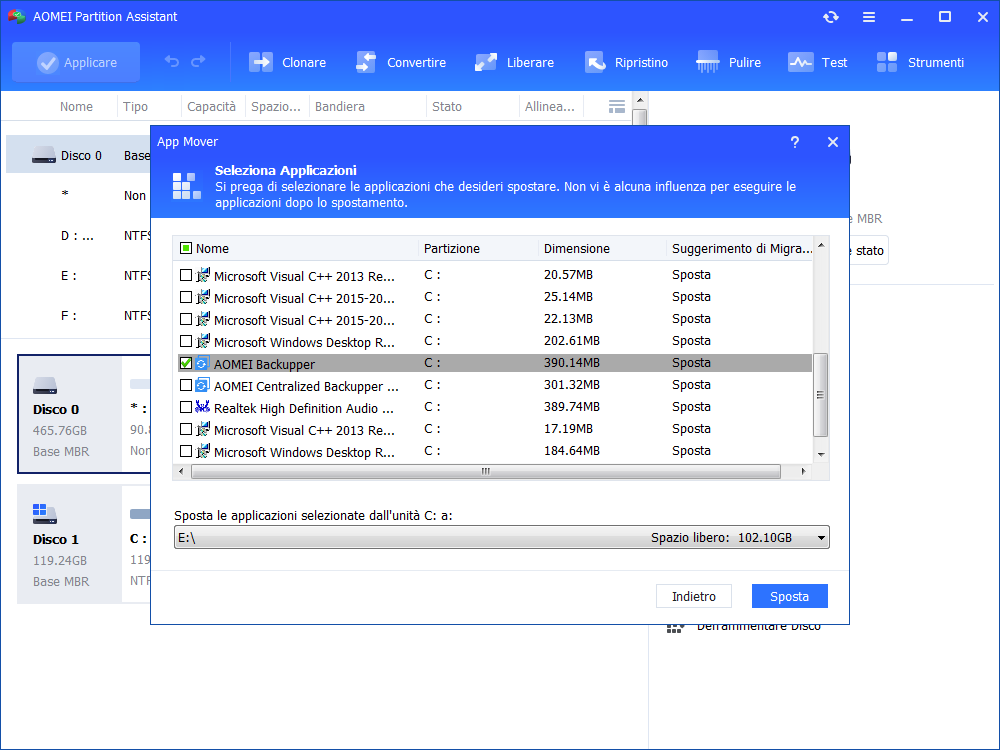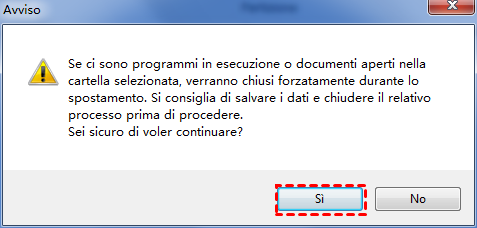Come Spostare le Applicazioni del Microsoft Store su un Altro Disco
Non sai come spostare le applicazioni di Microsoft Store su un altro disco? Questo articolo ti mostrerà i passi dettagliati per spostare un programma installato da un disco all'altro con uno strumento di trasferimento di applicazione professionale.
È possibile spostare le applicazioni del Microsoft Store su un altro disco?
"Qualche tempo fa ho acquistato Forza Horizon 3 dal Microsoft Store e l'ho installato sul mio computer. Tuttavia, è installato in unità C, il mio disco di sistema. Non voglio memorizzare il gioco con i dati di sistema, quindi posso spostare il gioco del Microsoft Store su un'altra unità? Grazie per qualsiasi aiuto!".
Perché è necessario spostare le applicazioni del Microsoft Store su un'altra unità?
La maggior parte degli utenti di Windows è abituata a trovare le applicazioni di cui ha bisogno nel Microsoft Store. Tuttavia, poiché la posizione di download predefinita di Windows è nell'unità C, se il percorso di salvataggio non viene modificato durante il processo di download, l'applicazione verrà automaticamente salvata nell'unità C. L'unità C è solitamente l'unità di sistema, il che significa che i dati e il sistema operativo sono memorizzati in un'unica partizione. Con il tempo, il problema dell'unità C piena rallenta il PC. Inoltre, se si verifica un errore di dati, in casi gravi può influire direttamente sul sistema.
Inoltre, anche lo spostamento dei giochi di Windows su SSD per ottenere prestazioni migliori è un fattore importante.
Due modi efficaci per spostare i programmi e le applicazioni del Microsoft Store su un altro disco
Se sei turbato dai problemi di cui sopra, non preoccuparti. Successivamente, ti mostrerò il processo di spostamento delle applicazioni di Windows su un altro disco, anche se sei utenti senza esperienza informatica, puoi farlo da soli.
│Metodo 1. Spostare le app del Microsoft Store tramite App e funzioni
Come spostare le applicazioni Microsoft su un altro disco? Forse direi copia-incolla, ma ti dirò che non è possibile copiare semplicemente un programma in un'altra posizione. Perché in questo modo i file di avvio andranno persi e non sarà possibile avviare il programma senza problemi. Windows offre applicazioni e funzioni per spostare alcuni programmi installati di default su altre unità.
1. Fare clic su "Windows + I" per aprire "Impostazioni di Windows".
2. Fare clic su Applicazioni e funzionalità. In una finestra pop-up apparirà un elenco di tutti i programmi installati.
3. Scorrere fino al programma che si desidera spostare e fare clic su Sposta. Nell'elenco a discesa, selezionare l'unità di destinazione e fare nuovamente clic su "Sposta".
Attenzione: Di solito è possibile spostare le applicazioni installate dal Microsoft Store in questo modo. A volte, però, lo spostamento di App e funzioni è disattivato. Questo perché alcune app sono installate in modo fisso sull'unità C e non possono essere spostate tramite questa funzione.
│Metodo 2. Spostare le app del Microsoft Store con un'utility professionale per il trasferimento di app
A causa delle limitazioni di Apps & features, non è possibile spostare tutti i programmi installati, quindi è necessario cercare altri modi. Ti consiglio di utilizzare AOMEI Partition Assistant Professional, una potente utility di trasferimento delle applicazioni. Supporta lo spostamento dei programmi installati da un'unità all'altra senza perdita di dati. Inoltre, il programma spostato può essere avviato con successo nella nuova posizione.
Offre due metodi di spostamento: Sposta App e Sposta Cartella. Il primo supporta lo spostamento dei programmi installati, come ad esempio lo spostamento di Steam/Origin su un'altra unità senza reinstallazione, mentre il secondo supporta lo spostamento di cartelle, tra cui lo spostamento della cartella Documenti, della cartella Programmi, della cartella Utenti, ecc.
La cosa più importante è che è molto facile da usare, con un'interfaccia intuitiva che consente di spostare le applicazioni con pochi clic.
Scaricate la versione demo per vedere come spostare le app del Microsoft Store su un'altra unità e provatela in anteprima.
Passo 1. Scarica e installa AOMEI Partition Assistant Professional, quindi eseguilo.
Passo 2. Nell'interfaccia principale dello strumento, fai clic su "Liberare" > "App Mover".
Passo 3. In questa finestra, seleziona "Sposta App".
Passo 4. Seleziona la partizione in cui si trova l'applicazione da spostare.
Passo 5. Verranno elencate tutte le applicazioni presenti nell'unità C. Scegli le applicazioni di destinazione. Quindi, scegli l'unità di destinazione e faI clic su "Sposta".
Passo 6. Leggi le richieste, fai clic su "OK" e "Sposta".
Passo 7. Attendi pazientemente il completamento del processo. Quindi, fai clic su "Finito". È possibile verificare se le applicazioni di destinazione sono state spostate nell'unità D con successo.
Conclusione
Da quanto discusso in precedenza, credo che sappiate già come spostare le applicazioni del Microsoft Store su un'altra unità in Windows 11, 10, 8, 7. Quando le app e le funzioni non funzionano, AOMEI Partition Assistant Professional può aiutarvi molto.
Oltre a spostare i programmi installati da un'unità all'altra, dispone di funzioni più avanzate, come la clonazione del disco da HDD a SSD senza perdere i dati, la migrazione del sistema operativo su SSD, l'estensione dell'unità di sistema, il test della velocità del disco rigido e altro ancora.
Se è necessario spostare le applicazioni del Microsoft Store su un'altra unità in Windows Server 2022/2019/2016/2012(R2)/2008(R2), passare ad AOMEI Partition Server.