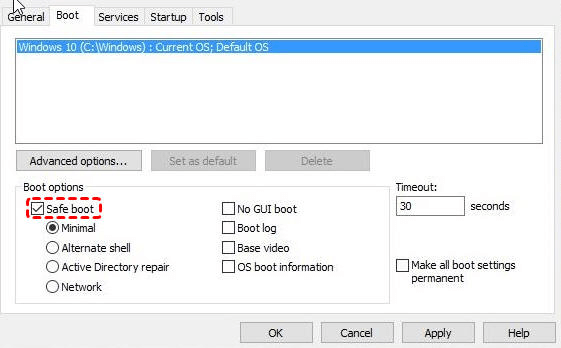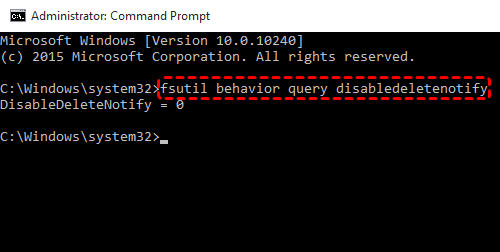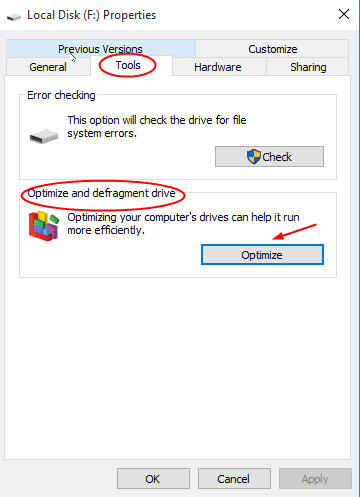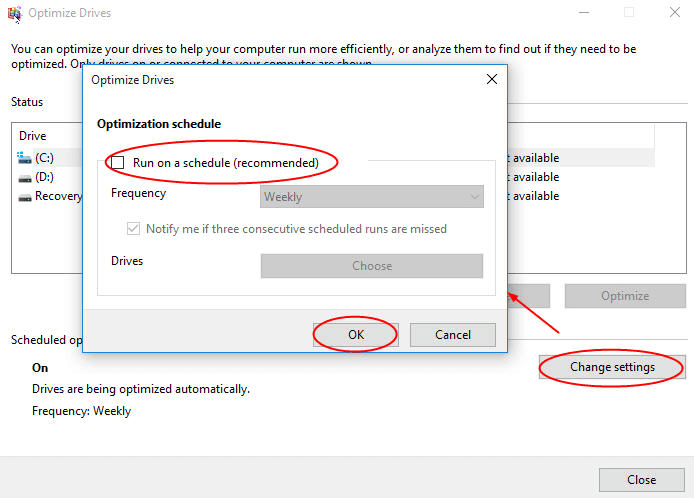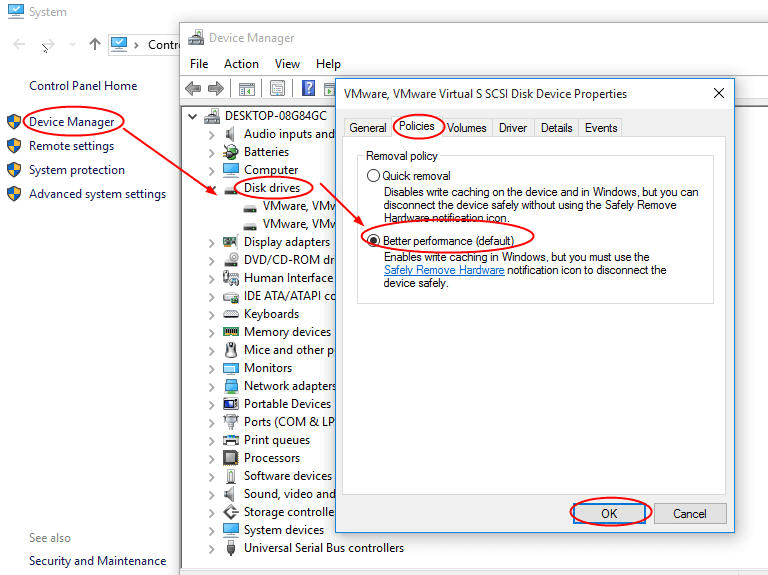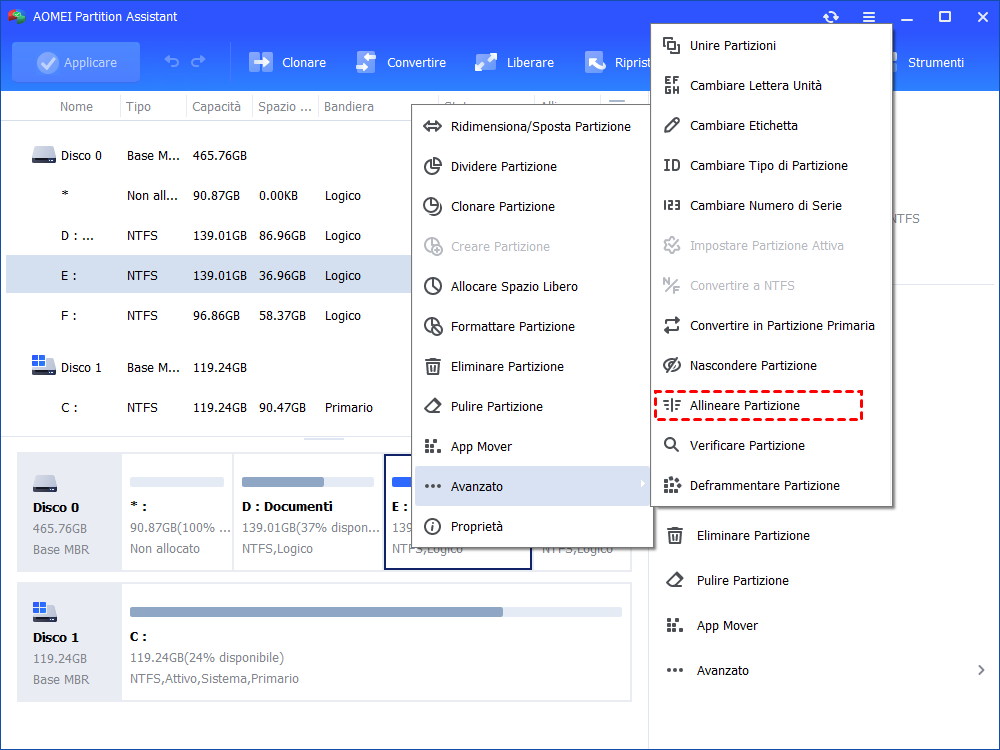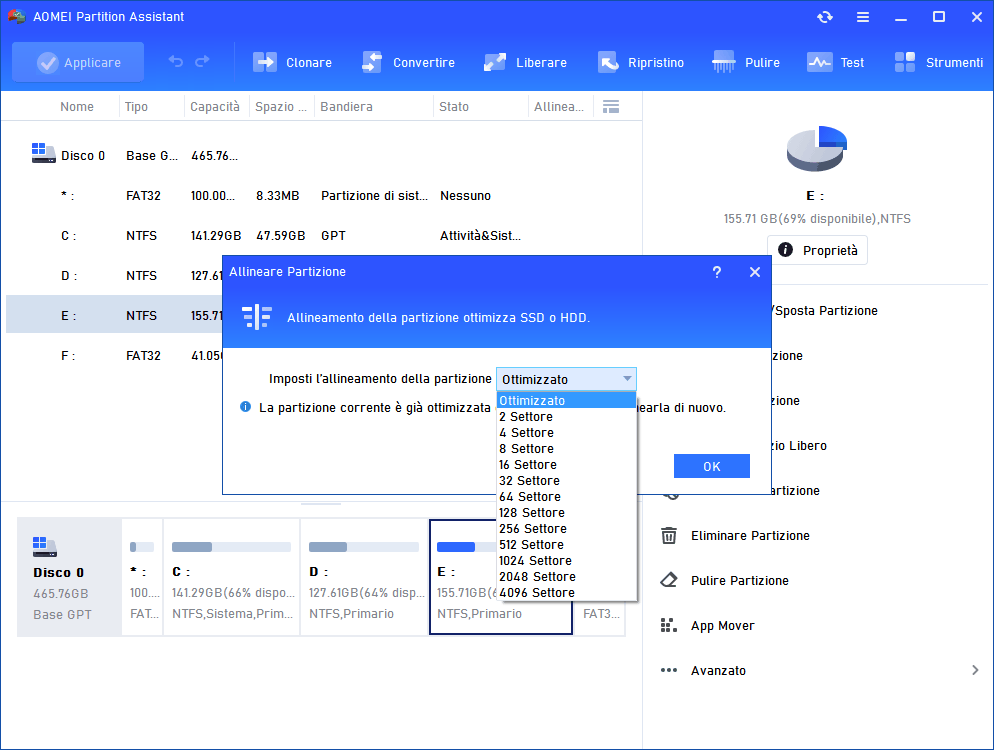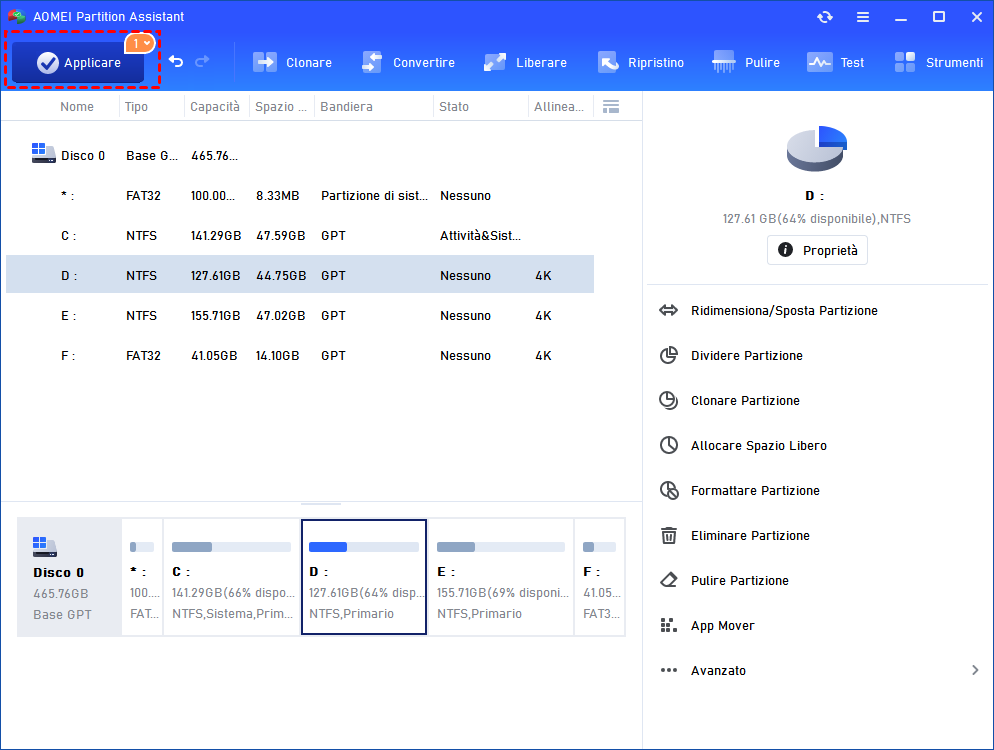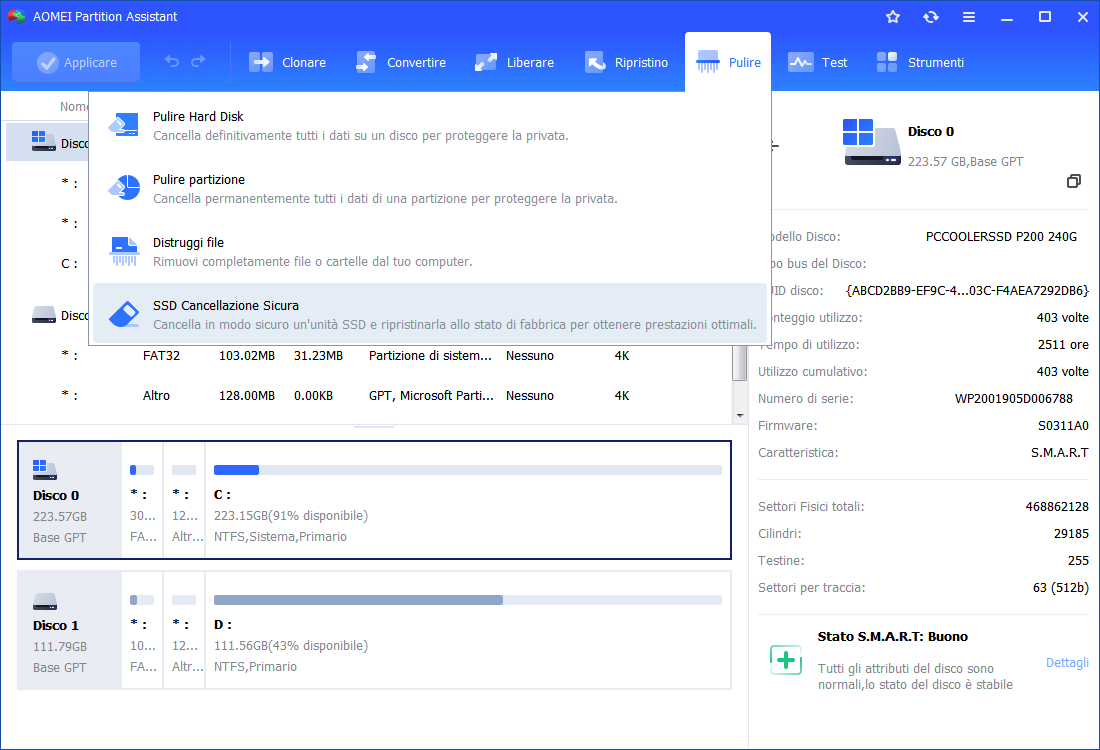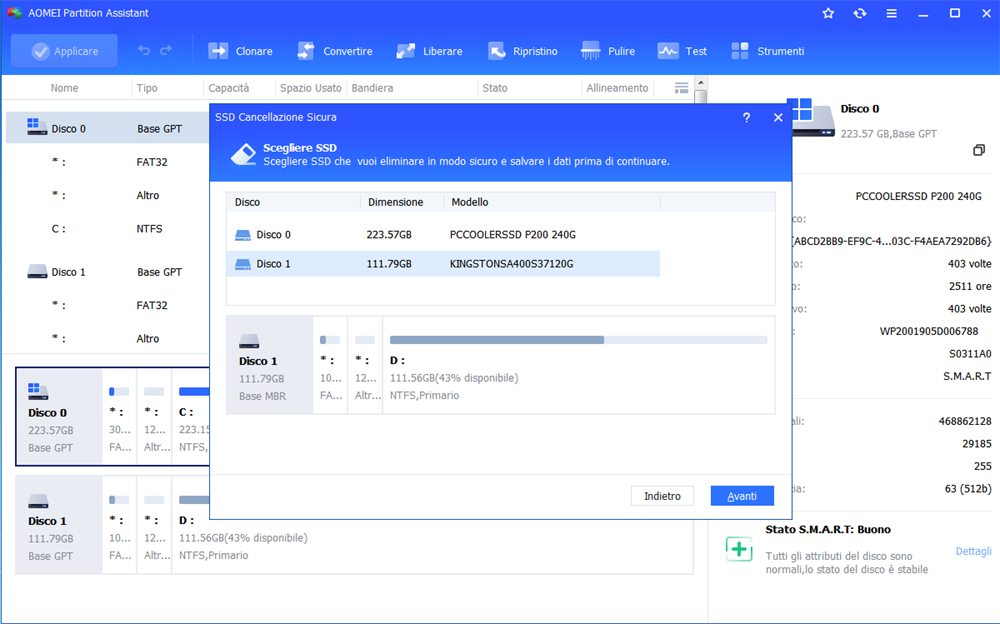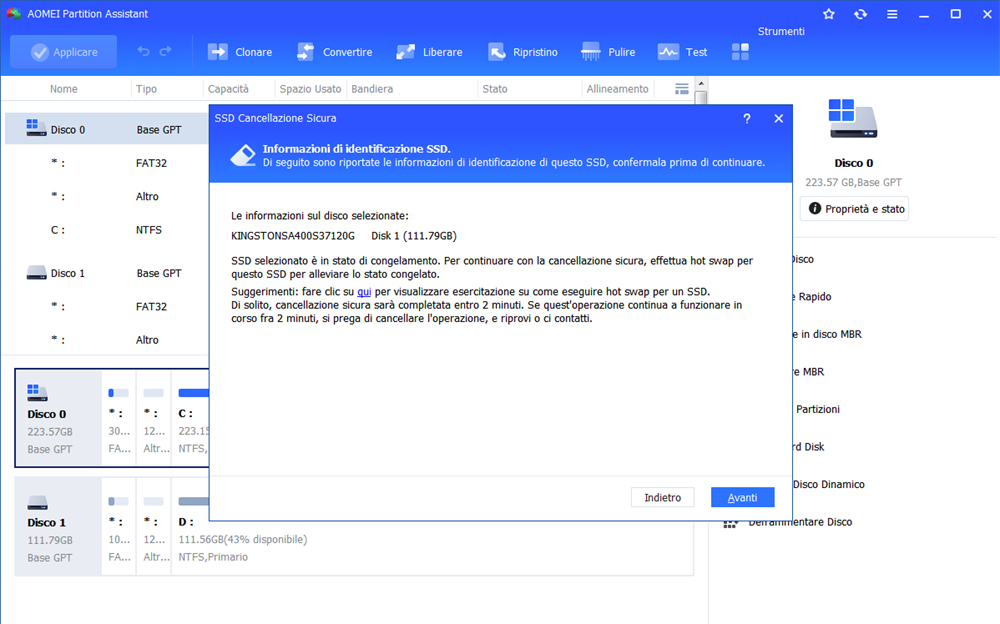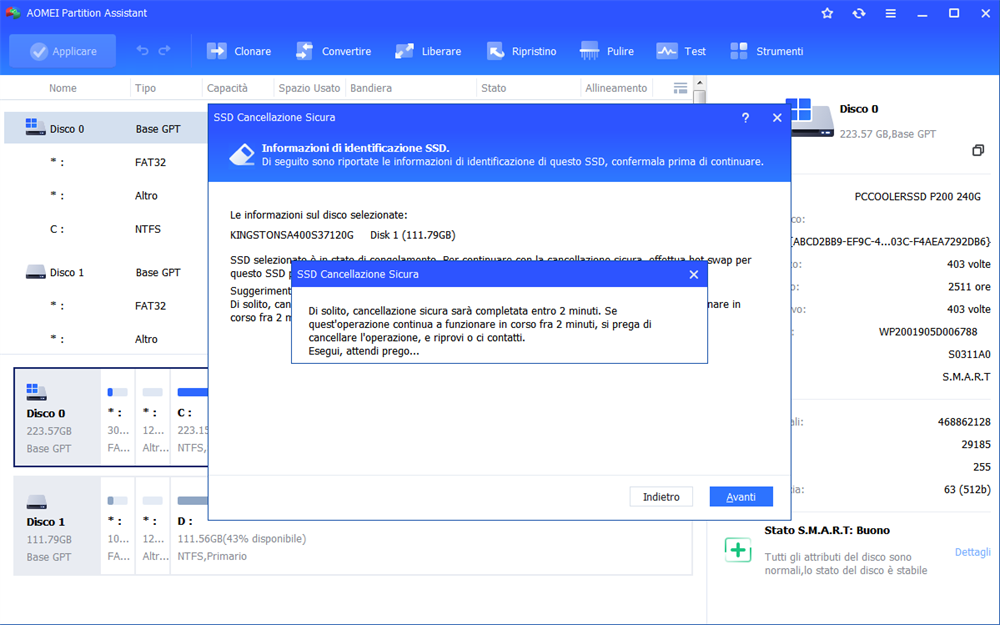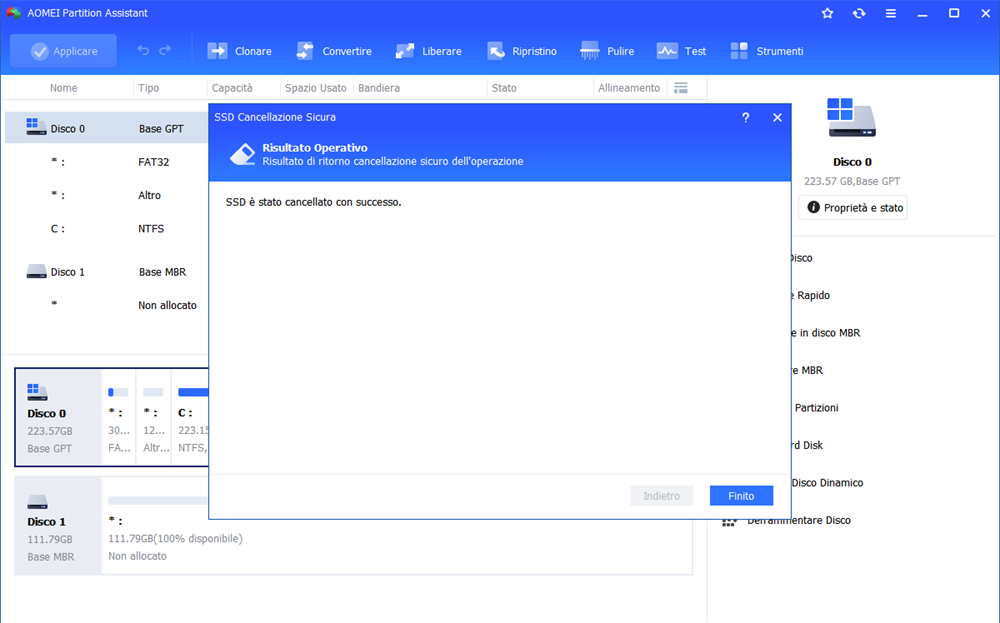L'SSD Rallenta? 7 Trucchi Rapidi per Rendere l'SSD più Veloce!
Hai mai riscontrato un rallentamento dell'unità SSD? Rilassatevi. Qui condivideremo con voi 7 trucchi rapidi che vi aiuteranno a rendere il vostro disco SSD più veloce con migliori prestazioni di scrittura o lettura! Scegliete subito il migliore.
Il mio disco a stato solido (SSD) si sta rallentando, cosa dovrei fare?
"I tempi di avvio del mio SSD (SanDisk Ultra 2 SSD) stanno diventando progressivamente più lunghi, tanto che ora è praticamente come un HDD. I tempi di caricamento dei giochi stanno diventando sempre più lenti. La soluzione a questo problema sarebbe reinstallare il sistema operativo o c'è qualcos'altro che posso fare?"
Se hai utilizzato un SSD (disco a stato solido) sul tuo computer, potresti riscontrare problemi simili a quelli dell'SSD SanDisk o Samsung, specialmente quando è quasi pieno. Noterai che ci vuole più tempo per aprire o caricare qualsiasi applicazione/programma. Peggio ancora, a volte può causare problemi di blocco del sistema. Adesso probabilmente ti starai chiedendo: l'SSD non dovrebbe funzionare più velocemente? C'è una soluzione praticabile per velocizzare l'SSD sui computer Windows? La risposta è sì.
7 trucchi rapidi per rendere l'SSD più veloce su Windows 11/10/8/7
Indipendentemente dal tipo di disco a stato solido che stai utilizzando, come Samsung, SanDisk, Kingston SSD o un altro famoso, su computer basati su sistema Windows 7, 8, 8.1, 10 o 11, i seguenti 7 trucchi possono aiutare a risolvere il problema di rallentamento dell'SSD. (Prenderemo come esempio come risolvere questo problema su Windows 10, ma questi metodi si applicano anche a Windows 7/8/8.1.)
▌ Trucco 1. Assicurati che il tuo controller SATA funzioni in modalità AHCI
In generale, prima dell'installazione del sistema operativo, è consigliabile accedere al BIOS e abilitare la modalità AHCI (Interfaccia di controller host avanzata) invece della modalità IDE nella sezione di configurazione del controller SATA. AHCI è molto migliore per ottimizzare le prestazioni dell'SSD, mentre la modalità IDE è sempre l'opzione predefinita durante l'installazione di un HDD. D'altra parte, è anche possibile cambiare la modalità SATA da IDE a AHCI anche dopo aver installato Windows.
Passo 1. Premi "Win+R" contemporaneamente, digita "msconfig" e premi Invio.
Passo 2. Nella scheda "Avvio", seleziona "Avvio sicuro", salva le modifiche e riavvia.
Passo 3. Premi continuamente un tasto specifico (di solito F2, DEL) per accedere alle impostazioni del "BIOS" e cambia la modalità SATA da "IDE" a "AHCI". Salva quindi le modifiche ed esci.
Passo 4. Riavvia il computer e Windows si avvierà in modalità provvisoria questa volta. Esegui nuovamente "msconfig" e deseleziona "Avvio sicuro" e riavvia il computer. Ora hai finito e puoi verificare se l'SSD continua a funzionare lentamente o no.
▌ Trucco 2. Assicurati che TRIM sia in esecuzione
È risaputo che un SSD deve eliminare i dati contrassegnati per la cancellazione prima di poter aggiungere nuovi dati, e il processo di eliminazione richiede molto tempo. Di conseguenza, la velocità dell'SSD diminuirà durante la scrittura. La tecnologia TRIM è stata introdotta con lo scopo di permettere al sistema operativo di segnalare all'SSD che alcuni blocchi di dati non sono necessari e possono essere eliminati e di cancellarli automaticamente per accelerare la scrittura dei dati. In poche parole, se TRIM non è in esecuzione, l'SSD funzionerà piuttosto lentamente. Al contrario, è possibile ottenere un notevole aumento di velocità. Segui i passaggi per assicurarti che TRIM sia abilitato.
Passo 1. Digita cmd nella ricerca di Windows. Una volta che appare il programma cmd, fai clic destro su di esso e seleziona "Esegui come amministratore".
Passo 2. Successivamente, nella finestra del prompt dei comandi, digita il seguente comando: fsutil behavior query disabledeletenotify.
Passo 3. Premi Invio, dopo poco tempo il prompt dei comandi visualizzerà uno dei due messaggi seguenti:
"NTFS DisableDeleteNotify = 0": significa che TRIM è abilitato sul tuo SSD.
"NTFS DisableDeleteNotify = 1": significa che TRIM è disabilitato sul tuo SSD.
Se ricevi il secondo messaggio, puoi immettere il comando: fsutil behavior set disabledeletenotify 0 e premere Invio sulla tastiera per abilitarlo.
▌ Trucco 3. Evita l'utilizzo della deframmentazione del disco
La deframmentazione del disco è molto utile per gli hard disk con parti in movimento, poiché permette di riunire tutte le parti di un file e ridurre la frammentazione del sistema dei file per migliorare l'efficienza del recupero dei dati.
Tuttavia, questo strumento non dovrebbe essere utilizzato su un SSD perché non ha parti in movimento, quindi non è importante se i file sono frammentati o meno. Se esegui la deframmentazione su un SSD, aumenterà l'usura e lo stress del dispositivo, aumentando il numero di scritture e letture e, alla fine, rallentando l'SSD e riducendone l'aspettativa di vita. È consigliabile disabilitare la deframmentazione del disco sull'SSD.
Passo 1. Apri "Esplora file". Fai clic destro sull'SSD che desideri ottimizzare e seleziona "Proprietà" dal menu contestuale.
Passo 2. Seleziona la scheda "Strumenti" e clicca su "Ottimizza" nella sezione "Ottimizza e deframmenta" del disco.
Passo 3. Fai clic sul pulsante "Cambia impostazioni". Verrà visualizzata una piccola finestra, quindi deseleziona "Esegui in base a un programma predefinito" e fai clic su "OK".
Dopo aver disabilitato questa funzione, puoi ottimizzare le prestazioni dell'SSD sul tuo PC.
▌ Trucco 4. Verifica che l'ibernazione sia disabilitata
Questo è un trucco che presumo molti utenti di SSD tendono a ignorare, ma dovresti farlo se vuoi davvero risolvere il problema di rallentamento dell'SSD su Windows 11/10/8/7. Disabilitare l'ibernazione può liberare molto spazio sul disco SSD, poiché occupa sempre una quantità di capacità simile alla RAM installata nel computer. Ecco come disabilitare l'ibernazione:
Passo 1. Fai clic sulla casella di ricerca e digita "cmd", fai clic destro sull'icona del prompt dei comandi e seleziona "Esegui come amministratore".
Passo 2. Nella finestra della riga di comando, digita "powercfg -h off" e premi Invio.
▌ Trucco 5. Abilita la cache di scrittura per l'SSD
La cache di scrittura può fare un ottimo lavoro nel migliorare la velocità e le prestazioni dell'SSD. Quindi, il mio consiglio è di attivarla. In generale, è abilitata per impostazione predefinita, ma nel caso in cui non lo fosse, ecco le istruzioni su come abilitarla sul tuo computer.
Passo 1. Fai clic destro su "Computer" e seleziona "Proprietà".
Passo 2. Fai clic su "Gestione dispositivi" sulla sinistra, quindi espandi "Unità disco".
Passo 3. Trova il tuo SSD, fai clic destro su di esso, seleziona "Proprietà" e vai alla scheda "Policies".
Passo 4. Assicurati che sia selezionata l'opzione "Abilita caching scrittura" e fai clic su "OK".
▌ Trucco 6. Assicurati che la partizione dell'SSD sia allineata
L'allineamento delle partizioni è un nuovo concetto nell'SSD. È di grande importanza per migliorare la velocità di scrittura e lettura dei dati dell'SSD. Pertanto, se le partizioni non sono allineate, c'è la possibilità che il tuo SSD funzioni lentamente. Se non hai mai sentito parlare di questo concetto e non hai idea di come allineare queste partizioni, fortunatamente qui ti presenteremo un modo rapido per verificare e realizzare l'allineamento delle partizioni dell'SSD.
Tutto ciò di cui hai bisogno è AOMEI Partition Assistant Professional, che è un software di ottimizzazione per SSD molto versatile, compatibile con Windows 11, Windows 10, Windows 8.1/8, Windows 7, Windows Vista e XP. Non solo ti consente di verificare se le partizioni sull'SSD sono allineate o meno, ma ti consente anche di allineare le partizioni con pochi clic. Di seguito trovi la guida dettagliata.
Passo 1. Installa e avvia AOMEI Partition Assistant Pro, trova l'SSD che desideri ottimizzare, fai clic destro su una delle sue partizioni, seleziona Advanzato -> Allineare partizione.
Passo 2. Nella piccola finestra, puoi impostare l'allineamento della partizione a 4K (4096 settori). Fai clic su OK per continuare.
Nota: Se il programma mostra "La partizione corrente è già ottimizzata, quindi non è necessario allinearla di nuovo", significa che la partizione è stata allineata. In tal caso, puoi continuare a controllare le altre partizioni di questo SSD.
Passo 3. Infine, fai clic su Applicare e Procede per eseguire l'operazione in sospeso.
▌ Trucco 7. Cancella in modo sicuro l'SSD
Se il tuo SSD rallenta quando è pieno, puoi trasferire i dati dall'SSD a un altro SSD o HDD come backup, quindi cancellarlo in modo sicuro per riutilizzarlo. Per questa operazione, AOMEI Partition Assistant Professional può aiutarti anche in questo caso. Ha una funzione chiamata "SSD Secure Erase", che può cancellare tutti i dati dal disco SSD di destinazione senza comprometterne la durata e le prestazioni.
È un modo efficace per ripristinare le prestazioni dell'SSD al livello originale. Tuttavia, questa funzione funziona solo su un computer con Windows 7, quindi devi collegare l'SSD che si sta rallentando a un computer Windows 7, quindi seguire i passaggi per cancellarlo in modo sicuro.
Passo 1. Esegui AOMEI Partition Assistant Professional. Fai clic su "Wipe" nella barra degli strumenti superiore e scegli "Cancellazione sicura SSD".
Passo 2. Scegli l'SSD di destinazione dall'elenco dei dischi disponibili e fai clic su "Avanti".
Passo 3. Qui puoi controllare le informazioni di identificazione del disco SSD selezionato. Quindi fai clic su "Avanti" per continuare.
Passo 4. Se ricevi il seguente messaggio che indica che il tuo disco SSD è in uno stato bloccato e il processo è interrotto, puoi fare riferimento al tutorial fornito per rimuovere lo stato di blocco.
Passo 5. Dopo aver fatto ciò, fai nuovamente clic su "Avanti". Quindi attendi semplicemente il completamento del processo.
Conclusione
Con i sette trucchi rapidi ed efficaci sopra descritti, ora puoi affrontare facilmente il problema di rallentamento dell'SSD su Windows 11/10/8/7. Spero che tu possa trovare le soluzioni adeguate per la tua situazione. Tuttavia, al fine di evitare che il tuo disco SSD rallenti nuovamente in futuro, non è saggio riempire il disco a stato solido fino al limite massimo o memorizzare file di grandi dimensioni e poco utilizzati sull'SSD.
È opportuno menzionare che se scopri che il tuo HDD sta rallentando, puoi utilizzare la funzione "Deframmentazione programmata" per deframmentare automaticamente l'HDD e ottimizzare le prestazioni del disco. Se stai utilizzando Windows Server, prova AOMEI Partition Assistant Server.