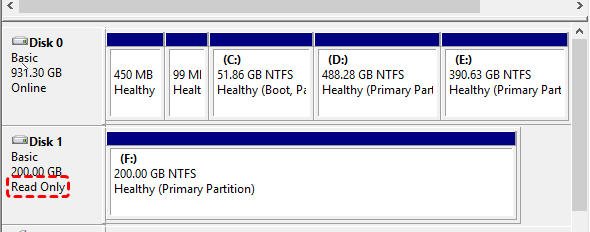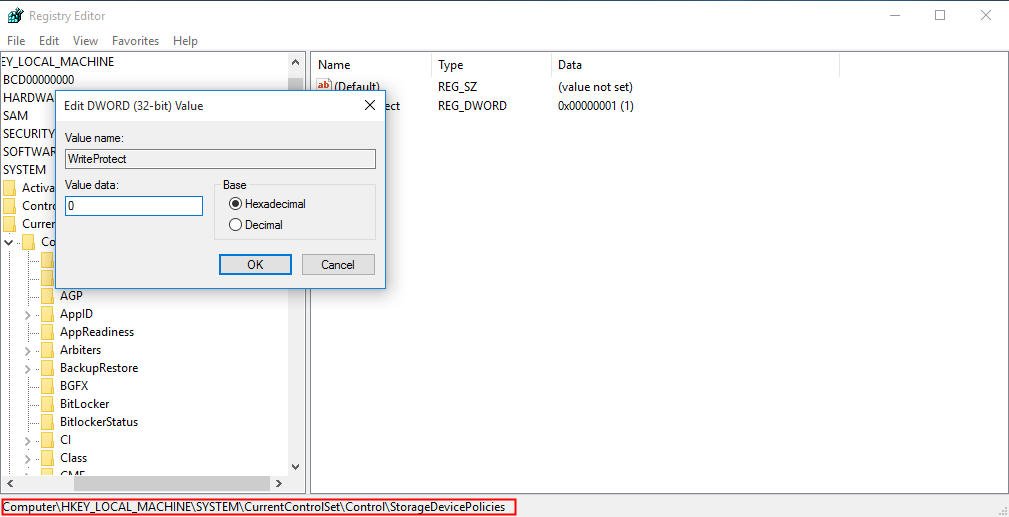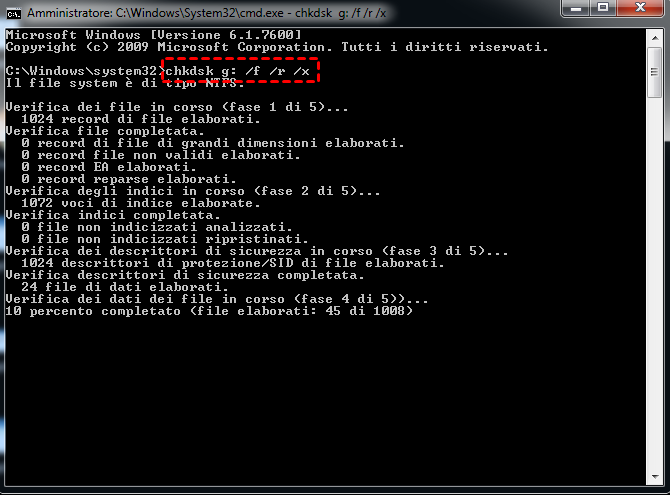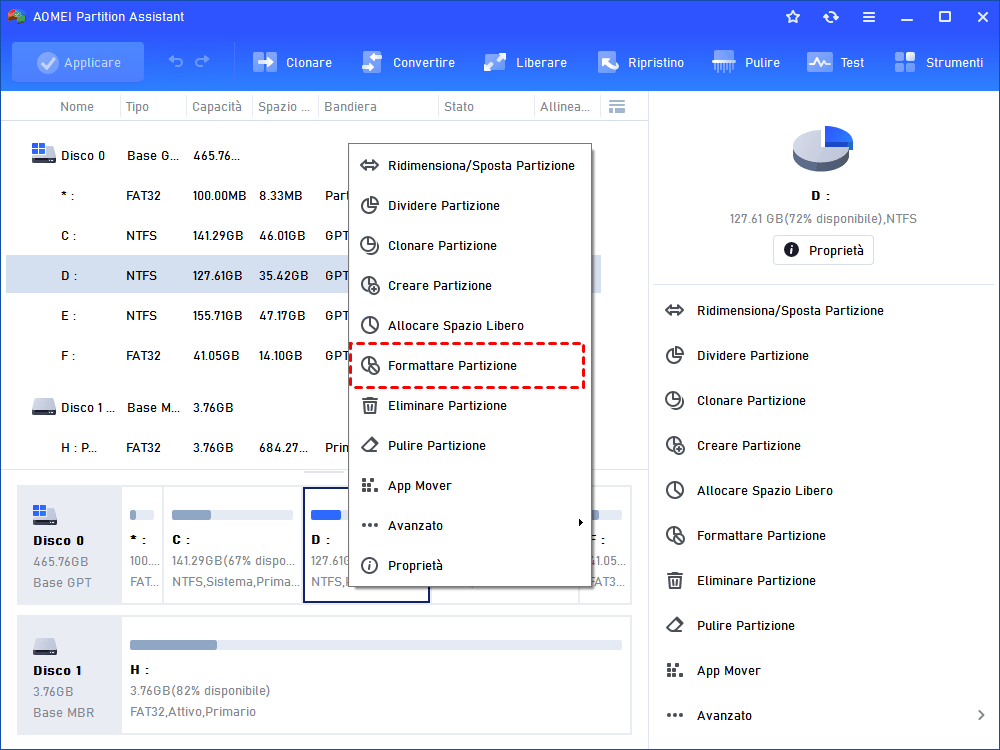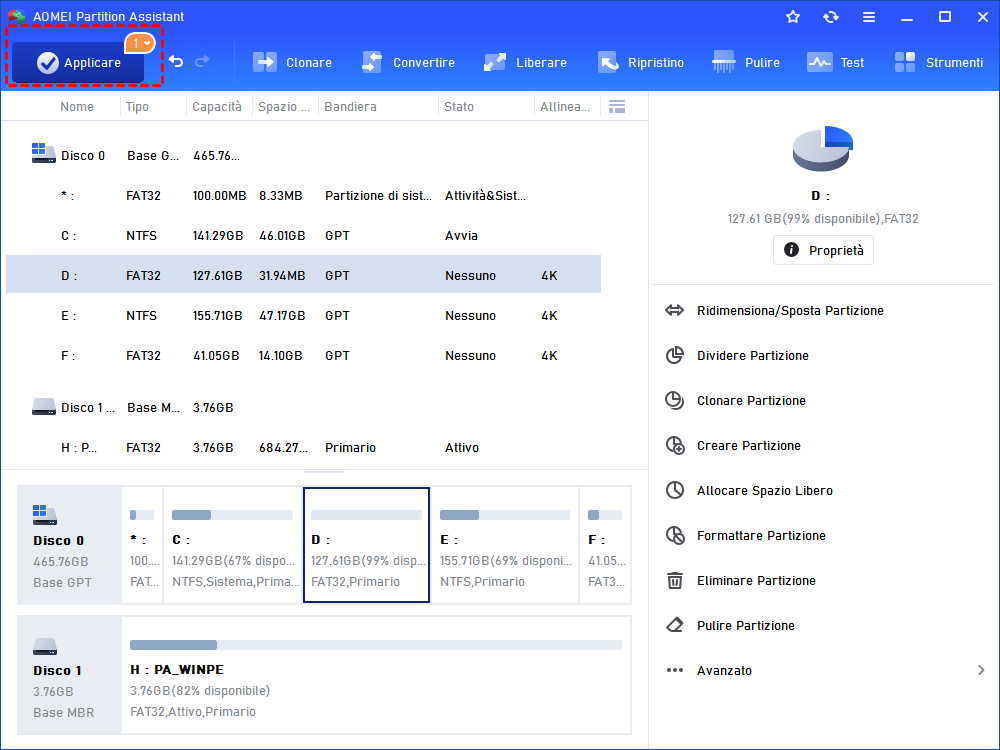Risolto: SSD in Modalità di Sola Lettura in Windows 11, 10, 8, 7
SSD in modalità di sola lettura e inaccessibile? Qui ti insegneremo come riparare l'errore "SSd in modalità di sola lettura" e rendere l'SSD di nuovo accessibile nel tuo computer.
Il mio Samsung SSD in modalità di sola lettura!
"Recentemente ho comprato un Samsung 850EVO 250GB SSD per memorizzare tutti i miei giochi. Funziona per forse 2-5 giorni e poi l'unità SSD sembra essere bloccata in una modalità di sola lettura. Posso vederlo in Esplora risorse e in Gestione disco, ma non posso scaricare alcun gioco su di esso e il disco stesso dice che è pronto solo in Gestione disco! Ho provato a cambiarlo nelle proprietà, ma senza fortuna. Qualche idea su cos'altro posso fare? Per favore aiutami!"
Come rimuovere l'attributo di sola lettura dal disco SSD?
In generale, quando si verifica la modalità di sola lettura dell'SSD, non sarà possibile modificare il contenuto di un file o salvare nuovi file su di esso. Se vuoi aggiungere/scrivere nuovi dati su un disco SSD di sola lettura, devi prima rimuovere l'attributo di sola lettura su di esso e rendere l'SSD scrivibile. Poi diremo come cancellare lo stato di sola lettura sulle unità SSD sul computer Windows.
Metodo 1. Cancellare la sola lettura sul disco SSD tramite Diskpart
DiskPart è un'utilità di partizionamento del disco che utilizza la riga di comando per gestire le partizioni dei dischi rigidi, inclusi la creazione di partizioni, l'eliminazione di partizioni, la formattazione di partizioni e così via. Ecco come rimuovere la protezione da scrittura dal disco SSD con Diskpart.
Passo 1. Apri cmd e avvia il servizio Diskpart: Premi il tasto "Win+R" allo stesso tempo e digita "cmd", premi Invio. E nella finestra cmd, digita "diskpart" e premi Invio.
Passo 2. Digita "list disk" e premi Invio: per ottenere informazioni specifiche su ogni disco del tuo computer Windows.
Passo 3. Digita "select disk #" e premi Invio: # è il numero del tuo disco (0,1,2,3...), qui selezioniamo il disco 1.
Passo 4. Scrivi "attributes disk clear readonly" e premi Invio: per rimuovere la protezione dalla scrittura sul disco SSD.
Poi, gli attributi di sola lettura saranno cancellati con successo. Dopo di che, puoi inserire "clean">"create partition primary">"format fs=ntfs" per formattare l'SSD di sola lettura in un file system compatibile, quindi sarai in grado di accedere ai dati al suo interno.
Metodo 2. Modificare la chiave di registro
La modifica della chiave di registro è un altro modo efficace per disabilitare la protezione da scrittura sull'unità a stato solido.
Passo 1. Premere il pulsante "Win+R" per aprire il dialogo Esegui e digitare "regedit".
Passo 2. Passare al percorso seguente:
Computer\HKEY_LOCAL_MACHINE\SYSTEM\CurrentControlSet\Control\StorageDevicePolicies
Passo 3. Fai doppio clic sull'opzione WriteProtect e modifica il valore da 1 a 0.
Nota: se non trovi StorageDevicePolicies sotto Controllo, fate come segue:
Passo 1. Fai clic destro su "Controllo" e seleziona "Nuovo"> "Chiave". Poi nominala con StorageDevicePolicies.
Passo 2. Fare clic con il tasto destro sullo spazio vuoto a destra e andare su "Nuovo"> "Valore DWORD (32-bit)". Nominatelo con Write Protect, poi cliccate con il tasto destro e selezionate "Modify... "per cambiare i dati del valore in 0.
Metodo 3. Eseguire CHDSK per riparare l'SSD di sola lettura
Chkdsk è un'utilità di controllo del disco integrata nel PC Windows che aiuta a correggere gli errori del disco. Per correggere l'errore del disco di sola lettura, basta digitare "chkdsk f: /f" nella finestra cmd (la prima f è la lettera dell'unità del disco di sola lettura). Ma in alcuni casi, potreste incontrare un messaggio di errore che dice "Windows non può eseguire il controllo del disco su questo volume perché è protetto da scrittura". In tal caso, si può provare un altro comando "chkdsk g: /f /r /x" per rimuovere la protezione da scrittura sul disco SSD.
Metodo 4. Rimuovere l'attributo di sola lettura con formattazione
Se tutti i metodi non risolvono il problema "SSD in sola lettura", puoi provare a formattarlo direttamente. Potresti aver provato con Gestione disco ed Esplora file. Ma senza successo, giusto? In Gestione disco, l'opzione "Formatta..." è in grigia per i dischi protetti da scrittura, mentre in Esplora file incontrai l'errore di formato "Il disco è protetto da scrittura".
Quindi qui ti raccomandiamo un potente strumento di formattazione del disco: AOMEI Partition Assistant Standard. Si tratta di un freeware per gestire il disco/partizione nella versione a 32-bit o 64-bit di Windows 11, Windows 10, Windows 8.1/8, Windows 7, Vista ed XP. Con esso, è possibile formattare SSD protetto da scrittura in FAT32, NTFS, exFAT, Ext2/3/4 con successo.
Nota: l'operazione di formattazione cancellerà tutto sul disco SSD, quindi recuperate e fai il backup dei dati importanti prima.
Passo 1. Scarica il freeware, installalo e lancialo nel tuo computer Windows. Fai clic destro sulla partizione del disco SSD di sola lettura e seleziona "Formattare Partizione".
Passo 2. Nella finestra, puoi selezionare un file system compatibile dalle opzioni date, qui selezioniamo NTFS.
Passo 3. Nell'interfaccia principale di AOMEI Partition Assistant, fare clic su "Applicare"> "Procede" per eseguire l'operazione in sospeso.
Conclusione
Questo è tutto su come risolvere il problema della "SSD in modalità di sola lettura" in Windows. AOMEI Partition Assistant offre il modo più semplice ed efficace per rimuovere la protezione da scrittura dal disco SSD. Inoltre, può eseguire altri difficili compiti di gestione del disco/partizione come la riparazione del disco RAW, la conversione del disco dati tra gli stili MBR e GPT senza perdita di dati, la formattazione del disco rigido di grandi dimensioni (oltre 32 GB) in FAT32.
E si può passare alla versione Professional per sperimentare funzioni più avanzate come la migrazione del sistema operativo su SSD, l'assegnazione di spazio libero da una partizione all'altra, la divisione di una grande partizione in partizioni più piccole e il recupero di partizioni perse.