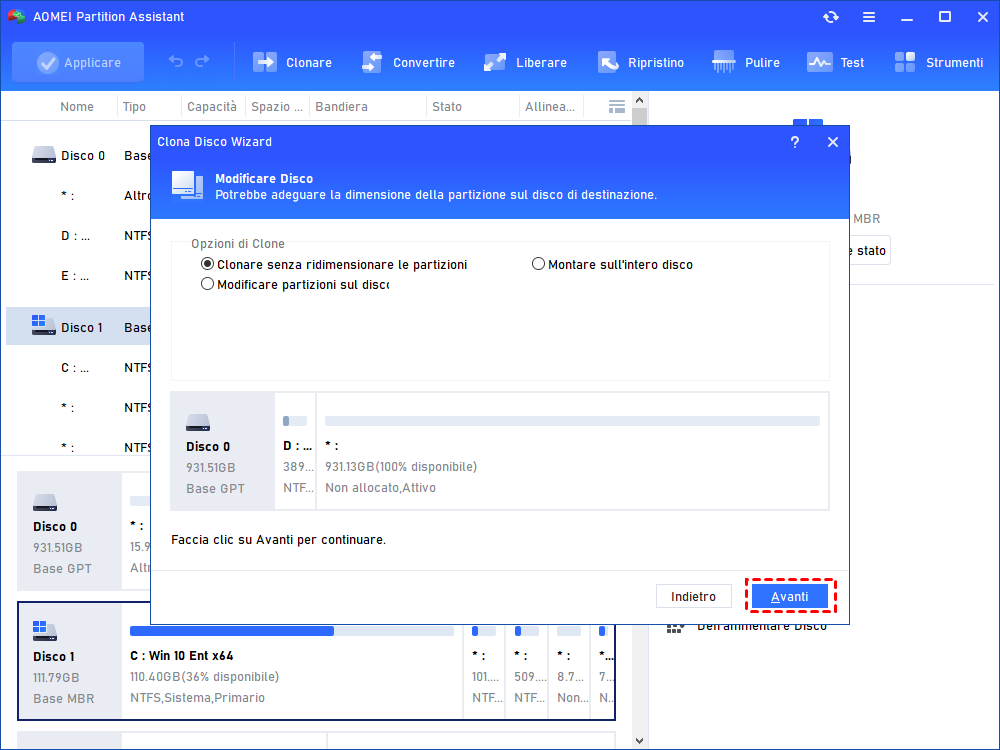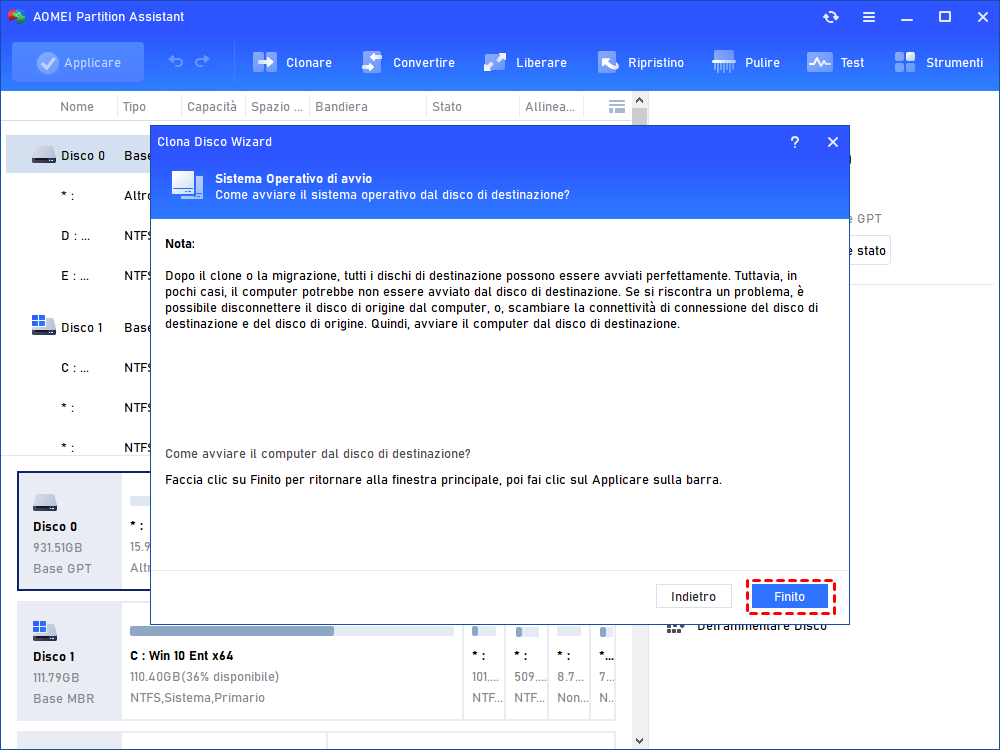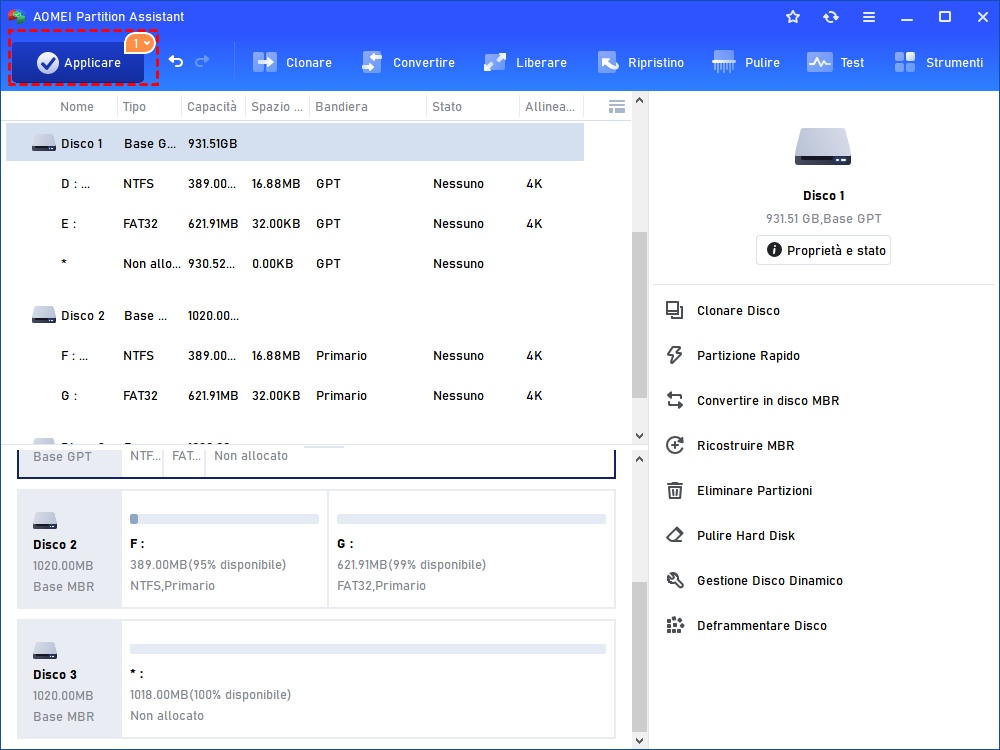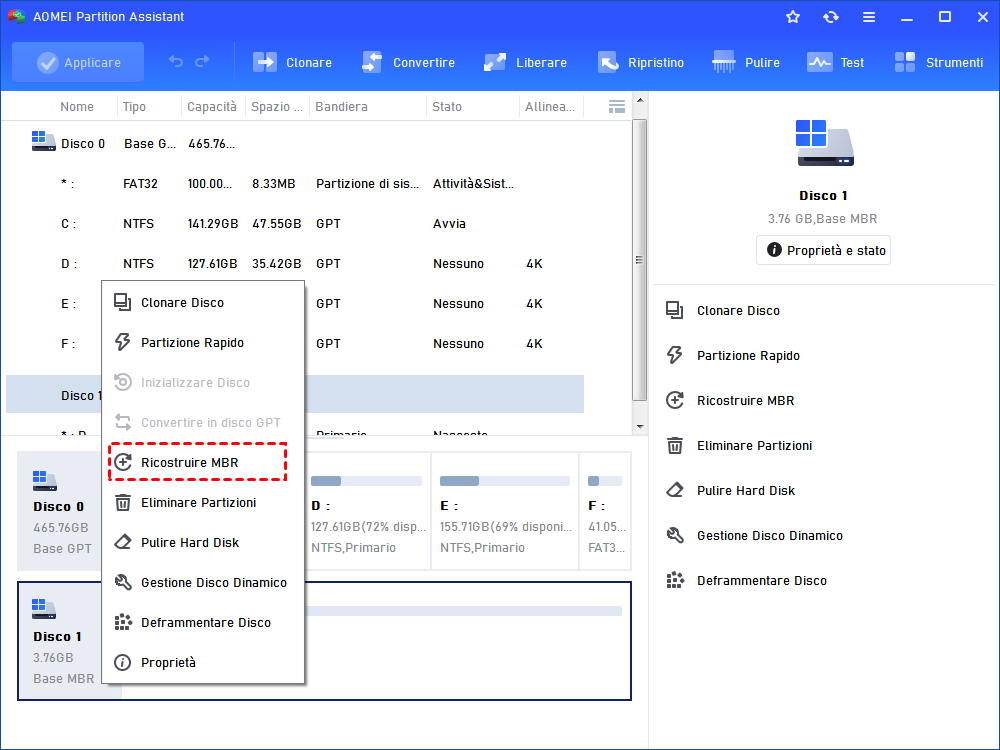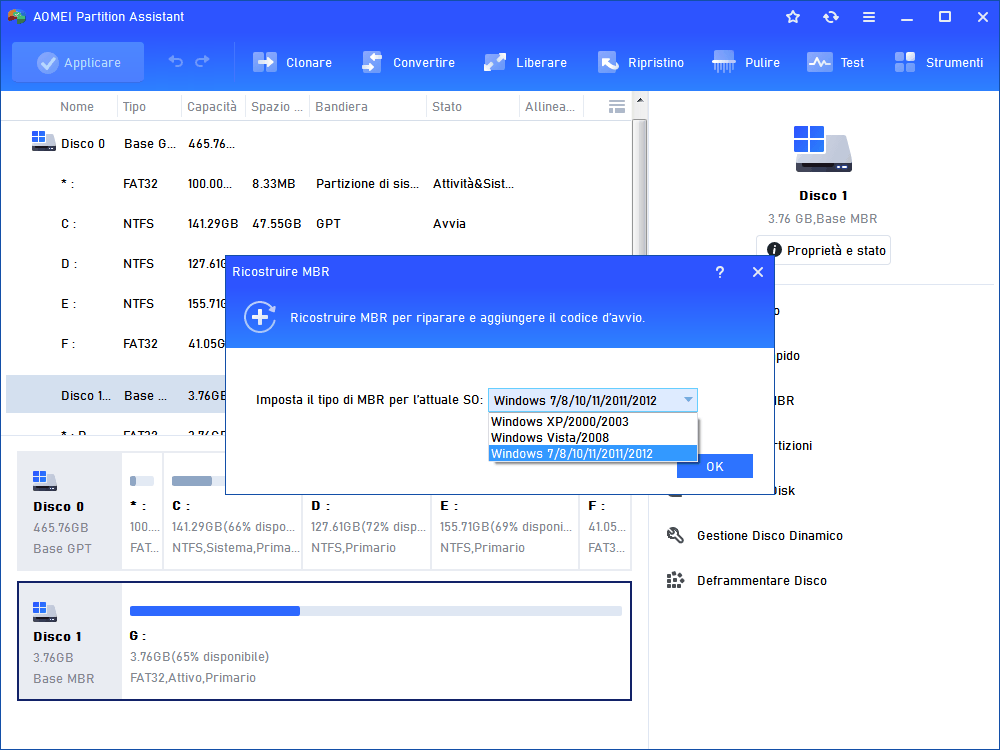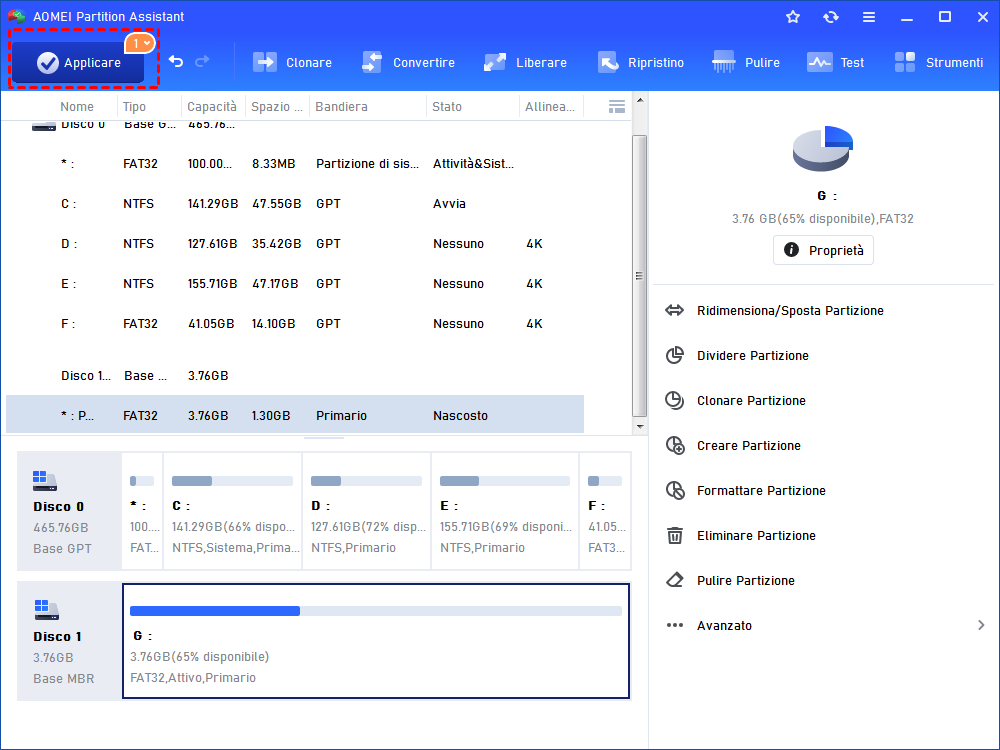Aggiornamento di Windows 11/10/8/7: l'SSD non si avvia [Risolto]
Hai mai riscontrato il problema che SSD non si avvia dopo l'aggiornamento o la clonazione di Windows? Qui puoi sapere perché il sistema operativo non si avvia dal SSD e come risolverlo in modo efficace.
Windows 10 non si avvia dall'SSD
"Recentemente, il mio computer con Windows 10 si è rallentato. Volevo sostituire l'hard disk di sistema con un nuovo SSD. Non volevo reinstallare Windows, quindi ho deciso di clonare l'HDD sull'SSD e poi sostituire l'HDD con l'SSD clonato. Tuttavia, Windows 10 non si avvia dall'SSD."
Come risolvere il problema di avvio dell'SSD?
L'SSD che non si avvia dopo la clonazione è un fenomeno comune che molti utenti hanno riscontrato in passato. Perché accade? Come risolverlo? Qui puoi trovare la risposta.
L'SSD non si avvia a causa di un ordine di avvio errato
Se il tuo Windows 10 non si avvia dall'SSD dopo aver aggiornato o clonato l'hard disk di sistema sull'SSD, potrebbe essere a causa di un ordine di avvio errato. Pertanto, devi modificare la modalità di avvio:
1. Assicurati che l'SSD sia collegato al tuo computer.
2. Riavvia il PC. Premi continuamente un tasto specifico per accedere al BIOS Setup (solitamente F2, F8, F12, tasto Del).
3. Una volta entrato nel BIOS Setup, utilizza i tasti freccia per selezionare l'SSD come primo ordine di avvio nella scheda Boot.
L'SSD non si avvia a causa di una modalità di avvio errata
Se l'SSD è un disco GPT, devi assicurarti che la modalità di avvio EFI/UEFI sia abilitata. E devi accedere al BIOS Setup per impostarla sulla modalità di avvio EFI/UEFI. Altrimenti, non potrai avviare l'SSD a meno che non venga convertito in un disco MBR.
Se l'SSD è un disco MBR, devi impostare la modalità di avvio su Legacy. In caso contrario, devi convertire il disco MBR in un disco GPT in modo che possa avviarsi correttamente dall'SSD.
L'SSD non si avvia a causa della perdita di file di sistema
Se hai clonato l'HDD sull'SSD ma non riesci ad avviarlo dall'SSD, potrebbe essere a causa della perdita di file di sistema. Pertanto, puoi provare un altro modo per clonare il disco di sistema sull'SSD. AOMEI Partition Assistant è un ottimo strumento che può aiutarti a copiare il disco di sistema sull'SSD/HDD in modo sicuro con pochi semplici passaggi.
Scarica la versione demo per provarla.
Passo 1. Installa AOMEI Partition Assistant sul tuo PC basato su Windows 11/10/8/7, collega l'SSD al PC e assicurati che venga rilevato. Avvia il programma. Fai clic su Clonare -> Clonare Disco.
Passo 2. Seleziona il tipo di copia del disco: Copia rapida del disco (consigliata) o Copia settore per settore.
Clonare disco rapidamente: Copia solo lo spazio utilizzato del disco su un altro disco, consentendo anche di regolare le dimensioni delle partizioni durante il processo di copia.
Clonare settore per settore: Copia tutti i settori del disco su un disco di destinazione, indipendentemente dall'utilizzo.
Passo 3. Scegli il disco di sistema come disco di origine.
Passo 4. Scegli l'SSD come disco di destinazione. Qui devi selezionare l'opzione "Ottimizza le prestazioni dell'SSD".
Nota: Selezionando questa opzione, le partizioni dell'SSD saranno allineate a 4K.
Passo 5. Puoi modificare le partizioni sul disco di destinazione. Oppure puoi ridimensionare le partizioni successivamente.
Passo 6. Qui verrà fornita una nota su come avviare l'unità clonata. Leggila e fai clic su Finito.
Passo 7. Infine, fai clic su Applicare -> Procede per eseguire il processo.
Dopo questo, puoi provare ad avviare l'SSD di nuovo.
L'SSD non si avvia a causa di un errore MBR
Un'altra ragione per cui l'SSD potrebbe non avviarsi potrebbe essere un errore MBR. E puoi provare Bootrec.exe per risolvere il problema di non avvio dell'SSD dopo la clonazione.
1. Avvia il disco di ripristino e apri il Prompt dei comandi.
2. Digita i seguenti comandi nell'ordine indicato:
bootrec.exe
bootrec.exe /fixmbr
bootrec.exe /fixboot
bootrec.exe /scanos
bootrec.exe /rebuildbcd
Se non disponi di un disco di ripristino, puoi utilizzare AOMEI Partition Assistant per risolvere l'errore MBR con pochi semplici passaggi.
Passo 1. Utilizza AOMEI Partition Assistant per creare un'unità USB avviabile.
Passo 2. Collega l'unità USB avviabile al tuo computer con l'SSD installato e avvia il computer dall'unità USB avviabile.
Passo 3. Ti mostrerà l'interfaccia principale di AOMEI Partition Assistant. Qui, fai clic con il pulsante destro del mouse sull'SSD, seleziona Ricostruire MBR.
Passo 4. Imposta il tipo di MBR per il sistema operativo corrente. Fai clic su OK.
Passo 5. Fai clic su Applicare -> Procede per completare l'operazione.
L'SSD non si avvia quando cloni il disco da un computer all'altro
Molti utenti stanno pianificando di clonare un disco da un computer a un altro invece di installare Windows. Tuttavia, potrebbe verificarsi il problema di non avvio dell'SSD. In questa situazione, devi controllare la modalità di connessione. Se il computer originale utilizza la modalità IDE, il computer di destinazione deve utilizzare la modalità IDE. Se il PC originale utilizza AHCI, il PC di destinazione deve utilizzare la modalità AHCI. Altrimenti, non potrai avviare l'SSD con successo.
In questa situazione, è meglio eseguire il backup dell'HDD di origine su un dispositivo di archiviazione esterno utilizzando AOMEI Backupper. Quindi crea un supporto di avvio di AOMEI per avviare il computer di destinazione e ripristina il backup sull'HDD di destinazione abilitando l'opzione Ripristino universale.
Speriamo che questo articolo possa aiutarti a risolvere il tuo problema.
Fine
L'incapacità dell'SSD di avviarsi è un problema comune tra gli utenti di PC. Nel post precedente, ho elencato le ragioni per cui l'SSD non si avvia e ho fornito le relative soluzioni. Anche io ho incontrato questo problema in passato e successivamente ho scoperto che era causato dalla perdita di file di sistema durante la clonazione del disco. Quindi ho provato AOMEI Partition Assistant Professional per clonare il disco ed è finalmente riuscito. Se sei interessato a questo software, ricorda di provare la versione Server se desideri utilizzarlo su computer Server.