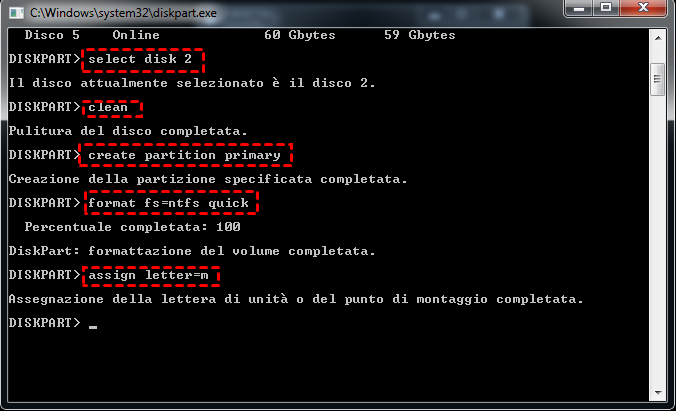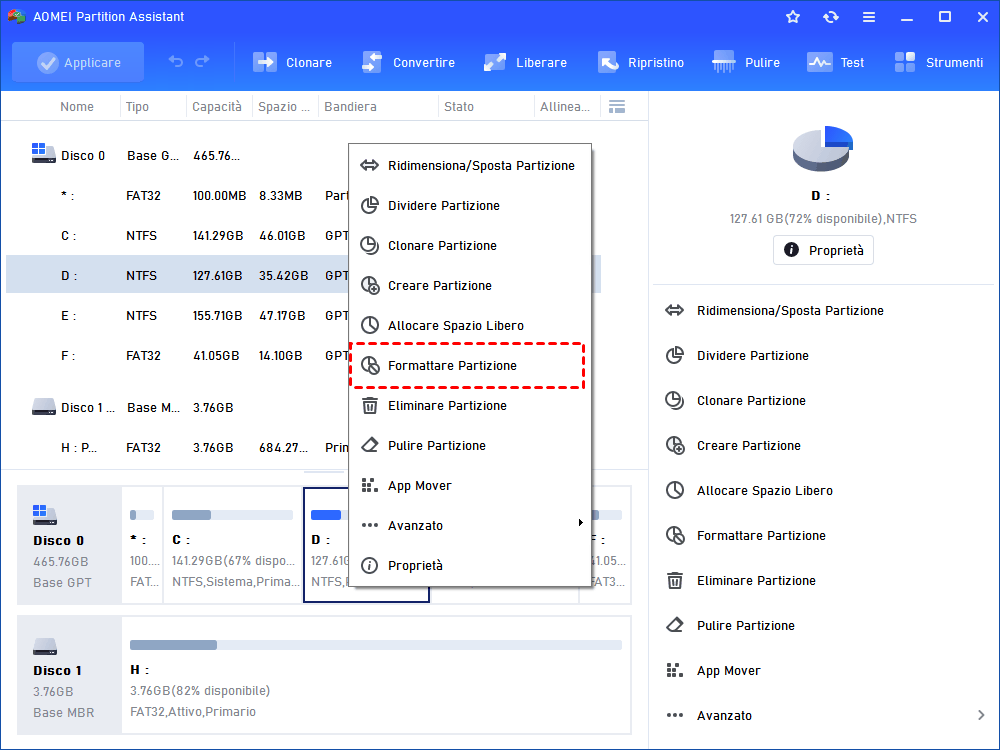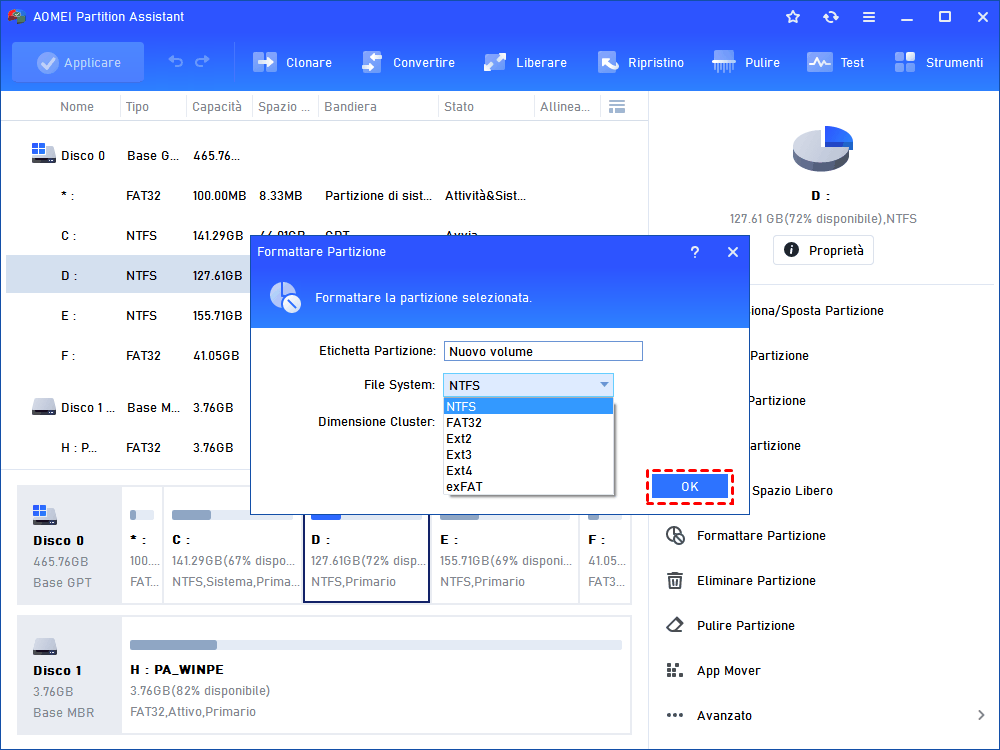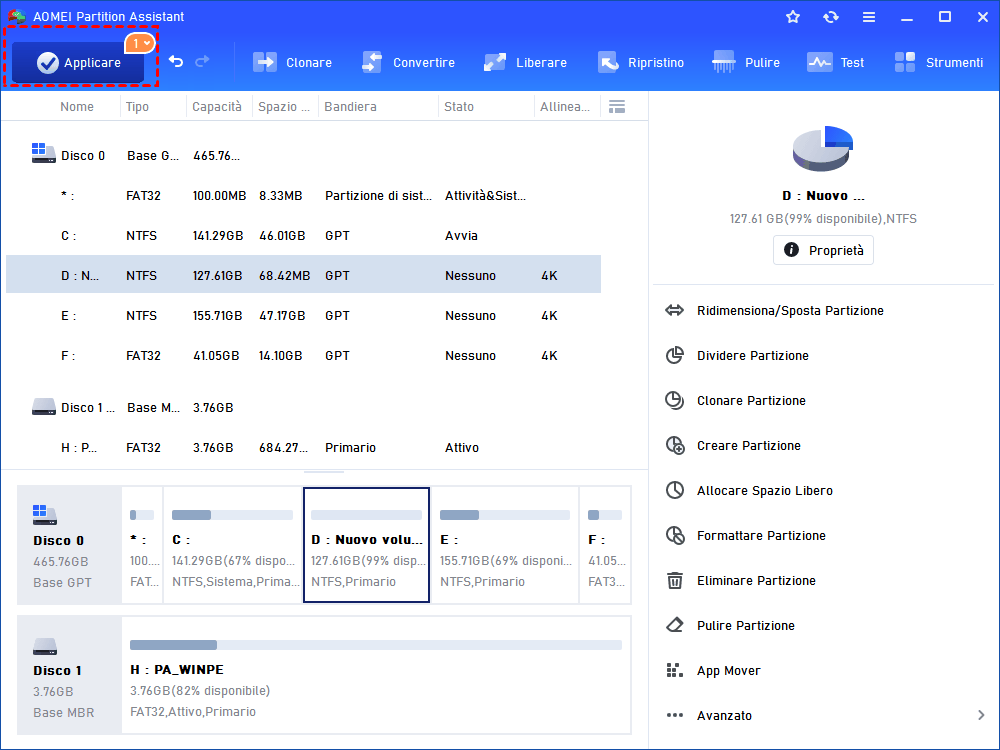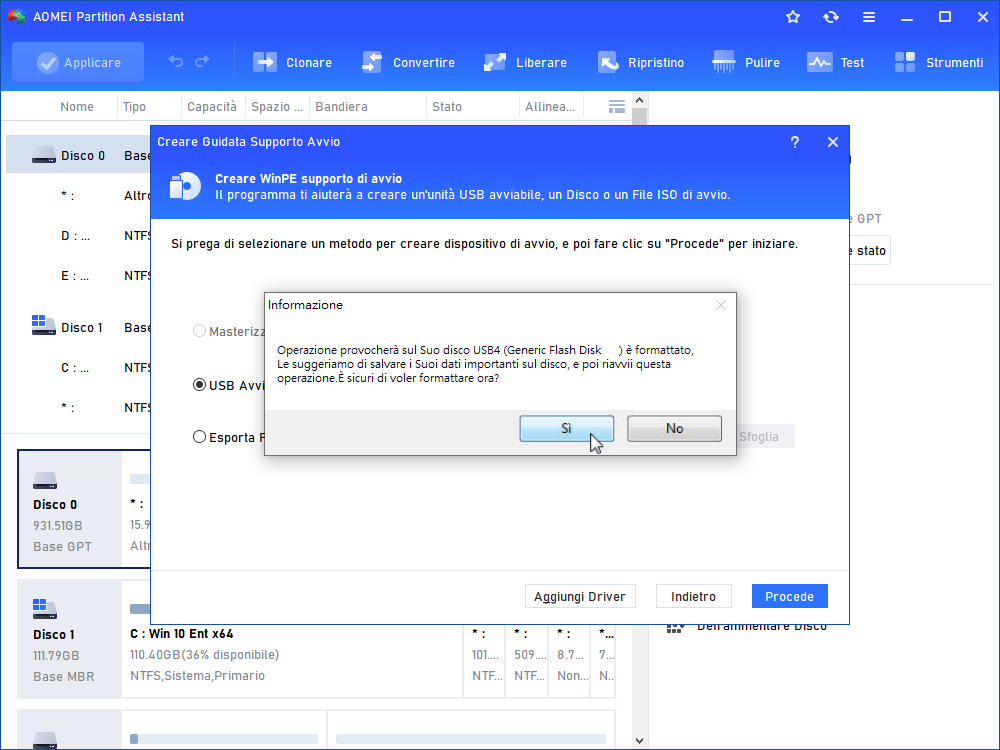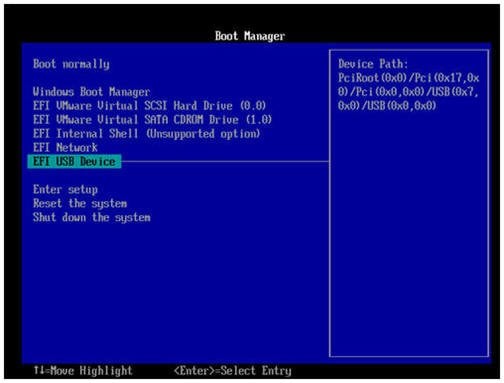Risolto: SSD Non si Formatta in Windows 10, 8, 7 (Quattro Soluzioni)
Hai riscontrato un errore di formattazione dell'unità SSD, con il messaggio: Windows impossibile completare la formattazione? In tal caso, puoi rivolgerti a uno strumento di formattazione di terzo partito per formattare SSD con successo.
Il sintomo: SSD non si formatta
SSD, l'abbreviazione di unità a stato solido, è un tipo di dispositivo di archiviazione dati, prodotto da molti produttori come Samsung, Kingston e così via. Rispetto al tradizionale disco rigido, offre prestazioni migliori sotto molti aspetti: maggiore velocità di esecuzione, minore consumo energetico, minore rumore e così via.
Pertanto, ci sono sempre più utenti che desiderano utilizzare SSD e hanno bisogno di formattare o riformattare SSD. Tuttavia, è possibile che SSD non si formatta, con il messaggio di errore che Windows è impossibile completare la formattazione quando si tenta di formattarlo in Esplora file di Windows.
Perché è impossibile formattare SSD?
Come accennato nel primo paragrafo, c’è possibilità che sarai infastidito da un errore di formattazione SSD. In generale, la formattazione di SSD non riuscita è principalmente causata dai seguenti fattori:
L'SSD è stato infettato da virus.
Ci sono settori danneggiati sull'SSD.
Il file system dell'SSD è danneggiato.
L'SSD è protetto da scrittura.
L'SSD è fisicamente danneggiato.
...
Come risolvere il problema che è impossibile completare la formattazione ssd?
Quando non sei in grado di formattare SSD in Esplora file di Windows, in primo luogo, dovresti assicurarti che il tuo SSD non sia danneggiato fisicamente. In tal caso, è necessario sostituire l'SSD con uno nuovo. In caso contrario, puoi provare una o più delle soluzioni presentate nel contesto successivo.
Soluzione 1. Rimuovere la protezione da scrittura dall'SSD
Quando il tuo SSD è protetto da scrittura, non ti sarà consentito di scrivere su di esso. Se provi a formattarlo, ti verrà chiesto che il disco è protetto da scrittura. In tali condizioni, puoi provare a cancellare le impostazioni di sola lettura tramite l'utilità Diskpart:
1. Premere contemporaneamente Windows + R per aprire la finestra di dialogo "Esegui".
2. Immettere "diskpart" e premere il tasto Invio per eseguire Diskpart come amministratore.
3. Nell'interfaccia Diskpart, digitare i seguenti comandi e premere Invio dopo ogni comando.
list disk
select disk n
attributes disk clear readonly
PS.: "n" è il numero del disco del tuo SSD protetto da scrittura.
Ora, puoi vedere il messaggio Attributi del disco sono cancellati correttamente; digita "exit" e premi Invio per uscire da questa finestra.
Successivamente, puoi formattare il tuo SSD con un file system desiderabile.
Soluzione 2. Formattare SSD RAW tramite Diskpart
Se hai disabilitato la protezione da scrittura dal tuo SSD ma non riesci ancora a formattare SSD con successo, puoi aprire Gestione disco per controllare lo stato dell'SSD. Quando viene visualizzato come RAW in Gestione disco, puoi formattare l'SSD RAW seguendo i passi seguenti:
1. Eseguire Diskpart come amministratore.
2. Eseguire i comandi presentati di seguito:
list disk
select disk n
clean
create partition primary
format fs=ntfs quick (Se devi formattare SSD su FAT32 o exFAT, puoi sostituire ntfs con fat32 o exfat.)
assign letter=m ("m" si riferisce alla lettera assegnata al tuo SSD e può essere sostituita.)
Poi, puoi chiudere questa finestra.
Soluzione 3. Formattare SSD tramite uno strumento di formattazione gratuito
Per completare il formattazione di SSD in modo semplice, puoi scegliere un gestore di partizioni gratuito come AOMEI Partition Assistant Standard. Ti consente di formattare SSD, HDD, unità flash USB, pen drive o scheda SD su NTFS, exFAT, FAT32, Ext2, Ext3 o Ext4 anche quando il tuo disco è mostrato come RAW in Gestione disco. Può anche formattare disco oltre 32 GB su FAT32. Consulta i seguenti passi per vedere come formattare SSD in Windows 10 utilizzando AOMEI Partition Assistant Standard.
Passo 1. Scaricare gratuitamente questo strumento di formattazione, installarlo ed eseguirlo. Nell'interfaccia principale, fare clic con il pulsante destro del mouse su SSD RAW (si presenterà come Non formattato in AOMEI) e scegliere "Formattare Partizione".
Passo 2. Qui ci sono cinque file system da selezionare. Sceglierne uno in base alla tua esigenza. Poi fare clic su "OK".
Passo 3. Tornare all'interfaccia principale. Fare clic su "Applicare" e "Procede" per confermare l'operazione.
Soluzione 4. Formattare SSD con OS tramite supporto di avvio
Se l'SSD che desideri formattare è in esecuzione con il sistema operativo, non sarai in grado di formattarlo e riceverai l'errore "Impossibile formattare questo volume. Contiene la versione di Windows in uso."
Se è necessario formattare l'SSD su cui è in esecuzione il sistema operativo, è possibile scollegare l'SSD dal computer e collegarlo a un altro computer funzionante per formattarlo. Se non hai un altro computer, puoi creare un disco di avvio tramite AOMEI Partition Assistant Professional per formattare l'SSD. Ecco i passi dettagliati:
Passo 1. Inserire un'unità USB nel computer. Eseguire AOMEI Partition Assistant e fare clic su "Creare un supporto di avvio" e fare clic su "Avanti".
Passo 2. In questa finestra, selezionare un modo per creare un disco di avvio (qui è selezionato USB Avviabile) e fare clic su "Procede".
Passo 3. Ti verrà chiesto di cancellare tutti i dati sull'unità USB, fare clic su "Sì" e attendere il completamento del processo.
Passo 4. Dopo aver creato un'unità USB avviabile tramite AOMEI Partition Assistant, accedere al BIOS per eseguire l'avvio da questa unità USB.
Passo 5. Ora ti troverai nell'interfaccia principale di AOMEI Partition Assistant. Fare clic con il pulsante destro del mouse sull'SSD che si desidera formattare ed eseguire le seguenti istruzioni per eseguire la formattazione.
Note:
▶ Prestare attenzione nel formattazione dell'SSD su cui è installato il sistema operativo poiché non è più disponibile per avviare il computer da questo SSD dopo averlo formattato.
▶ Puoi usufruire di funzionalità più avanzate come l'allineamento delle partizioni SSD se aggiorni AOMEI Partition Assistant Standard alla versione Professional.
Conclusione
Per risolvere il problema che SSD non si formatta, non c’è bisogno di provare tutti i metodi sopra menzionati. In base a una situazione specifica, ottieni il motivo più possibile per la mancata formattazione dell'SSD e puoi adottare i metodi corrispondenti per risolvere questo problema in modo rapido ed efficace.
Tutto sommato, AOMEI Partition Assistant è un ottimo strumento per aiutare a gestire bene le partizioni del disco in Windows 10/8/7 e Windows XP / Vista. Puoi anche usarlo per risolvere altre problemi del disco, come Impossibile accedere C:/D: drive, parametro non corretto, recuperare partizione cancellata, hard disk da 4TB mostra solo 2tb in Windows, percorso non disponibile c:\boot\bcd, e così via.
Per gli utenti di Windows Server 2019/2016/2012/2008/2003, AOMEI Partition Assistant Server è una raccomandazione popolare.