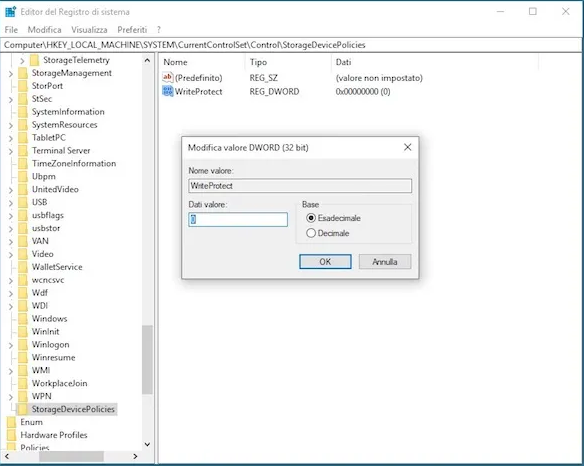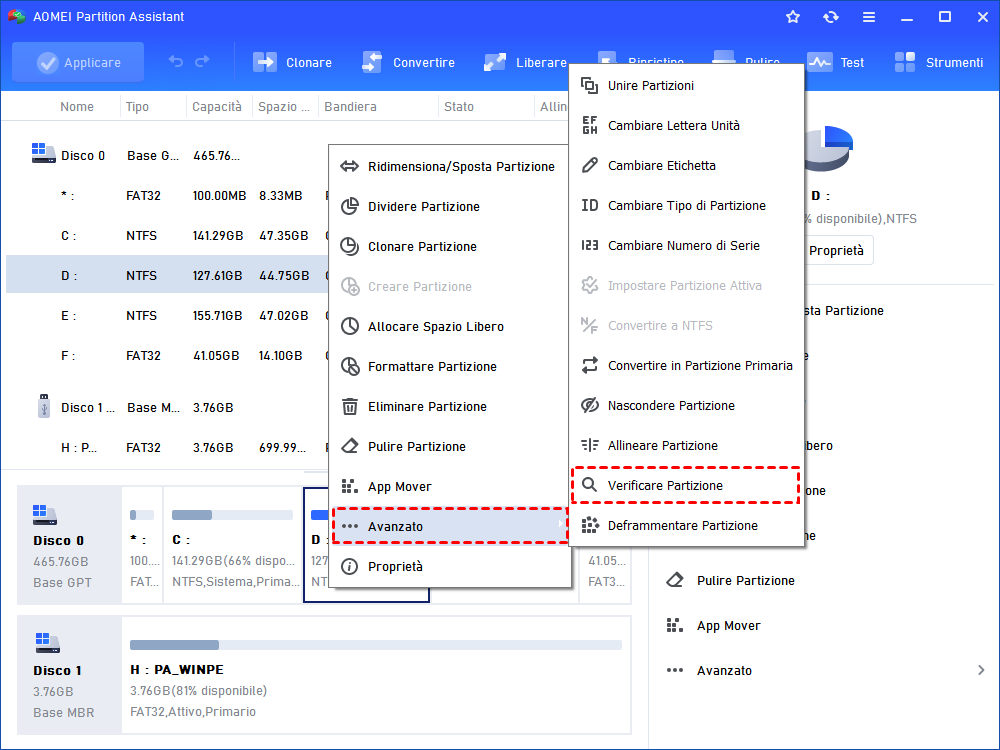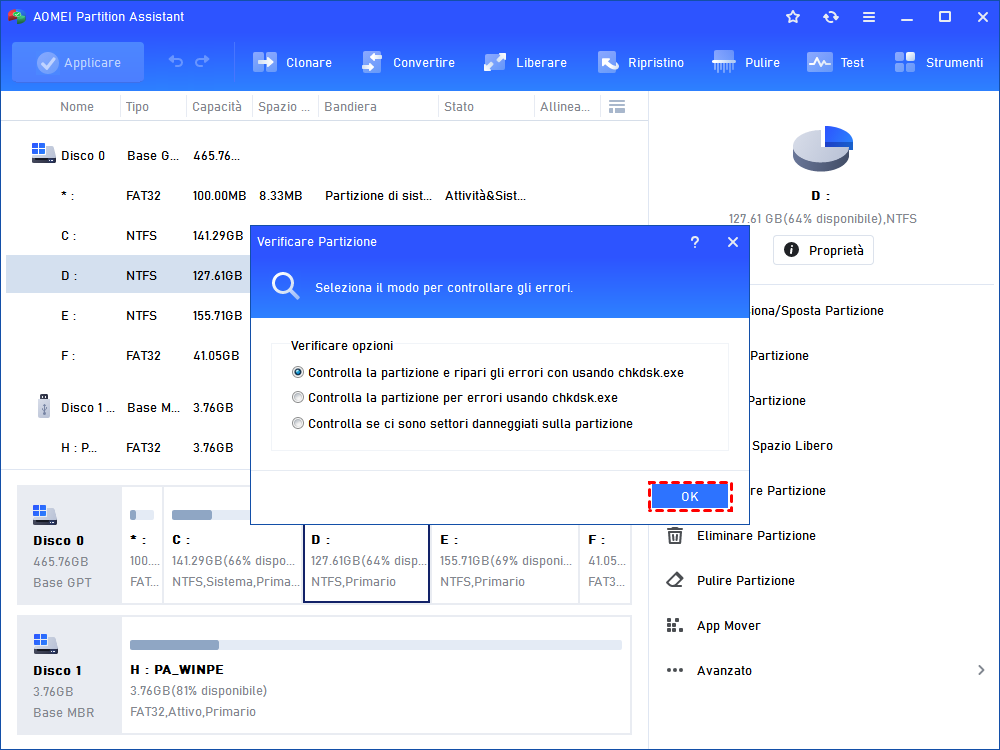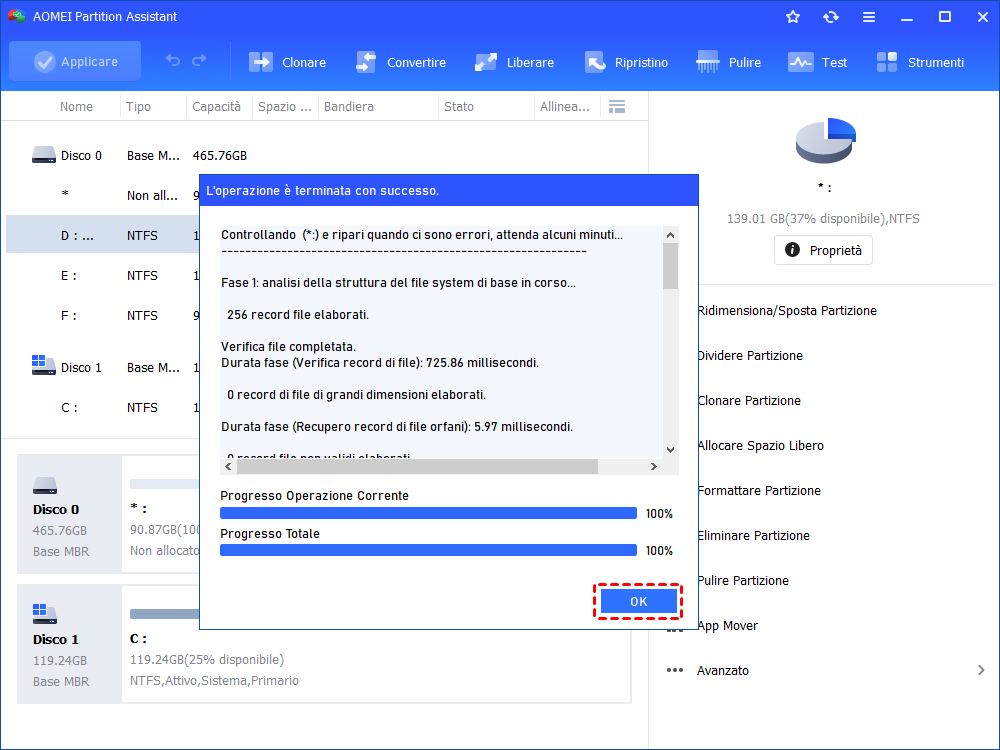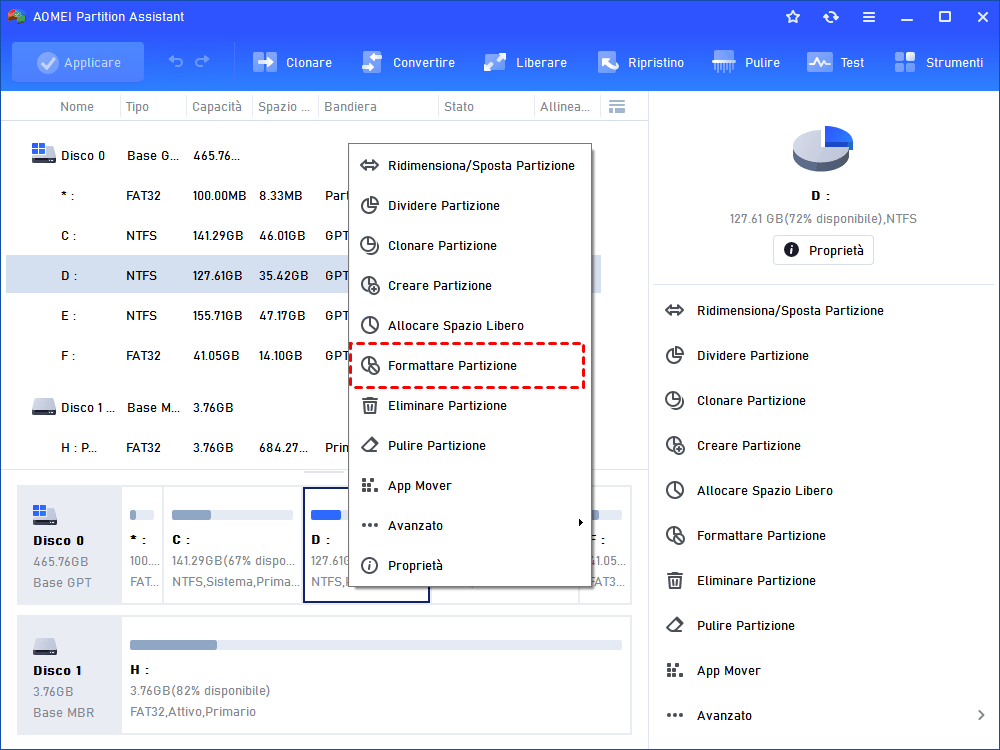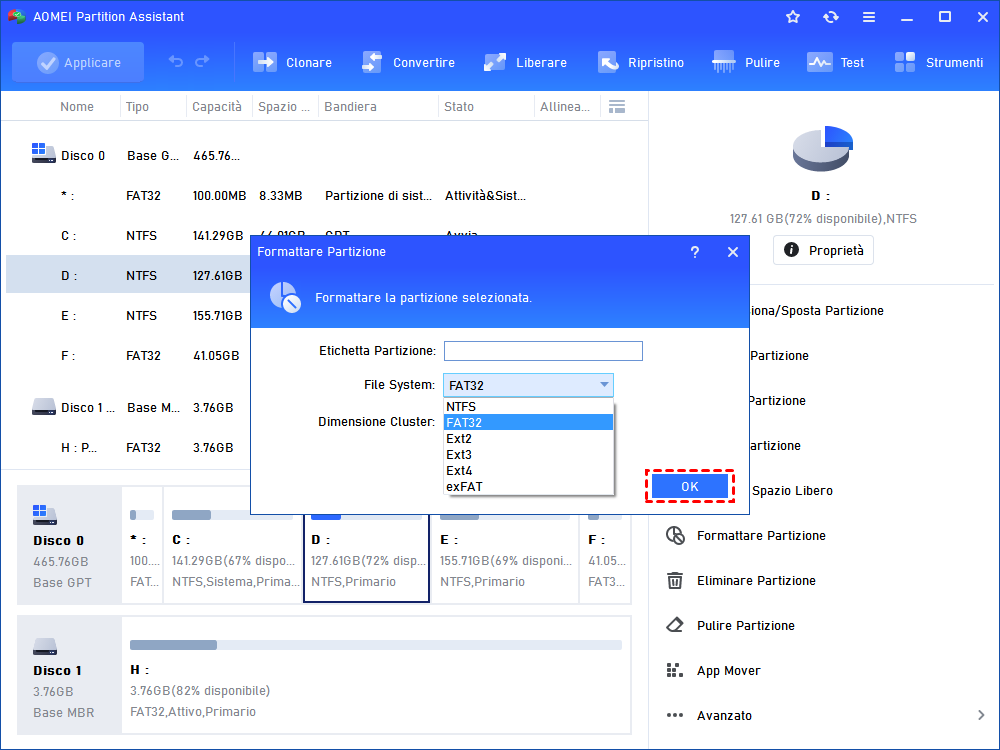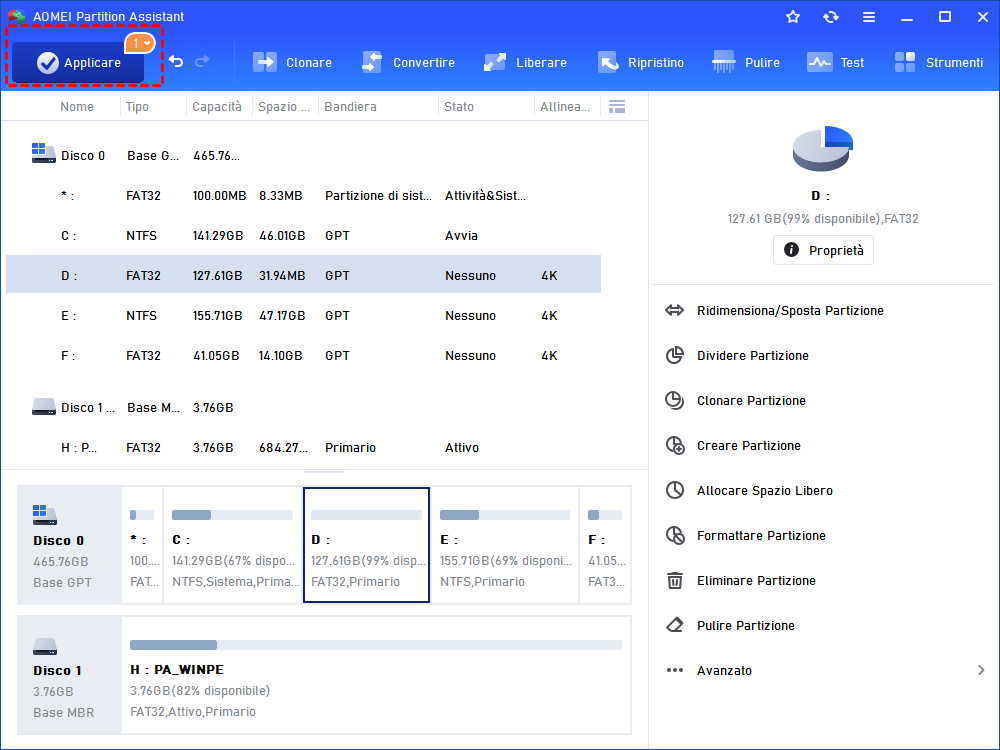Come risolvere il problema dell'SSD protetto da scrittura in Windows 11, 10, 8, 7?
Quando si accede o si modificano i dati sull'unità SSD, viene visualizzato un messaggio di errore che indica che l'unità SSD è protetta dalla scrittura. Tranquilli, questo articolo illustra 4 metodi per rimuovere la protezione da scrittura da un'unità SSD.
Perché un'unità SSD è protetta dalla scrittura?
La protezione in scrittura, o modalità di sola lettura, è utilizzata per proteggere i dati e i file importanti da cancellazioni o modifiche accidentali. Tuttavia, una volta che l'unità SSD o un altro dispositivo di archiviazione è protetto da scrittura, non è possibile eliminare o spostare dati o file su di esso. In genere, i motivi per cui un'unità SSD è protetta da scrittura sono tre.
● La scheda SSD ha una scheda di protezione da scrittura. Se la scheda può essere attivata, non è possibile modificare i dati sull'unità.
● La scheda SSD è stata violata da un virus.
● La scheda SSD è impostata per essere protetta da scrittura manualmente.
● Settori danneggiati sull'unità a stato solido.
La protezione da scrittura comporta dei problemi. Non consente di modificare la scrittura dei dati sull'unità finché non viene rimossa. Fortunatamente, sia che si utilizzi un'unità SSD Sandisk, Samsung o West Digital, è possibile fare riferimento ai seguenti metodi per rimuovere la protezione da scrittura in Windows 11, 10, 8 e 7.
Come risolvere il problema dell'SSD protetto da scrittura con 4 metodi?
In primo luogo, eseguire l'antivirus per verificare se l'SSD è affetto da virus. Se l'SSD in sola lettura non è collegato a un'infezione da virus, è possibile verificare i 3 metodi seguenti su come cambiare l'SSD dallo stato di sola lettura a quello normale. Scegliete uno o più metodi in base alla vostra situazione specifica.
Metodo 1. Rimuovere la protezione da scrittura dall'unità SSD utilizzando CMD
Se l'unità SSD è stata impostata accidentalmente in sola lettura in Diskpart, è possibile disabilitarla utilizzando CMD. Ecco i passaggi indicati di seguito.
Passo 1. Premere "Win+R" per aprire la finestra di dialogo Esegui e digitare "CMD" premendo "Invio" per aprire Diskpart.
Passo 2. Digitare "list disk" e premere Invio per ottenere informazioni su ogni disco.
Passo 3. Digitare "select disk n" e premere "Invio" ("n" è il numero dell'unità SSD sul computer).
Passo 4. Digitare "attributes disk clear readonly" e premere "Invio".
A questo punto è possibile provare ad accedere all'unità SSD per verificare se il problema "SSD protetto da scrittura" è stato risolto.
Metodo 2. Risolvere il problema dell'SSD protetto da scrittura tramite l'Editor del Registro di sistema.
Il numero di valori errati della chiave di registro di Windows è un altro motivo per cui un'unità SSD viene protetta dalla scrittura. Seguite questi passaggi e provate a reimpostare i dati del valore nell'Editor del Registro di sistema per rimuovere la protezione da scrittura.
Passo 1. Premete "Win +R" per avviare Esegui e digitate "regedit" per aprire l'Editor del Registro di sistema.
Passo 2. Passare al seguente percorso nella finestra di sinistra:
Computer\HKEY_LOCAL_MACHINE\SYSTEM\CurrentControlSet\Control\StorageDevicePolicies.
Passo 3. Fare doppio clic su "WriteProtect" e modificare il valore Data da "1" a "0".
Quindi fare clic su "OK" per salvare. Ricollegare l'unità SSD al computer e l'unità SSD non dovrebbe più essere protetta dalla scrittura.
✍Nota: se non si riesce a trovare StorageDevicePolicies in Control al punto 2.
1. Fare clic con il pulsante destro del mouse su "Controllo" e scegliere "Nuova chiave" per creare una nuova chiave, denominandola StorageDvicePolicies.
2. Fare clic sulla nuova chiave e fare clic con il pulsante destro del mouse sullo spazio vuoto, scegliere "Nuovo"> "Valore DWORD (32 bit)" e assegnare il nome "WriteProtect".
3. Fare clic con il tasto destro del mouse su Protezione scrittura, scegliere "Modifica" e cambiare il valore in "0" nella finestra di richiesta.
Metodo 3. Controllare i settori danneggiati sull'unità SSD
I settori sono la più piccola unità di memorizzazione di un'unità. Se su un'unità SSD sono presenti alcuni settori danneggiati, può essere attivata la protezione di sola lettura. È possibile rivolgersi a un software professionale per la riparazione delle SSD: AOMEI Partition Assistant Standard. È dotato di "Check Partition" che esegue la scansione di tutti i settori tramite il programma di controllo CHKDSK e ripara i settori automaticamente.
Installare lo strumento e seguire i passaggi indicati di seguito.
Passo 1. Aprire AOMEI Partition Assistant e vedere tutti i dispositivi di archiviazione collegati nell'interfaccia principale. Fare clic con il tasto destro del mouse sulla partizione dell'unità SSD e scegliere "Verificare Partizione".
Passo 2. Selezionare "Controlla la partizione e correggi gli errori in questa partizione usando chkdsk.exe" e premere "OK".
Passo 3. Il programma avvierà la scansione di tutti i settori; l'avanzamento è visibile in questa finestra. Al termine, fare clic su "OK".
Metodo 4. Formattare l'unità SSD protetta da scrittura con AOMEI Partition Assistant.
Un'altra causa è il danneggiamento del file system. Se tutti i metodi menzionati non riescono a risolvere il problema della protezione da scrittura, potrebbe essere necessario formattare l'unità SSD per ricostruire il file system. AOMEI Partition Assistant può anche aiutare a formattare un'unità in file system NTFS, FAT32, Ext2, Ext3, Ext4.
Passo 1. Scaricare AOMEI Partition Assistant, installarlo e aprirlo. Fare clic con il pulsante destro del mouse sulla partizione SSD di sola lettura e selezionare "Formatta partizione".
Passo 2. Selezionare un file system compatibile nella finestra di richiesta, in questo caso selezioniamo NTFS. E fare clic su "OK".
Passo 3. Nell'interfaccia principale, fare clic su "Applicare" > "Procede" per eseguire l'operazione di formattazione.
Conclusione
Ecco come risolvere il problema della protezione da scrittura dell'SSD. I 4 metodi possono essere applicati anche alle unità SSD di Samsung, Sandisk, Intel e Kingston, e possono anche aiutare a rimuovere la protezione da scrittura da dispositivi USB o di altro tipo; è possibile sceglierli in base alle condizioni specifiche.
Oltre a rimuovere la protezione da scrittura, AOMEI Partition Assistant è uno strumento potente per gestire il disco e le partizioni, che consente di ridimensionare/spostare/eliminare/dividere/fondere le partizioni e di risolvere i problemi di base delle partizioni. Se avete bisogno di funzioni più avanzate, come la cancellazione sicura dell'SSD, la cancellazione dell'SSD con scrittura di dati casuali, potete passare a Professional.