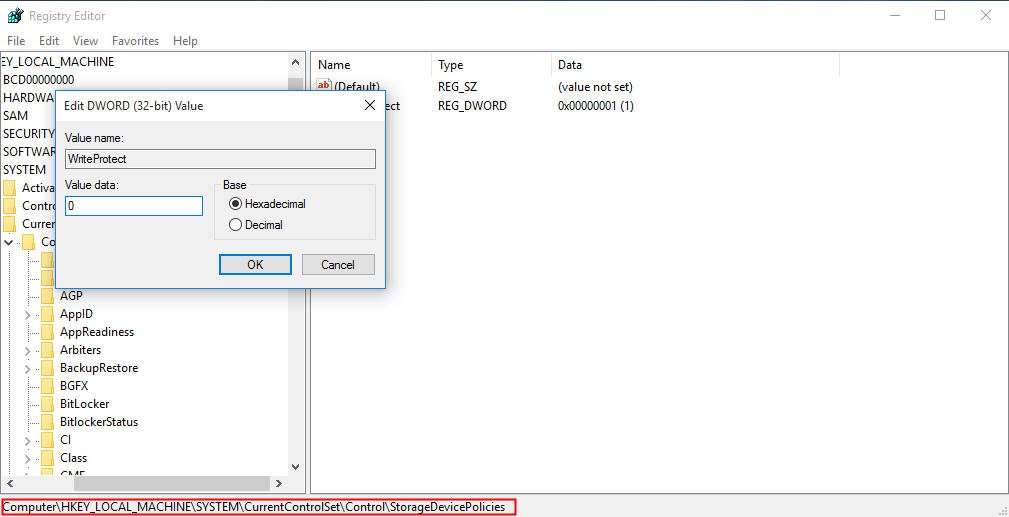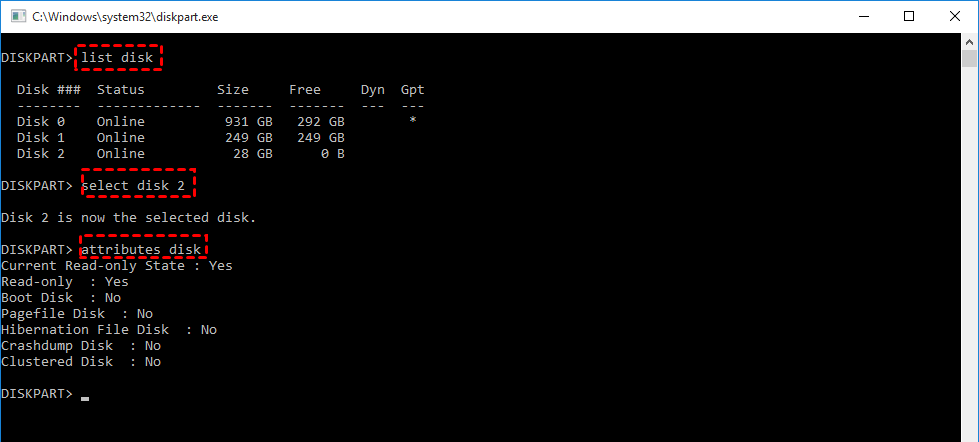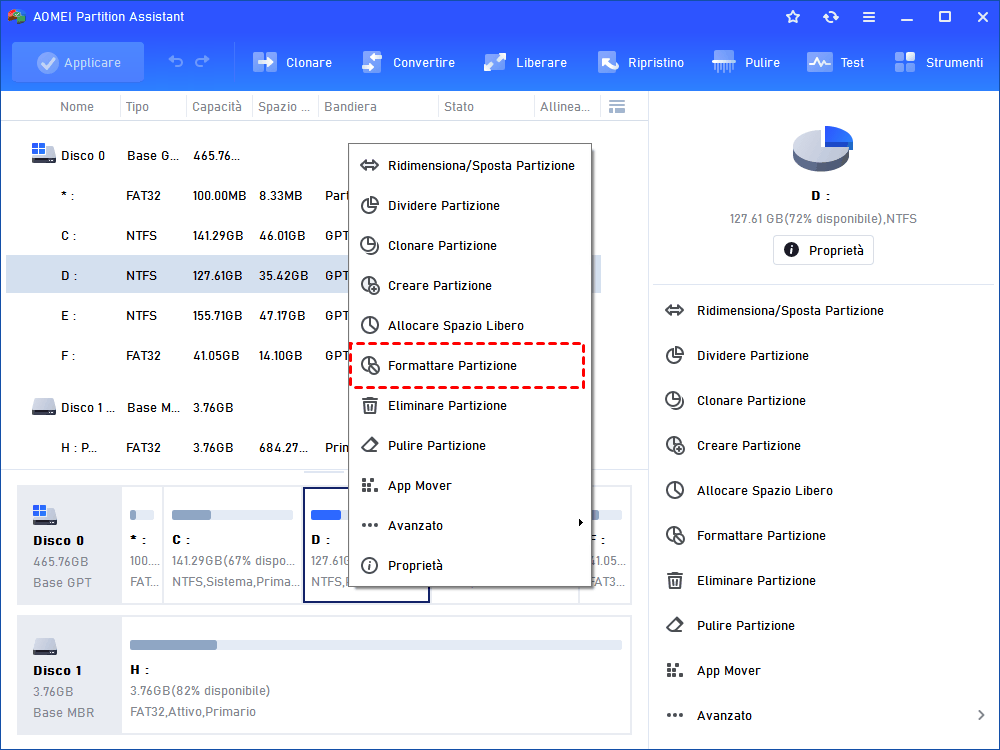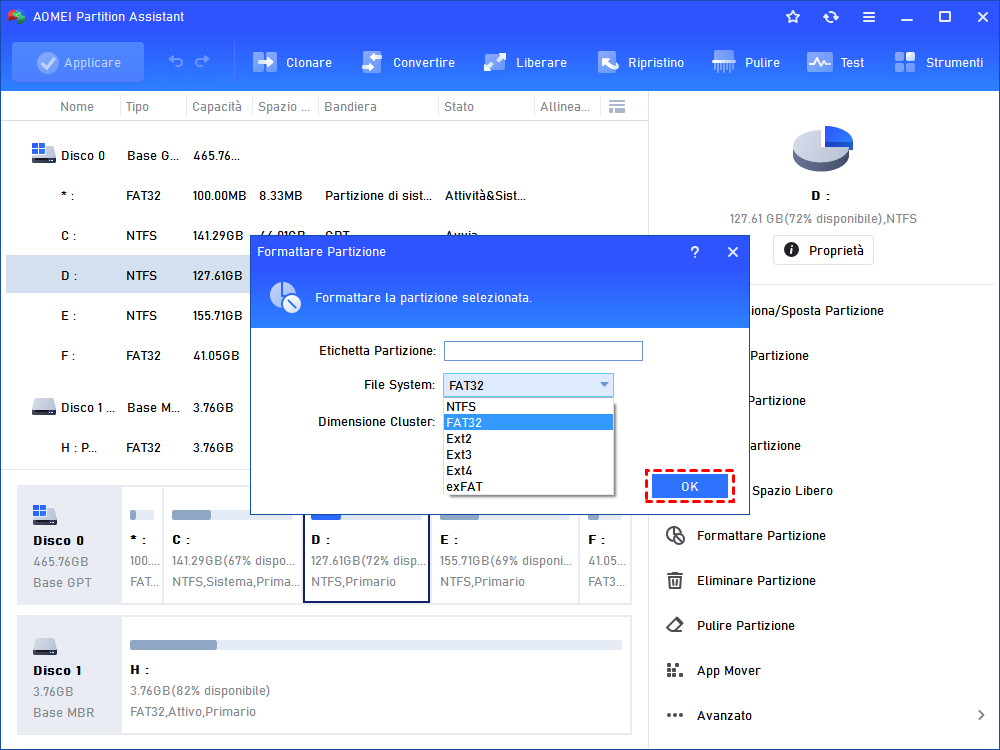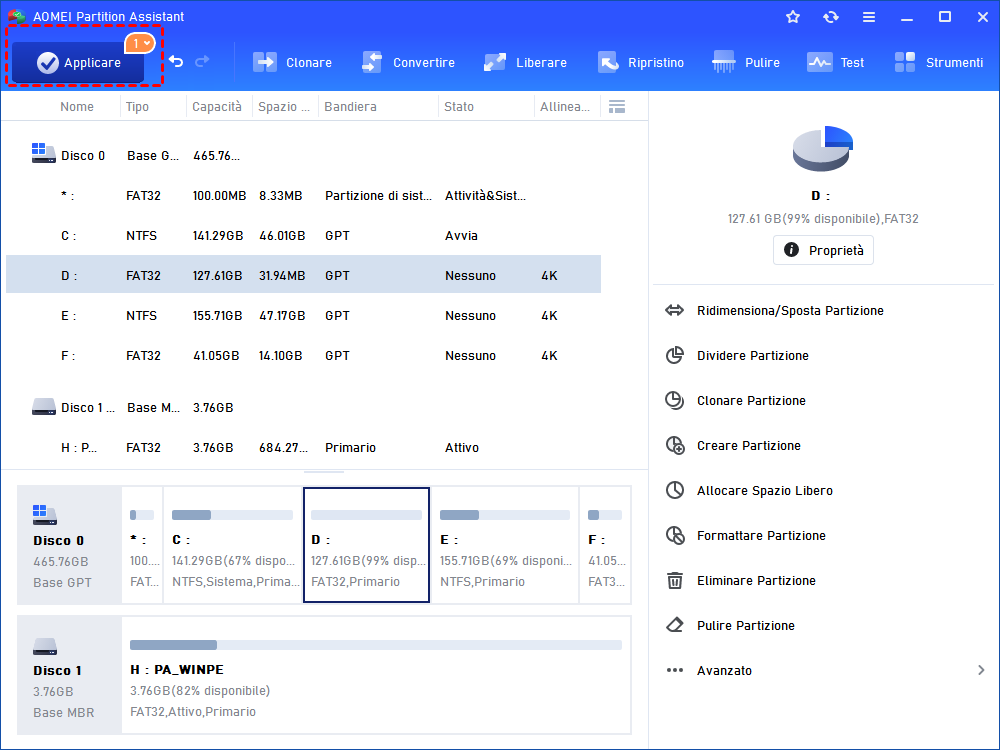Come risolvere il problema "Stato attuale di sola lettura Sì"? [4 Modi]
Diskpart mostra "Stato attuale di sola lettura: Sì" quando si cerca di formattare o scrivere su una chiavetta USB? Fare riferimento a questo articolo per capire come risolvere questo problema.
L'errore "Stato attuale di sola lettura Sì"
Ciao, ho una nuova chiavetta USB SanDisk, ha funzionato la prima volta. Ho provato con diskpart a rimuovere la protezione in scrittura, ma ora sta mostrando 'Stato di sola lettura corrente Sì' e non riesco a formattarla o scriverci sopra. Cosa dovrei fare per ripristinarla allo stato normale di lettura e scrittura? C'è qualche suggerimento? Grazie in anticipo."
Perché compare la domanda "Stato corrente di sola lettura sì"?
Il problema dello stato "Stato corrente di sola lettura sì" viene solitamente riscontrato su dispositivi di archiviazione rimovibili di molti grandi marchi, come Kingston, SanDisk, Samsung, Transcend e altri. Ciò potrebbe essere dovuto al fatto che l'interruttore fisico non è stato spostato nell'area sbloccata, ci sono problemi con l'impostazione della chiave del registro, ecc. E devi controllare l'interruttore fisico, cambiare la chiave del registro o formattare una chiavetta USB protetta da scrittura.
Come risolvere "Stato corrente di sola lettura sì"
Potresti essere confuso su come risolvere il problema dello "Stato corrente di sola lettura: Sì", qui ti forniamo quattro metodi per risolvere questo problema.
▶ Metodo 1. Controlla l'interruttore fisico
Non tutte le chiavette USB o le schede di memoria hanno l'interruttore di blocco. Quindi, devi fare un controllo prima di tutto. Prendi la tua chiavetta, se c'è un interruttore di blocco fisico sul lato, sposta l'interruttore nell'area di sblocco.
▶ Metodo 2. Apri regedit e modifica la chiave del registro
È il momento di verificare se il valore della chiave del registro di Windows è corretto quando non trovi alcun interruttore sulla chiavetta USB. Se non lo è, puoi modificare la chiave del registro di Windows per disabilitare la protezione in scrittura.
1. Connetti la chiavetta USB al tuo computer Windows e assicurati che venga rilevata.
2. Premi "Windows + R" per aprire la casella Esegui, digita "regedit" e premi il tasto "Invio".
3. Vai al percorso indicato di seguito:
HKEY_LOCAL_MACHINE\SYSTEM\CurrentControlSet\Control\StorageDevicePolicies
Fai clic sull'icona di protezione in scrittura e imposta il valore dati su 0. Quindi, fai clic su "OK" per disabilitare la sola lettura per la tua chiavetta USB.
▶ Metodo 3. Rimuovi la protezione in sola lettura dalla chiavetta USB tramite Diskpart
Se il problema "Stato corrente di sola lettura sì" persiste, puoi controllare le proprietà della chiavetta USB tramite Diskpart per risolvere il problema della protezione in scrittura sul disco.
1. Apri la casella Esegui.
2. Inserisci "diskpart" e premi il tasto "Invio".
3. Digita i seguenti comandi e premi "Invio" dopo ogni comando.
● list disk
● select disk n (dove "n" è il numero del disco associato alla tua chiavetta USB)
● attributes disk
Se trovi "Sola lettura: Sì", digita il comando "attributes disk clear readonly" e premi "Invio" per rimuovere la protezione in sola lettura dalla chiavetta USB.
▶ Metodo 4. Usa un software di terze parti per ripristinare lo stato di sola lettura a normale
Se lo stato di sola lettura non può ancora essere ripristinato allo stato normale tramite i metodi precedenti, puoi utilizzare un software di terze parti per risolvere questo problema. Rispetto ad altri software, qui ti consiglio vivamente AOMEI Partition Assistant Standard, un tool completo e potente che offre numerose funzioni potenti come la formattazione delle partizioni. Può formattare la chiavetta USB in un sistema di file FAT32, NTFS, exFAT, Ext2 o Ext3 per renderla compatibile con diversi sistemi operativi o dispositivi elettronici, e puoi formattare anche una chiavetta USB in sola lettura con esso.
I passaggi specifici per formattare una partizione sono i seguenti:
Innanzitutto, collega la tua chiavetta USB al computer e assicurati che venga rilevata.
Passo 1. Installa ed esegui AOMEI Partition Assistant, individua la chiavetta USB e fai clic destro su di essa, quindi seleziona "Formattare Partizione".
Passo 2. Nella finestra pop-up, imposta il sistema di file desiderato e clicca su "OK" per continuare.
Passo 3. Dopo di che, torna all'interfaccia principale, controlla l'operazione in sospeso e clicca su "Applicare" > "Procede" per eseguirla.
Conclusione
Segui questi semplici passaggi, puoi risolvere il problema "stato attuale di sola lettura sì" e ripristinare l'unità USB dallo stato di sola lettura allo stato normale in modo semplice ed efficace. AOMEI Partition Assistant è un software di partizione così potente che puoi usarlo per formattare rapidamente la partizione USB.
Oltre a formattare la partizione, fornisce anche molte altre potenti funzioni come eliminare/creare/spostare partizioni, convertire dati tra stili di partizione MBR e GPT, riparare MBR e così via. Se desideri migrare il sistema operativo su SSD o modificare l'ID del tipo di partizione, puoi eseguire l'aggiornamento a AOMEI Partition Assistant Professional.