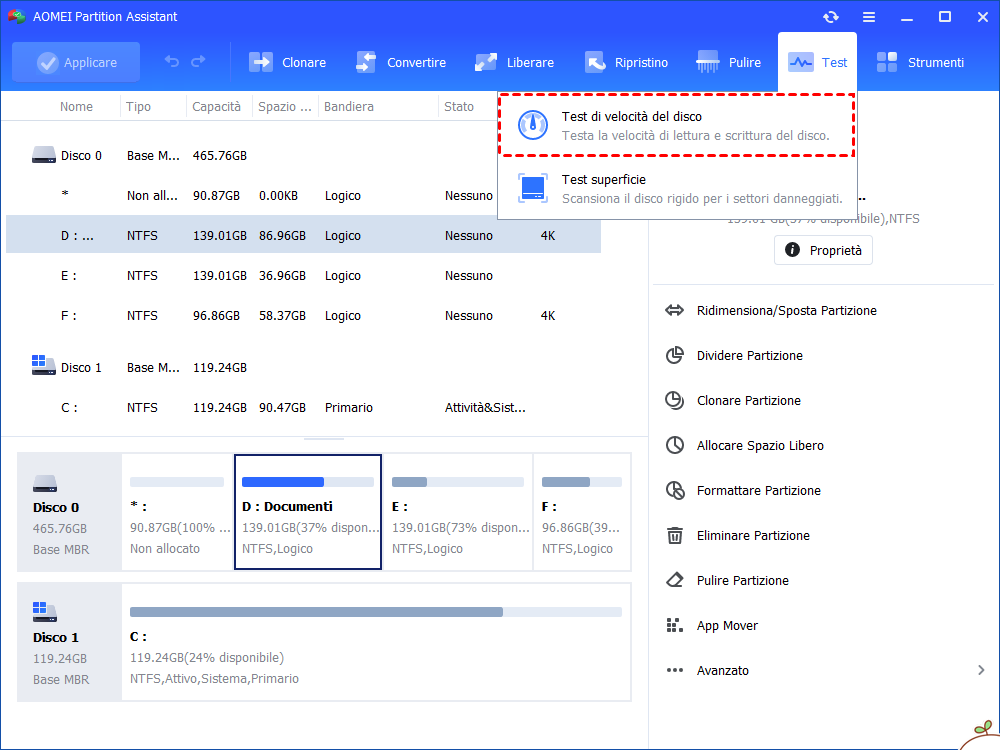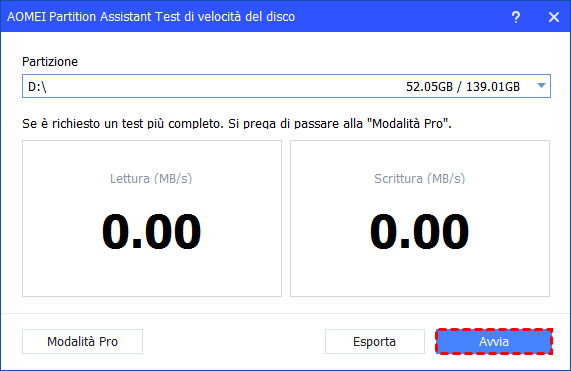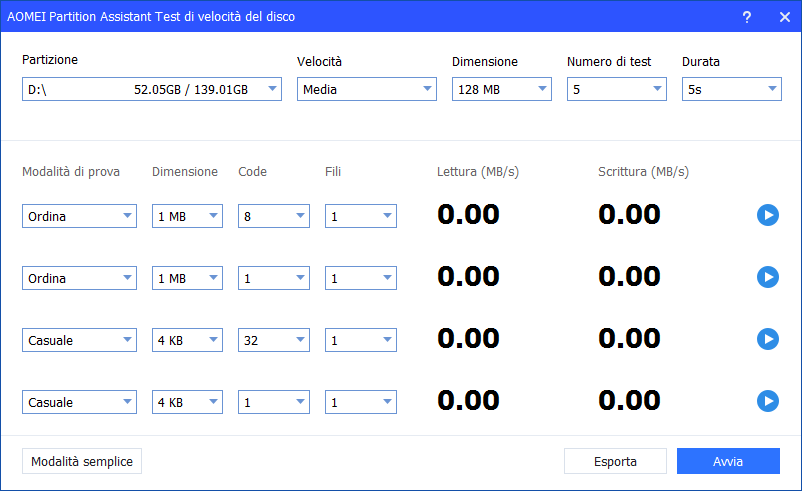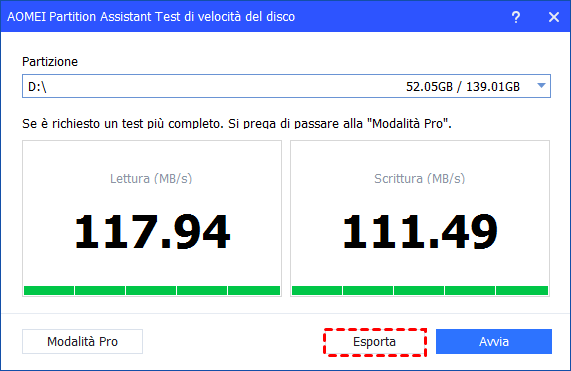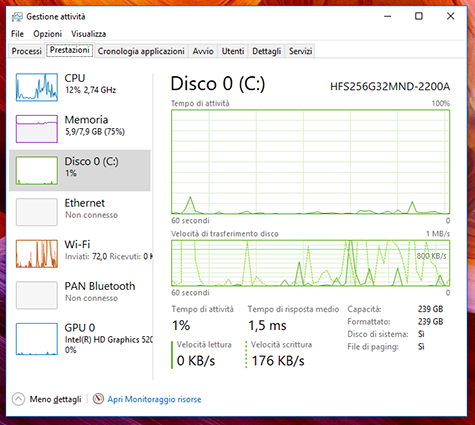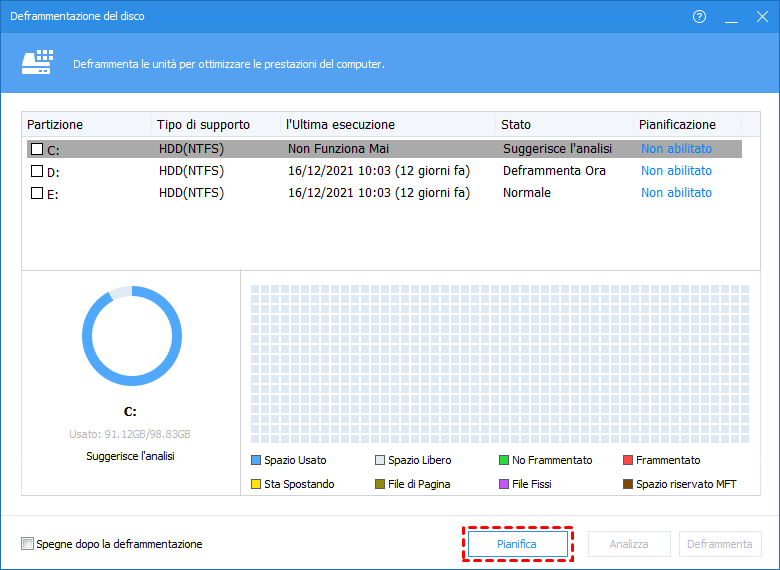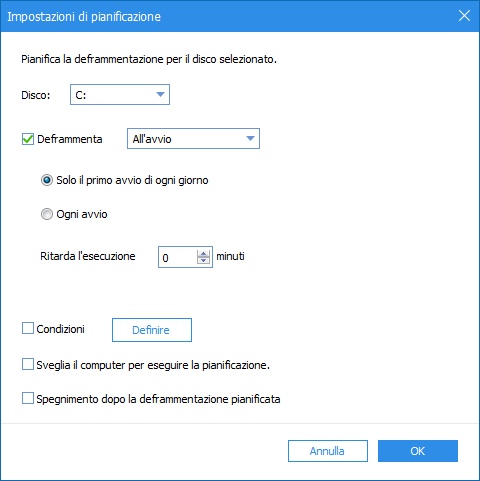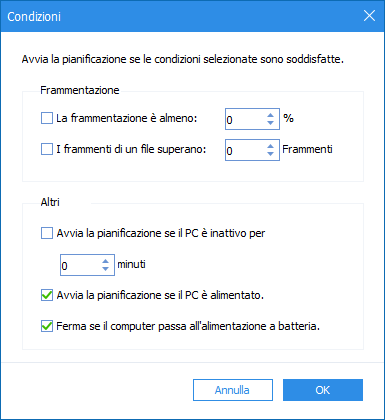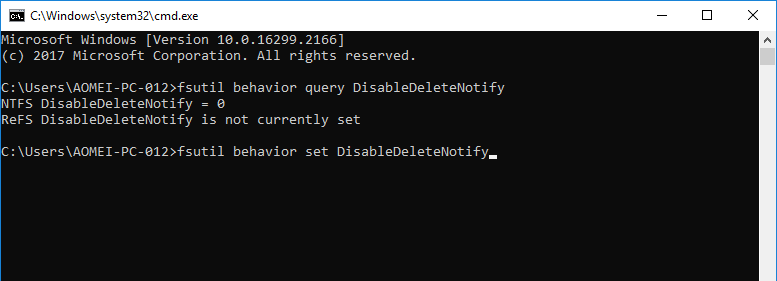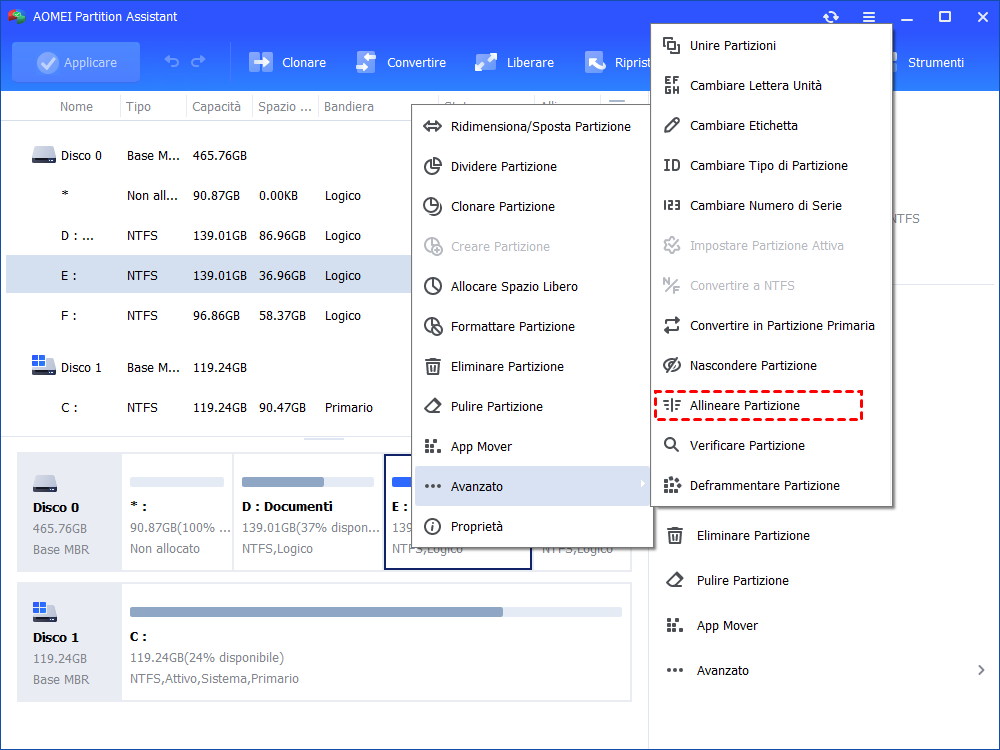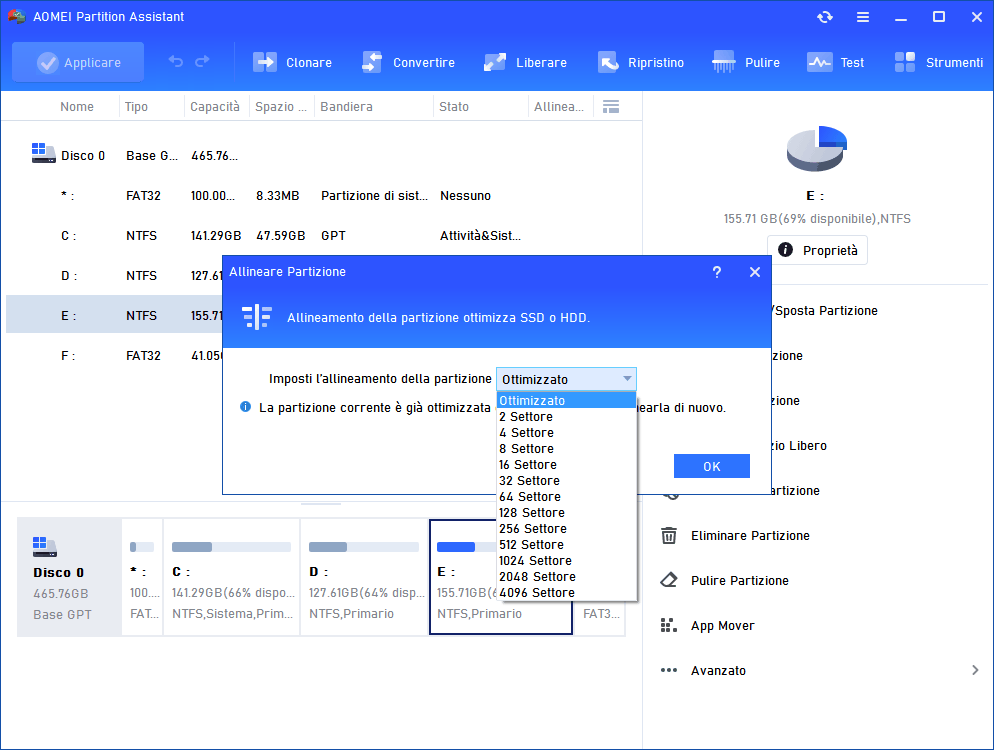Migliore Strumento di Misura della Velocità del Disco per Windows
Un affidabile strumento di misura della velocità di hard disk può aiutare a verificare e ottimizzare le prestazioni del disco. Questo post ti introdurrà un tester di velocità del hard disk affidabile.
Esiste un strumento di misura della velocità di hard disk?
Oltre CPU e un chip di memoria decenti, un disco rigido gioca un ruolo vitale nel migliorare le prestazioni generali di un computer. Se il disco sta diventando lento, si dovrebbe testare la sua velocità di lettura e scrittura per scoprire se è necessario sostituirlo.
Inoltre, prima di acquistare un nuovo disco rigido, è possibile utilizzare un strumento di misura della velocità del disco rigido per valutare le sue prestazioni.
Come testare la velocità del hard disk
In questa parte, ti mostreremo 2 strumenti, un tester professionale per la velocità del disco rigido e uno strumento integrato di Windows. puoi scegliere uno più adatto a te.
Strumento 1. Usare la funzione “Test di velocità del disco” di AOMEI Partition Assistant
Per testare facilmente la velocità del disco e capire chiaramente il rapporto del test, un tester affidabile e facile da usare per la velocità del disco rigido è una necessità. Ci sono varie opzioni su internet, ma in questo articolo ti consigliamo un strumento potente - AOMEI Partition Assistant Standard.
Un software per testare la velocità del disco facile da usare, oltre alla professionalità che deve avere, è più importante per soddisfare le esigenze dei diversi utenti. Alcuni utenti normali possono avere solo bisogno di un semplice test per vedere loro disco, mentre alcune persone avranno bisogno di più dettagli.
Così, per soddisfare le diverse esigenze, la funzione "Test di velocità del disco" di AOMEI Partition Assistant offre a tutti gli utenti 2 opzioni:
- Modo semplice
La modalità semplice è la modalità predefinita di questa funzione. Gli utenti possono selezionare un disco come destinazione e testare solo la velocità di lettura/scrittura. Dopo il test, gli utenti possono scegliere di esportare il risultato del test negli appunti, nel testo o nello screenshot.
- Modalità Pro
Se hai bisogno di un test più completo, puoi scegliere questa "Modalità Pro". Nella Modalità Pro, è possibile selezionare il disco di destinazione, quale velocità si desidera testare (ci sono velocità massime e medie che si possono scegliere), la dimensione del file, il numero di test e la durata. E poi si può anche impostare il tipo di test: casuale e sequenziale, dimensione del blocco, numero di coda e numero di thread.
Le diverse modalità di test riporteranno risultati diversi. La modalità Pro avrà più dettagli sul hard disk testato per aiutarti a valutare le prestazioni del disco.
Ora, proviamo questo strumento per fare un test di velocità del hard disk.
Passo 1. Installare e aprire AOMEI Partition Assistant Professional. Fai clic destro sulla partizione SSD e seleziona "Test di velocità del disco".
Passo 2. La modalità predefinita è Simple Mode, fare clic su "Avvia" per eseguire un semplice test di velocità.
Oppure fare clic su "Modalità Pro" per ottenere un test più completo che abbiamo introdotto sopra.
Passo 3. Dopo il test, puoi cliccare su "Esporta" per vedere il risultato del test.
Le operazioni sono abbastanza facili, con questo strumento, puoi anche testare la velocità del tuo hard disk esterno.
Strumento 2. Gestione attività in Windows
Microsoft offre anche uno strumento, è possibile controllare la velocità del disco tramite Task Manager.
Passo 1. Clicca con il tasto destro del mouse sulla Task Bar nella parte inferiore dello schermo, e scegli "Gestione attività" nel menu esteso.
Passo 2. Nelle finestre pop-out, vedrai diverse schede in alto, clicca su "Prestazioni".
Passo 3. Scegli il disco nella colonna di sinistra, e vedrai i risultati delle velocità di lettura e scrittura.
Altri suggerimenti: Come velocizzare HDD & SSD
Se il test di velocità mostra che il tuo HDD o SSD potrebbe aver bisogno di ottimizzare, non preoccuparti, elenchiamo alcune soluzioni disponibili come riferimento.
▶ Per HDD
Quando dati o sezioni di file vengono distribuiti sui dischi, si chiama frammentazione del disco. Se il disco rigido ha molta frammentazione, le prestazioni del sistema ne risentiranno notevolmente.
La deframmentazione ristruttura i dati sulle partizioni in modo che i file siano collocati in più spazio contiguo possibile. E quando il disco rigido può scoprire i dati e i file richiesti più facilmente e rapidamente, le prestazioni dell'HDD migliorano.
AOMEI Partition Assistant ha una funzione di deframmentazione pianificata, una volta impostata una pianificazione, lo strumento deframmenterà automaticamente il disco di destinazione.
Passo 1. Fare clic con il tasto destro del mouse sul disco che si desidera deframmentare e scegliere "Deframmentare Partizione".
Passo 2. Selezionare il disco di destinazione e cliccare su "Pianifica" per accedere alla finestra "Impostazione di pianificazione".
Passo 3. Spuntare "Deframmenta" e puoi scegliere tra le opzioni date come frequenza, data, ora, ecc.
Passo 4. È possibile definire le condizioni in cui si desidera avviare la deframmentazione automatica del disco. Basta cliccare su "Condizioni".
▶ Per SSD
1. Abilita Trim
Non è possibile deframmentare l'SSD per l'ottimizzazione del disco, perché danneggerebbe l'SSD. Per l'ottimizzazione SSD, puoi utilizzare la funzione Trim in CMD.
Passo 1. Premi "Windows" + "R" e digita CMD per aprirlo.
Passo 2. Digita: "fsutil behavior query DisableDeleteNotify" per controllare se la funzione Trim è attivata o disattivata.
DisableDeleteNotify = 0 : TRIM è già disponibile e funzionante in Windows
DisableDeleteNotify = 1 : TRIM non è disponibile
Passo 3. Se non è disponibile, digitate "fsutil behavior set DisableDeleteNotify" e premere "Invio" per abilitare Trim.
2. Allineamento 4K
L'altro modo è quello di allineare la partizione. Si può anche fare facilmente tramite AOMEI Partition Assistant.
Passo 1. Seleziona la partizione che vuoi allineare e clicca con il tasto destro su di essa. Sposta il cursore su "Avanzato" e seleziona "Allineare Partizione" che appare sulla destra.
Passo 2. Impostate l'allineamento della partizione su "4096 Settore" o puoi anche impostarlo su quello predefinito. Cliccate su "OK" per procedere.
Conclusione
Qual è il miglior tester di velocità del disco rigido per te?
Come potete vedere, AOMEI Partition Assistant ha varie funzioni utili per gli utenti per organizzare comodamente le risorse del PC, non solo per i PC Windows, ma anche per la versione Server e Tech per gli utenti aziendali per gestire tutti i dispositivi più facilmente.