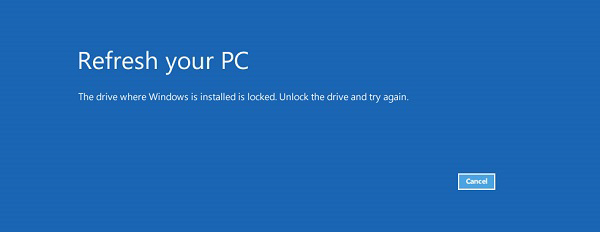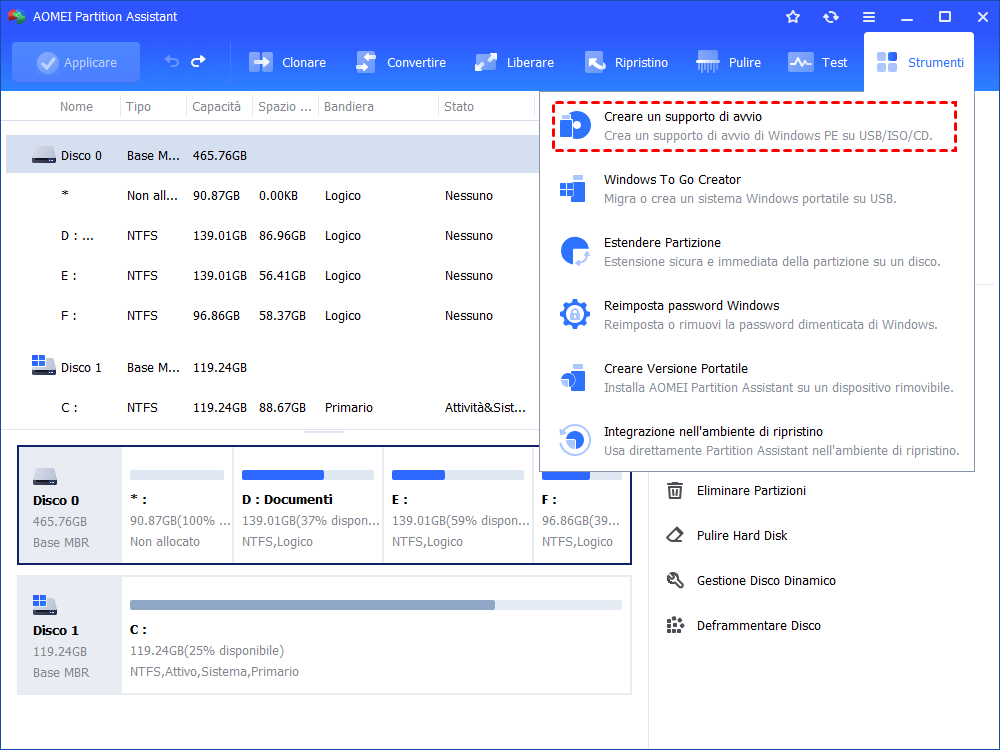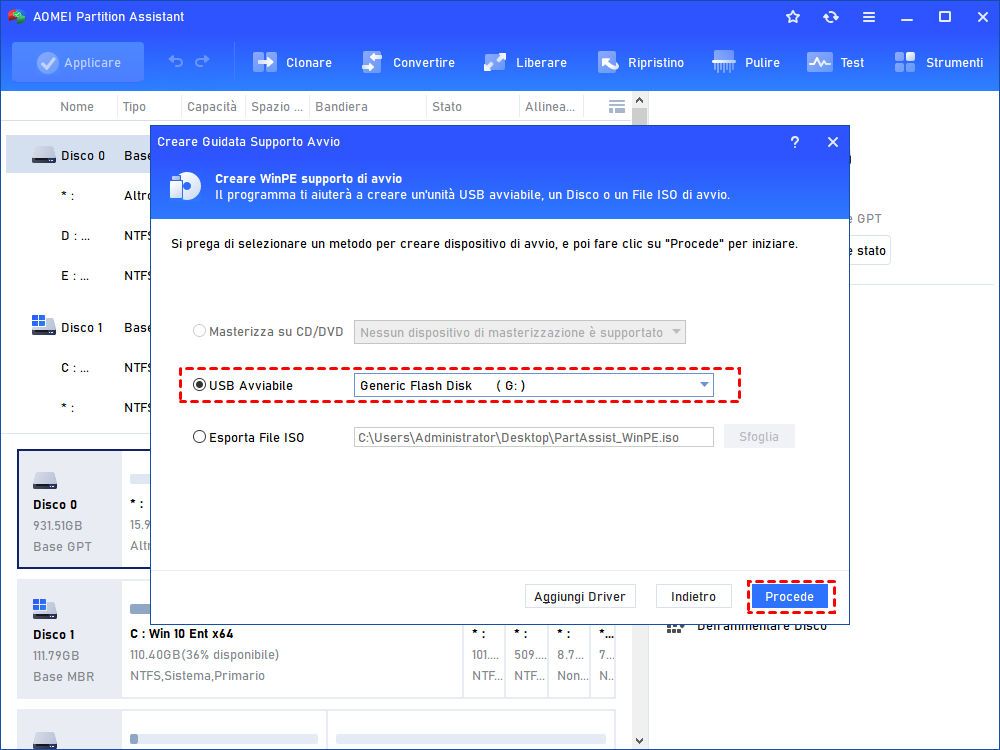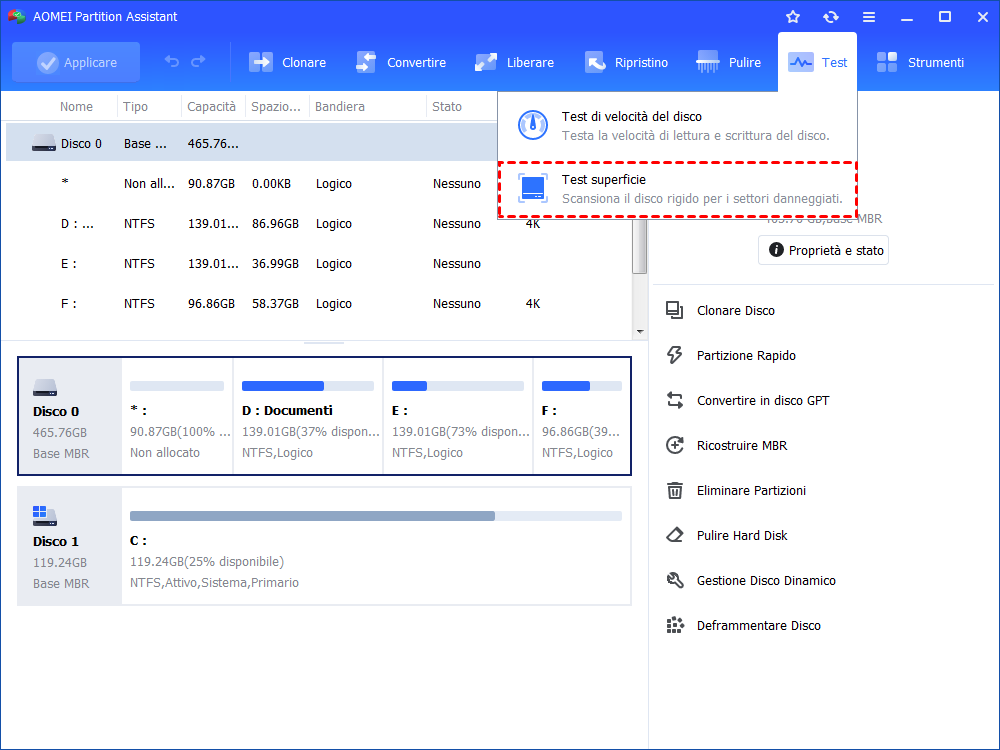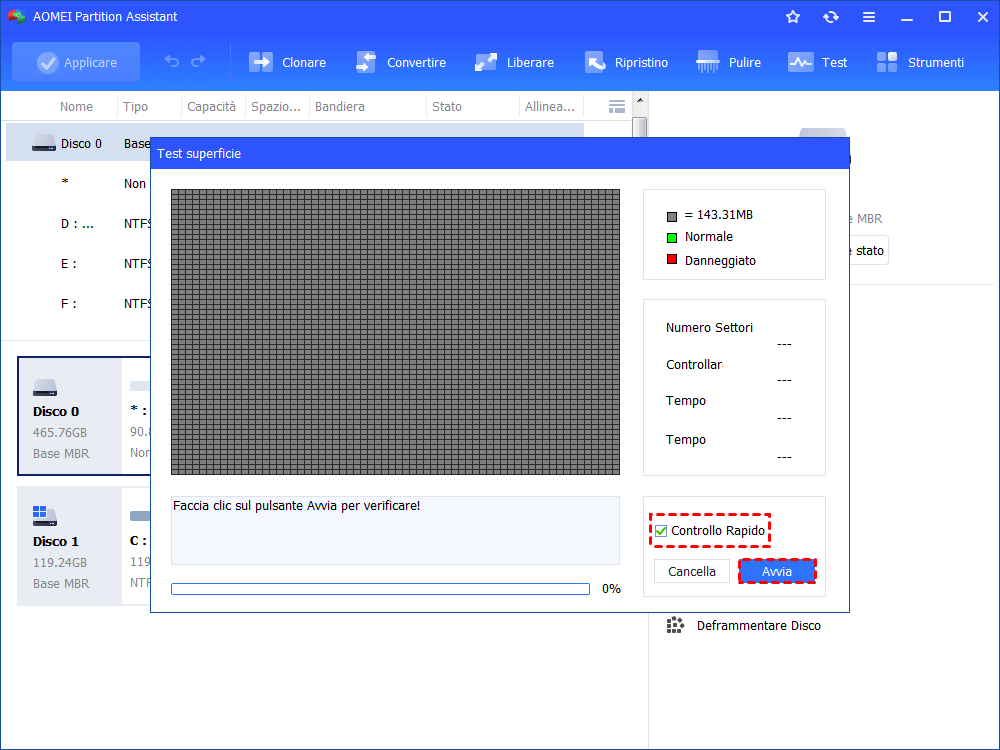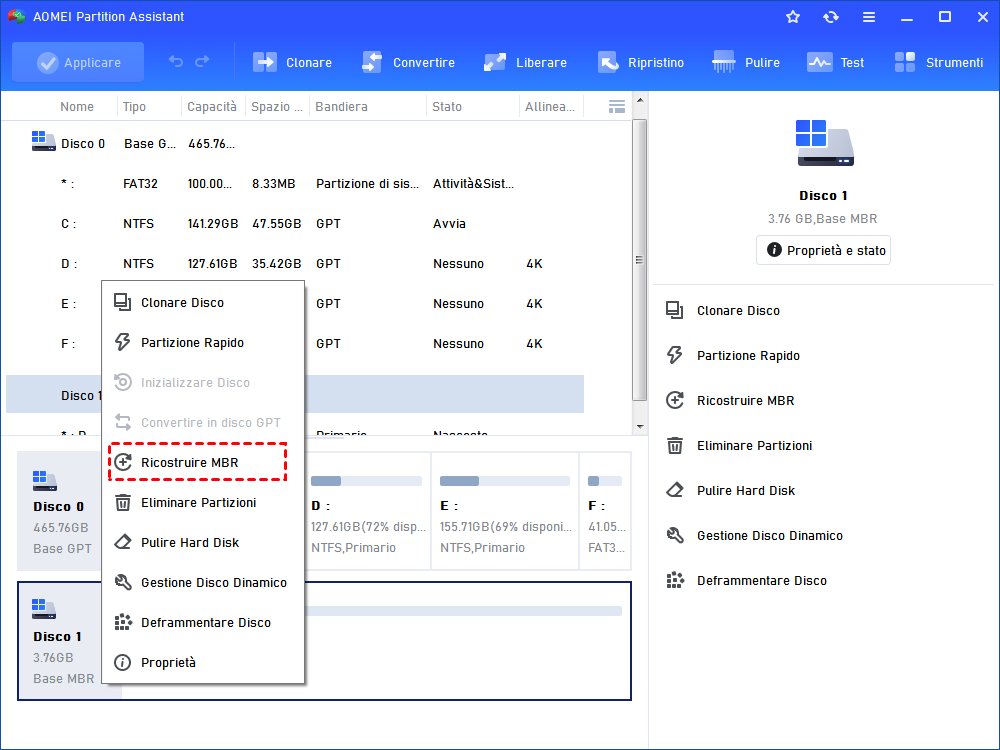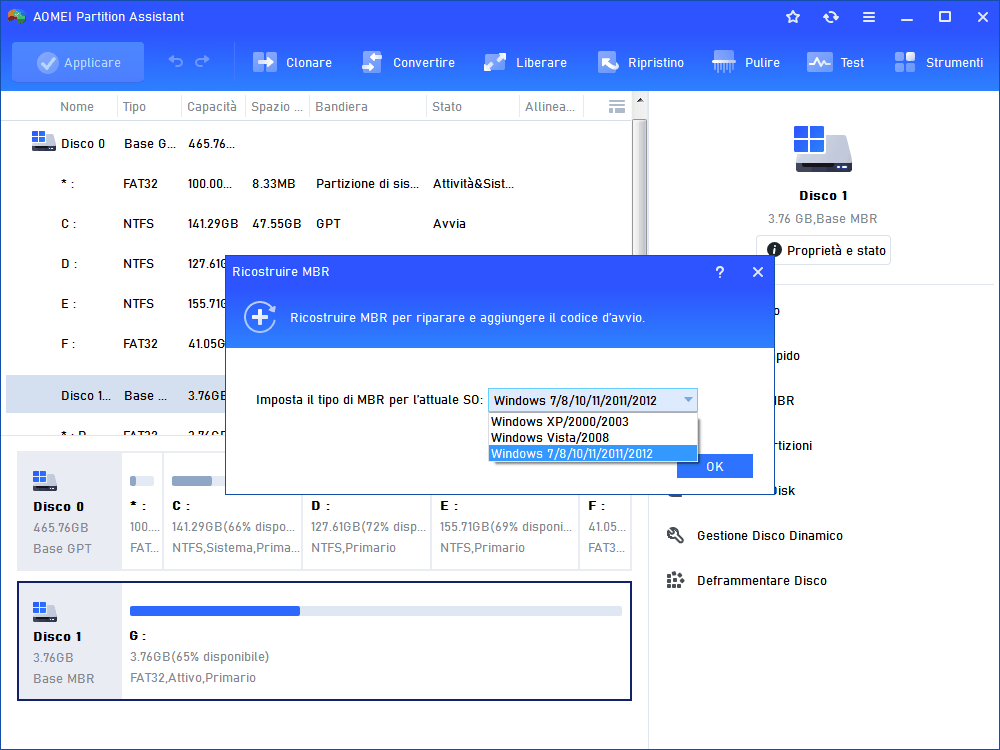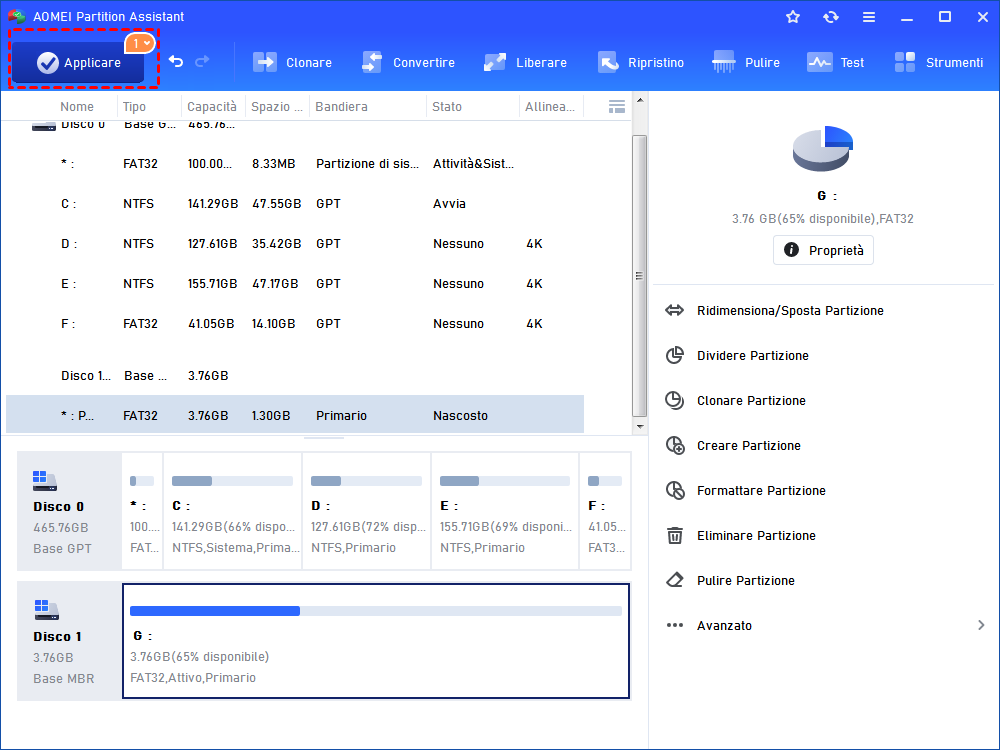Risolto: L'unità Dove è Installato Windows è Bloccata
È possibile che si verifichi l'errore "L'unità in cui è installato Windows è bloccata" all'avvio o in altre situazioni. Ecco i modi per risolvere l'errore in Windows 11/10/8/7.
L'unità dove è installato windows è bloccata
"Oggi ho scoperto che il mio PC Windows 10 si è spento per un problema di alimentazione e dopo averlo acceso ho ricevuto la schermata di riparazione. Finora non sono riuscito a ripararlo. Ho provato ad aggiornare il BIOS, a scollegare i dischi, ad avviare il sistema dal CD di installazione e a ripararlo, ma ho ricevuto l'errore che il disco è bloccato. Ho provato a sbloccare il disco tramite riga di comando ma senza successo. C'è qualche altra opzione, a parte la reinstallazione di Windows e il ripristino dal backup?".
Molti utenti incontrano l'errore "L'unità in cui è installato Windows è bloccata" in diverse situazioni. Cosa può causare l'errore? Come risolverlo?
Perché incontri l'errore "L'unità dove è installato Windows è bloccata"
Le ragioni di questo errore sono molteplici. Di seguito abbiamo elencato le cause più comuni che possono causare l'errore:
1. Agente di avvio Bitlocker disabilitato. Se l'agente Bitlocker è disabilitato o sovrascritto, può comparire questo messaggio di errore.
2. Il TPM (Trusted Platform Module) è stato cancellato o resettato. Se il TPM viene cancellato o perso, le chiavi contenute nel TPM possono essere cancellate e il sistema non riesce ad avviarsi.
3. Il file BCD (Boot Configuration Data) è danneggiato. Il file BCD contiene i parametri di configurazione di avvio del sistema Windows. Se il file BCD è danneggiato, è possibile che si verifichi l'errore all'avvio.
...
Ci sono molti altri motivi che possono causare l'errore "l'unità dove è installato windows è bloccata". Forse è dovuto a un malware o a un conflitto di software di terze parti che ha danneggiato i file di sistema, oppure può trattarsi di un guasto hardware interno. Indipendentemente dalla causa dell'errore, è possibile risolverlo con i seguenti metodi.
Come risolvere il problema "Unità dove è installato Windows è bloccata" in Windows 11/10/8/7?
Qui ti forniamo dei modi efficaci per sbloccare il hard disk su Windows 11/10/8/7 in modo da poter superare il problema "L'unità dove è installato Windows è bloccata".
Metodo 1. Eseguire la riparazione automatica
L'utilità di riparazione automatica è disponibile in Windows 8 e Windows 10. L'unità in cui è installato Windows è bloccata e l'errore può essere risolto con questa utility.
1. Inserire il DVD/USB di Windows e riavviate il sistema dal DVD/USB di Windows.
2. Quando si accede alla finestra di installazione di Windows, fare clic su Ririsitna il computer.
3. Quindi, spostarsi su Risoluzione dei problemi -> Riparazione automatica e continuare con la procedura guidata per completare il processo di risoluzione del problema.
È possibile che l'errore venga risolto con successo. Tuttavia, potrebbe non risolvere l'errore. Se l'errore non è stato risolto, è possibile procedere con il metodo successivo.
Metodo 2. Verificare la presenza di errori sul disco
Poiché l'errore "L'unità in cui è installato Windows è bloccata" può essere causato da un guasto hardware, è necessario verificare la presenza di errori sul disco. L'utility CHKDSK.exe vi aiuterà a verificare la presenza di errori sul disco e a risolverli.
1. Riavviare il computer dal DVD/USB di installazione di Windows.
2. Nella finestra di installazione di Windows, fare clic su Ripristina il computer.
3. Quindi, fare clic su Risoluzione dei problemi -> Opzioni avanzate -> Prompt dei comandi.
4. Nel prompt dei comandi, digitare il comando: chkdsk C: /f /x /f
Questo comando vi aiuterà a controllare e a risolvere gli errori della partizione di sistema. Se non ci sono problemi con la partizione di sistema, si può provare con il metodo 3.
Metodo 3. Ricostruzione del file BCD
Il danneggiamento o il danneggiamento del file BCD può anche causare l'errore "L'unità in cui è installato Windows è bloccata". in tal caso, è possibile utilizzare bootrec per ricostruire il file BCD.
Per ricostruire il file BCD, è possibile seguire i seguenti passaggi:
1. Inserire il disco di installazione e avviarlo.
2. Nella schermata di installazione, fare clic su Ripara il computer.
3. Fare clic su Risoluzione dei problemi -> Opzioni avanzate -> Prompt dei comandi.
4. Nel prompt dei comandi, digitare i seguenti comandi:
bootrec /fixmbr
bootrec /fixboot
bootrec /scanos
bootrec /rebuildbcd
Ogni operazione deve essere eseguita premendo il tasto Invio. Quindi, rimuovere il disco di installazione e riavviare il computer per verificare se il problema è stato risolto.
Tutti e tre i metodi richiedono l'uso del DVD/USB di installazione di Windows per riavviare il computer. E se non si dispone di un disco di installazione di Windows? In questo caso, si può ricorrere a un software gratuito di terze parti, AOMEI Partition Assistant Standard.
Metodo 4. Utilizza AOMEI Partition Assistant per controllare il disco o ricostruire l'MBR
AOMEI Partition Assistant è un gestore di partizioni gratuito che può fornire un aiuto per risolvere l'errore "L'unità in cui è installato Windows è bloccata".
Scaricare gratuitamente AOMEI Partition Assistant. È supportato Windows 11/10/8/7.
1. Creare un supporto avviabile
Se non si dispone di un disco di avvio di Windows, è possibile utilizzare AOMEI Partition Assistant per creare un supporto avviabile con un'unità USB o altre unità. Procedere come segue:
Passo 1. Collegare l'unità USB a un normale PC Windows. Installare e avviare AOMEI Partition Assistant. Per creare un supporto avviabile, è necessario fare clic su Creare un supporto di avvio nella barra degli strumenti "Strumenti". Verrà visualizzata la procedura guidata, fare clic su Avanti.
Passo 2. Qui è possibile selezionare un modo per creare il supporto di avvio desiderato. In questo caso abbiamo scelto di creare un'unità USB avviabile. Fare clic su Procedi.
Il processo formatterà l'unità USB. Se sull'unità USB sono presenti dati importanti e non si desidera perderli, è consigliabile eseguire il backup dei file sull'unità USB in anticipo.
Al termine dell'operazione, è già stata creata un'unità USB avviabile.
2. Utilizzo di AOMEI Partition Assistant per verificare gli errori del disco e ricostruire l'MBR
Dopo aver creato un'unità USB avviabile con AOMEI Partition Assistant, è possibile utilizzarla per avviare il computer che presenta l'errore "l'unità in cui è installato Windows è bloccata" e cercare di risolvere l'errore mediante il controllo del disco o la ricostruzione dell'MBR.
Passo 1. Inserire l'unità USB avviabile creata in precedenza nel PC e avviarla. È possibile accedere al BIOS per modificare l'ordine di avvio.
Passo 2. Si accederà direttamente all'interfaccia principale di AOMEI Partition Assistant. Per verificare gli errori del disco, è possibile fare clic con il pulsante destro del mouse sul disco di sistema e selezionare Test superficie.
Passo 3. Selezionare l'opzione Controllo rapido e fare clic su Avvia per eseguire il programma.
* Se ci sono errori sul disco, il programma vi ricorderà di correggere gli errori.
* Se il disco non presenta problemi, è possibile provare a ricostruire l'MBR come indicato di seguito:
Passo 1. Fare clic con il tasto destro del mouse sul disco di sistema e selezionare Ricostruisci MBR nel menu a comparsa.
Passo 2. Impostare il tipo di MBR per il sistema operativo corrente e fare clic su OK.
Passo 3. Infine, fare clic su Applica per completare l'operazione.