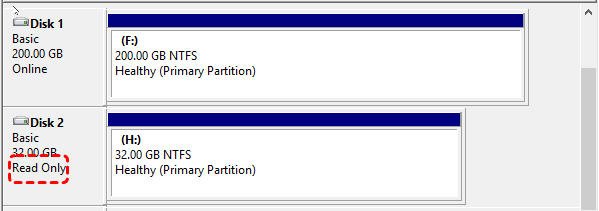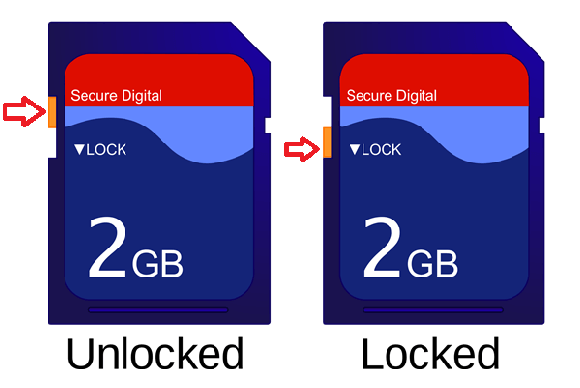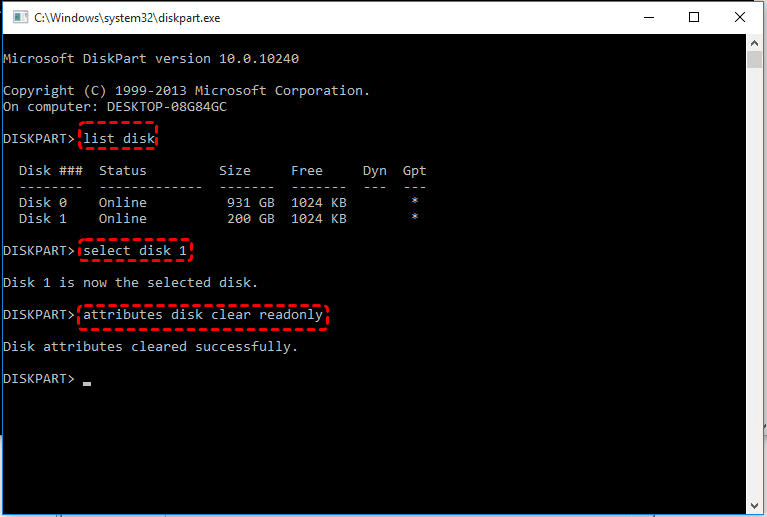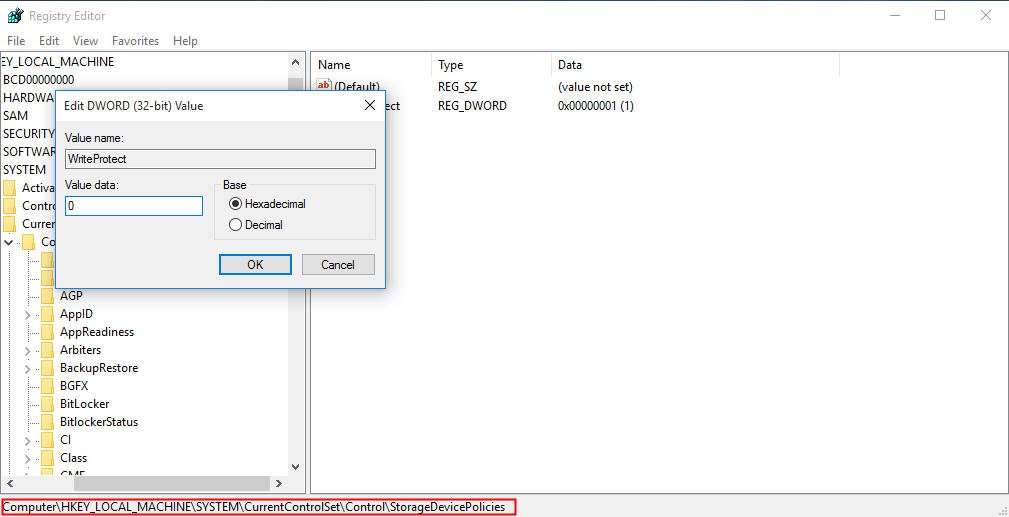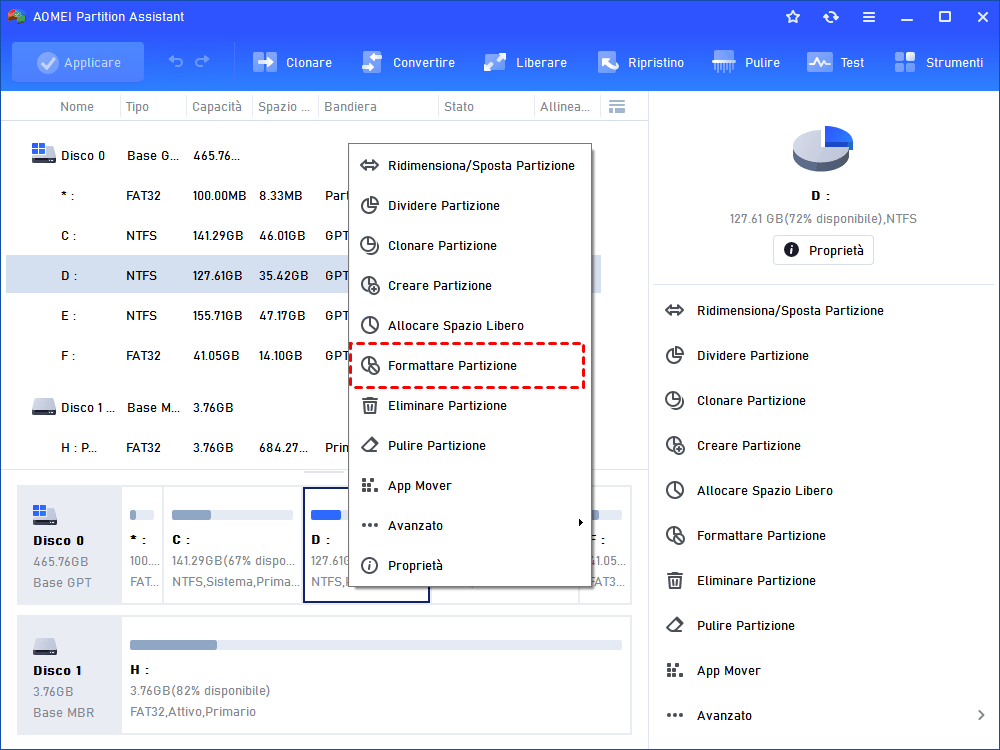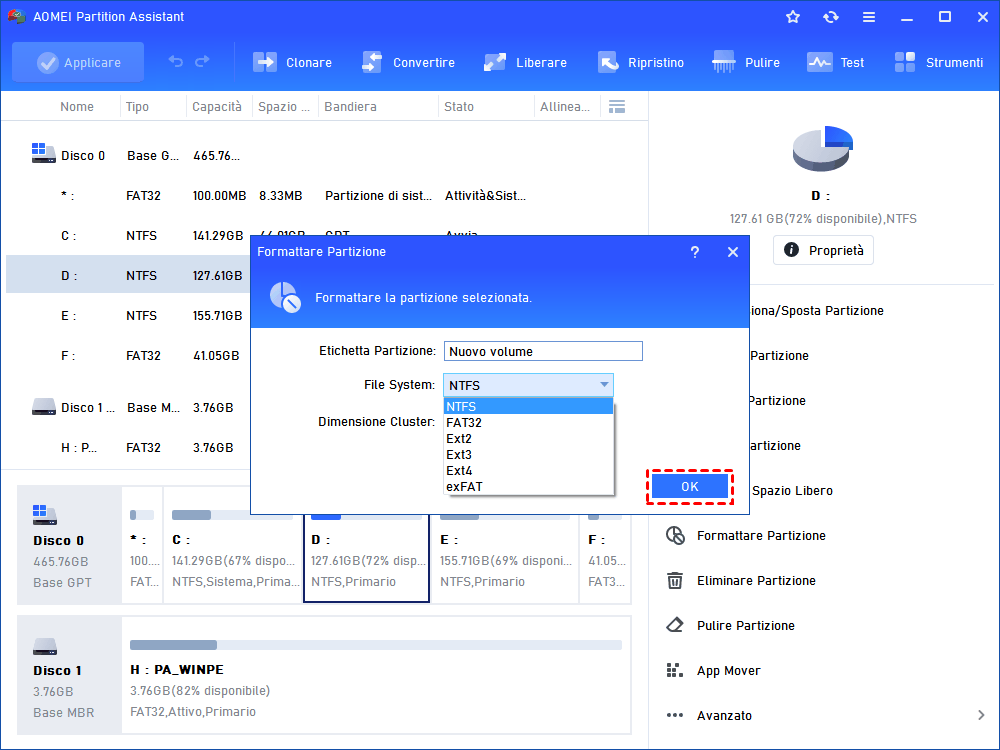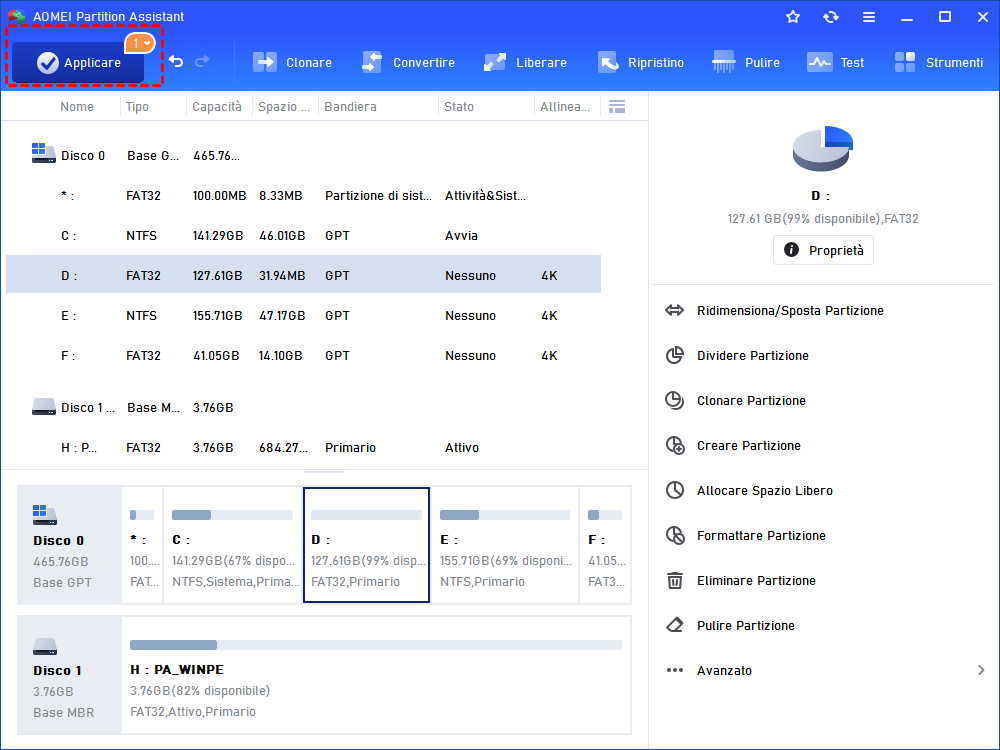5 Soluzioni al Problema "Unità USB di sola Lettura" in Windows 10
Qui imparerai come affrontare il problema dell'unità USB di sola lettura in Windows 11, 10, 8 e 7. Ci sono 5 metodi diversi che puoi provare.
"Il mio USB stick è solo in lettura!"
"Il mio USB Flash Drive (32 GB Corsaire Voyager) è improvvisamente solo in lettura e non sono sicuro del motivo. Non c'è nessun interruttore di "solo lettura" sull'unità. Tutti i dati sono ancora lì. Ma non posso più scriverci nulla. Non era così ieri. Cosa potrebbe causare l'USB in modalità solo lettura e come posso riportarlo in modalità lettura/scrittura come dovrebbe essere? Grazie!"
5 Metodi per risolvere il problema dell'USB in sola lettura su PC Windows
Di solito, quando si verifica l'errore "USB in sola lettura", anche chiamato errore "il disco è protetto da scrittura", non sarà possibile apportare alcuna modifica all'USB, il che può proteggere i dati da essere modificati da altre persone. Ma cosa succede se si vogliono apportare delle modifiche? Puoi provare i seguenti metodi per risolvere il problema dell'USB in sola lettura su Windows 11/10/8/7.
▌ Metodo 1. Verifica l'interruttore di protezione da scrittura
In alcuni casi, l'USB è dotata di un interruttore di protezione da scrittura fisico sul lato o sul fondo. Questo interruttore viene utilizzato per mantenere i contenuti del tuo drive al sicuro da malware o modifiche da parte di altri. Se la tua USB ha questo interruttore, spostalo nella posizione "sbloccata", che disattiverà la protezione da scrittura dell'USB e ti consentirà di archiviare nuovamente file e dati sull'USB.
▌ Metodo 2. Rimuovi l'attributo di sola lettura sull'USB tramite Diskpart
Se le tue chiavette USB non hanno un interruttore di blocco, puoi utilizzare Diskpart per rimuovere il suo attributo di sola lettura seguendo questi passaggi.
Passo 1. Premi il pulsante "Win+R", digita "cmd" e premi Invio. E nella finestra del prompt dei comandi, digita "diskpart" e premi Invio.
Passo 2. Inserisci "list disk" e premi Invio: per ottenere un elenco di tutti i dischi sul tuo computer Windows.
Passo 3. Inserisci "select disk #" e premi Invio: "#" è il numero dell'unità USB. Qui selezioniamo il disco 2.
Passo 4. Inserisci "attributes disk clear readonly" e premi Invio: per rimuovere la protezione da scrittura sull'USB.
Nota: se vuoi rendere l'USB in sola lettura, puoi digitare "attributes disk set readonly" al posto di questo.
▌ Metodo 3. Rimuovi la protezione da scrittura nel Registro di sistema
Oltre a rimuovere l'attributo di sola lettura in Diskpart, puoi modificare la chiave di Registro per disabilitare la protezione da scrittura.
Passo 1. Premi il pulsante "Win+R" per aprire il dialogo "Esegui" e digita "regedit".
Passo 2. Vai al seguente percorso:
"Computer\HKEY_LOCAL_MACHINE\SYSTEM\CurrentControlSet\Control\StorageDevicePolicies"
Passo 3. Fai doppio clic su "WriteProtect" e cambia il valore da 1 a 0.
Passo 4. Chiudi Regedit e riavvia il computer. Collega nuovamente la tua USB e dovresti scoprire che non è più in sola lettura.
▌ Metodo 4. Esegui il comando CHKDSK per correggere gli errori del disco
Se la tua USB diventa in sola lettura a causa di errori del disco, puoi utilizzare lo strumento CHKDSK.exe per controllare e correggere gli errori trovati sull'USB.
Passo 1. Premi "Win+R" per aprire il dialogo Esegui, digita "cmd" nella casella di ricerca e premi "Invio", fai clic con il tasto destro sull'icona del prompt dei comandi e seleziona "Esegui come amministratore".
Passo 2. Nella finestra del prompt dei comandi che compare, digita "chkdsk g: /f /r / x" per controllare e correggere gli errori, se presenti.
▌ Metodo 5. Risoluzione del problema dell'USB in sola lettura riformattandola
Se le soluzioni date sopra non risolvono il problema dell'USB in sola lettura su Windows 11/10/8/7, potresti considerare se è il sistema di file corrotto che causa il problema. In tal caso, puoi riformattare completamente l'USB per riportarla in modalità lettura/scrittura.
Qui vorremmo consigliare un'utilità di formattazione disco gratuita, AOMEI Partition Assistant Standard. Con essa, puoi riformattare l'USB in sola lettura in NTFS, FAT32, exFAT o Ext2/3/4 in Windows 11/10/8/7/XP/Vista gratuitamente. Inoltre, ti fornisce metodi efficaci per formattare e riparare le unità USB RAW.
Avvertenza: La formattazione del disco cancellerà tutti i dati, quindi esegui il backup dei file importanti sull'unità USB in sola lettura prima di procedere.
Passo 1. Scarica il software gratuito. Installalo e fai doppio clic per aprirlo. Nell'interfaccia principale di AOMEI Partition Assistant, fai clic con il tasto destro sull'unità USB e scegli "Formattare Partizione".
Passo 2. Scegli un sistema di file compatibile dalle opzioni disponibili, qui scegliamo NTFS e fai clic su "OK" per continuare.
Passo 3. Clicca su "Applicare" e poi su "Procede" per confermare l'operazione in sospeso.
Conclusione
Qui sono stati presentati 5 diversi metodi per aiutarti a risolvere il problema dell'USB in sola lettura su Windows 11/10/8/7. Spero sinceramente che tu possa risolverlo. Vale la pena menzionare che AOMEI Partition Assistant può aiutarti a gestire molti problemi relativi alle partizioni del disco come USB che mostra 0 byte, disco rigido che mostra solo la metà della capacità, SSD che segnala una dimensione errata, ecc.
Se lo aggiorni alla versione Professionale, potrai godere di funzioni ancora più sorprendenti, tra cui il recupero delle partizioni perse, la conversione del disco dinamico in base senza perdita di dati, la conversione del disco di avvio tra MBR e GPT senza cancellare le partizioni, lo spostamento di app o cartelle da un'unità all'altra e altro ancora. Se desideri godere di queste fantastiche funzioni su Windows Server 2022, 2019, 2016, 2012, 2008 o 2003, prova AOMEI Partition Assistant Server.