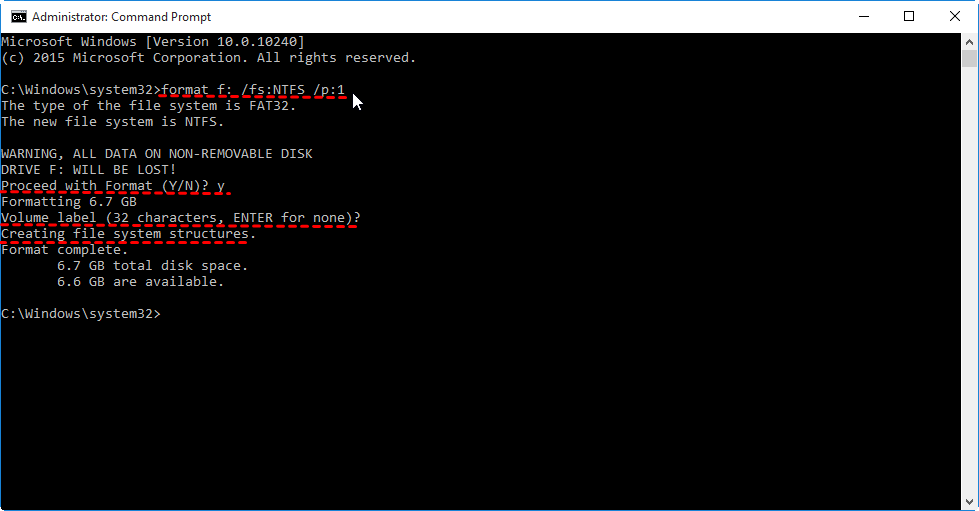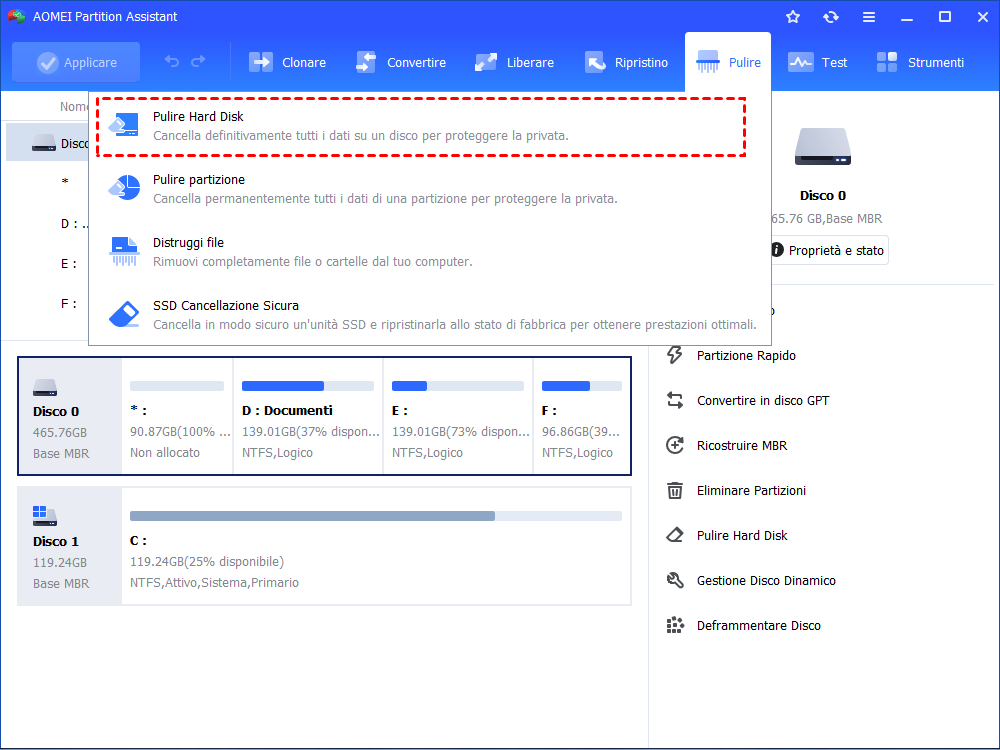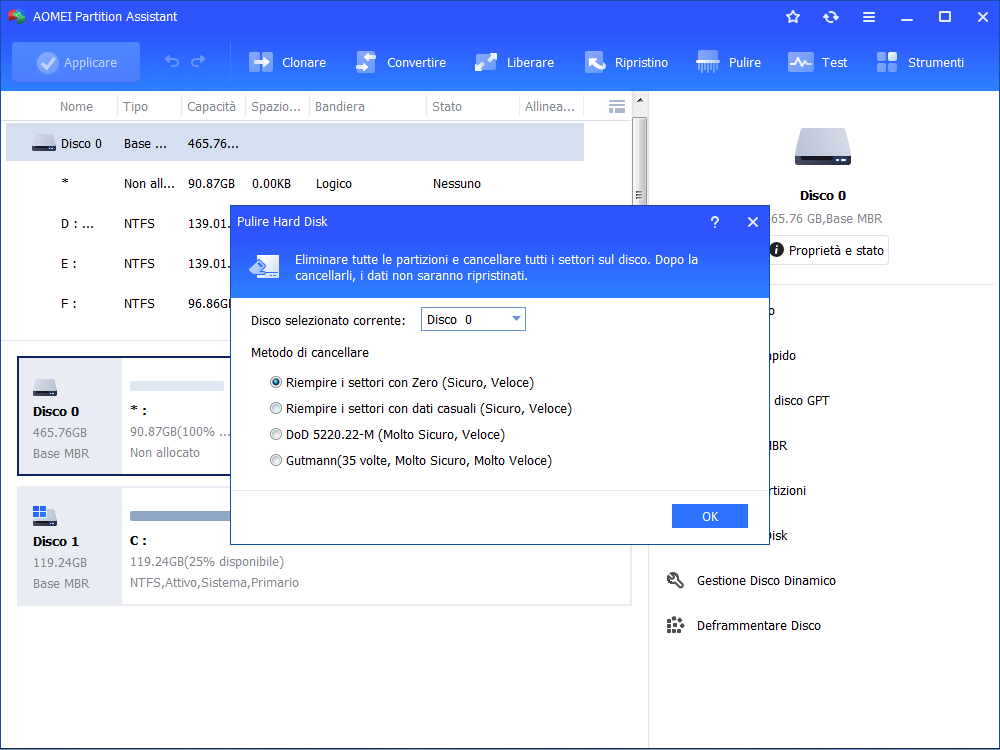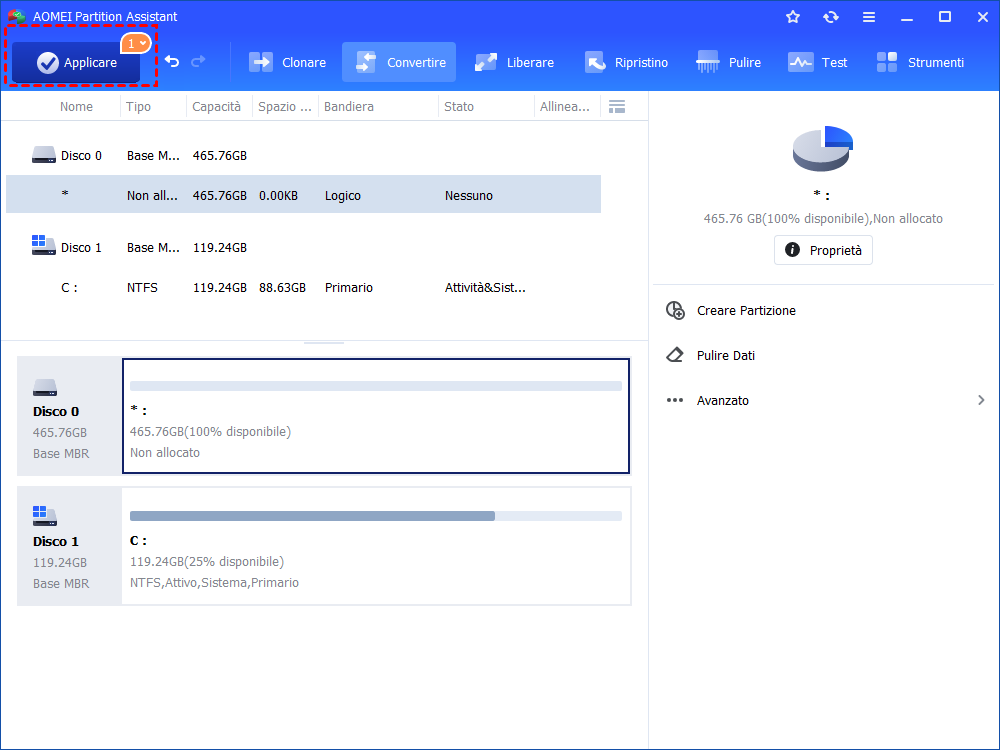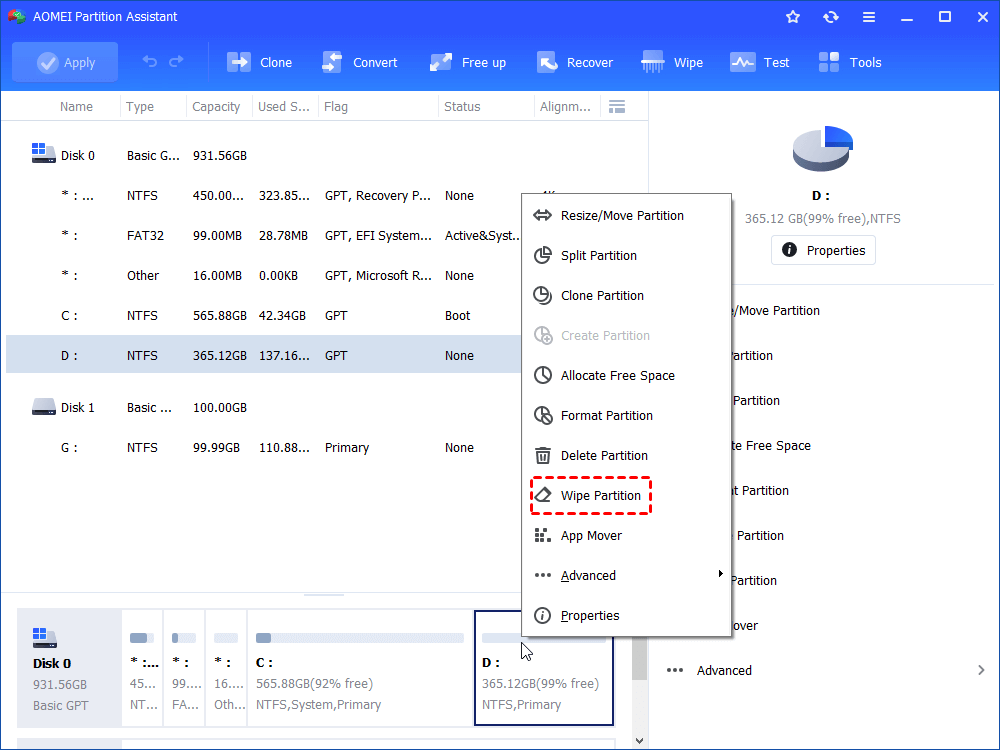Miglior Download Gratuito dell'Utilità per Disco Rigido Zero Fill per Windows 11,10, 8, 7
In questo post ti presenteremo 2 utility gratuite per il disco rigido con riempimento zero. Entrambi possono aiutarti a scrivere zeri sul disco rigido e cancellare completamente i dati originali sul disco.
Caso utente
“Sto cercando un'utilità per scrivere zeri sui dischi rigidi per cancellare tutte le mie informazioni private prima di venderle o donarle ad altri. So che i produttori lo forniscono nella confezione al dettaglio, ma sto cercando un'utilità che funzioni con qualsiasi disco rigido. Quindi, è consigliata qualche buona utility per il disco rigido con riempimento zero? Grazie!”
Cos'è il riempimento zero del disco rigido?
Scrivere zero sul disco rigido è uno dei metodi di sanificazione dei dati più diffusi al giorno d'oggi. Questo metodo è noto anche come metodo di sovrascrittura singola e chiamato cancellazione del riempimento con zero o riempimento con zero.
Si tratta di un processo di sostituzione dei dati esistenti sul disco rigido con zeri, in modo da impedire alla maggior parte dei metodi di ripristino basati su hardware e software di estrarre informazioni dall'unità. Pertanto, quando si tratta di cancellare completamente i file sensibili dal disco rigido, scrivere zero sul disco rigido è molto più affidabile della formattazione del disco rigido, che rende i dati invisibili al sistema operativo e possono essere facilmente ripristinati tramite speciali strumenti di ripristino.
Due utilità gratuite per il disco rigido con riempimento zero che puoi provare
Qui, vorremmo presentarti due strumenti gratuiti ma potenti per il riempimento dello zero del disco rigido, entrambi i quali hanno dimostrato di essere in grado di scrivere zeri sul disco rigido in Windows 11/10/8/7.
Opzione 1. Riempire a zero il disco rigido tramite il prompt dei comandi
In realtà, Windows stesso viene fornito con un'utilità gratuita per il riempimento zero del disco rigido: Prompt dei comandi. Adotta un comando di formattazione speciale per raggiungere lo scopo di scrivere zeri sul disco rigido.
Passo 1. Fare clic sul pulsante "Start", inserire "cmd" nella casella "Cerca", fare clic con il pulsante destro del mouse sull'icona del prompt dei comandi a comparsa e selezionare "Esegui come amministratore".
Passo 2. Nella finestra del prompt, digitare il comando "format f: /fs:NTFS /p:1" e premere "Invio" per formattare l'unità f con il file system NTFS e scrivere zeri su ogni settore dell'unità per un unico passaggio. Per un passaggio doppio, è possibile invece inserire "p:2".
Attenzione: non è possibile annullare un formato! Quindi assicurati di scegliere il disco rigido giusto ed esegui il backup di tutti i file richiesti! Se formatti per errore l'unità primaria, il sistema operativo verrà eliminato e il computer non funzionerà più finché non lo reinstallerai.
Passo 3. Digitare "y" e premere "Invio" per confermare la cancellazione dei dati.
Passo 4. Attendi il completamento del processo. Successivamente, ti verrà richiesto di inserire un'etichetta di volume. Digitare un nome per l'unità, se necessario, oppure premere "Invio" per saltarlo.
Passo 5. Attendi che sullo schermo venga visualizzato "Creazione di strutture di file system".
Passo 6. Quindi ripetere i passaggi precedenti per formattare ogni partizione del disco rigido.
Dopo aver scritto zeri su ciascuna partizione, puoi digitare "esci" e premere "Invio" per chiudere il prompt dei comandi.
Opzione 2. Scrivi zero sul disco rigido tramite freeware
Se non hai familiarità con lo strumento Prompt dei comandi, puoi provare il gestore delle partizioni gratuito denominato AOMEI Partition Assistant Standard. Viene fornito con un'interfaccia intuitiva, facile da usare per ogni utente. Per scrivere zero sul disco rigido in Windows 11/10/8/7, scarica gratuitamente questo software di riempimento zero del disco rigido e segui i passaggi:
Passo 1. Installa ed esegui AOMEI Partition Assistant Standard sul computer Windows. Fai clic con il pulsante destro del mouse sul disco rigido su cui desideri scrivere gli zeri e scegli "Cancella disco rigido".
Passo 2. In questa finestra, scegli il metodo "Riempi settori con zero" per cancellare i dati dal disco scelto e fai clic su "OK".
Passaggio 3. Torna all'interfaccia principale, fai clic su "Applica" per confermare l'operazione in sospeso.
Al termine del processo, i dati esistenti sul disco sono stati cancellati con successo. Inoltre, puoi anche usarlo per cancellare una partizione specifica riempiendo i settori con zeri.
Nota: Se desideri scrivere caratteri casuali sulle informazioni esistenti sul disco rigido per un risultato di sanificazione dei dati molto potente, puoi eseguire l'aggiornamento ad AOMEI Partition Assistant Professional, che fornisce altri tre metodi di cancellazione dei dati più avanzati: "Riempi i settori con dati casuali " "DoD 5220.22-M" e "Gutmann" (come vedi nel passaggio 2).
Conclusione
Ora puoi scegliere un'utilità del disco rigido di riempimento zero adeguata tra le due opzioni sopra. Rispetto all'esecuzione di comandi complicati, AOMEI Partition Assistant è molto più semplice da utilizzare. Inoltre, include molte altre fantastiche funzioni come il trasferimento del sistema operativo su SSD/HDD, l'unione di partizioni, la conversione del disco tra MBR e GPT senza eliminare partizioni, la distruzione di file ostinati, ecc. Per scrivere zeri sul disco rigido e usufruire di altre funzionalità di Windows Computer server, prova AOMEI Partition Assistant Server.