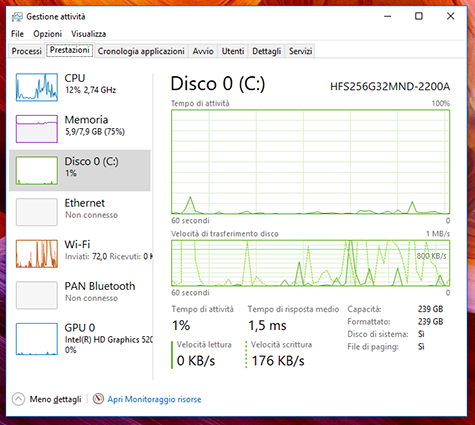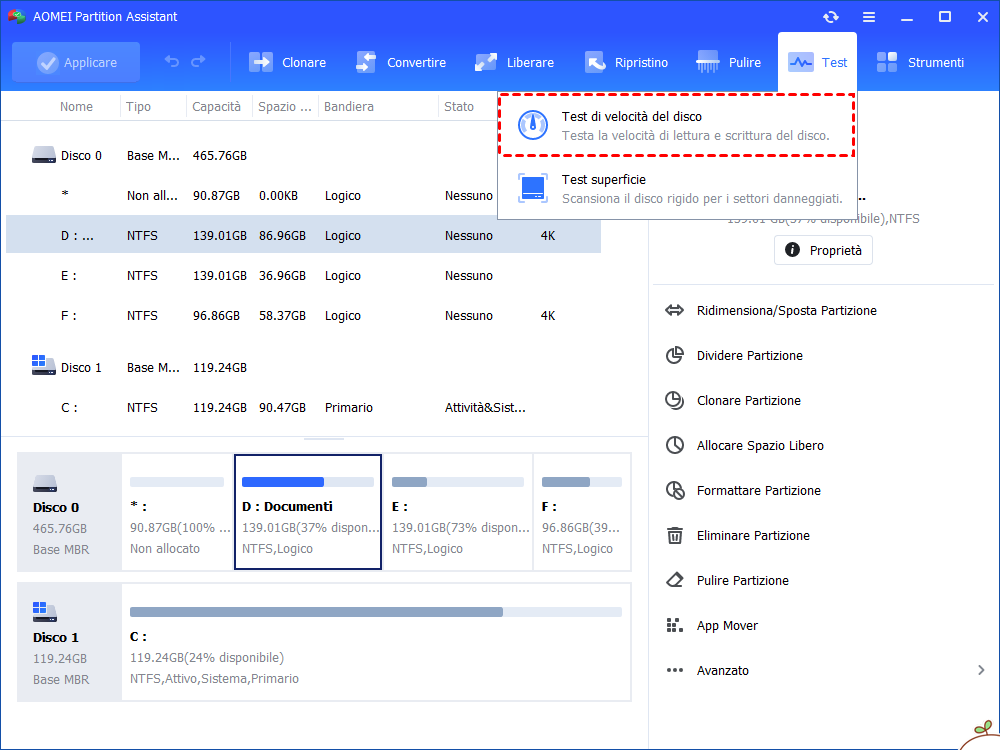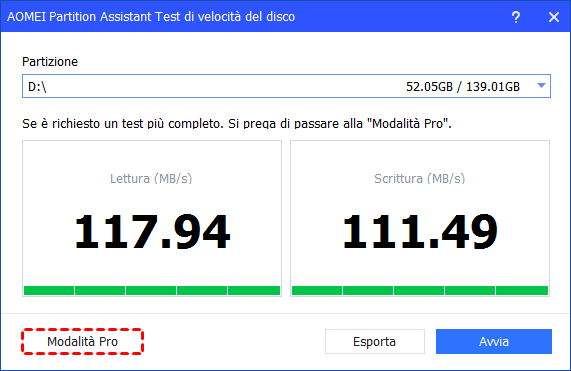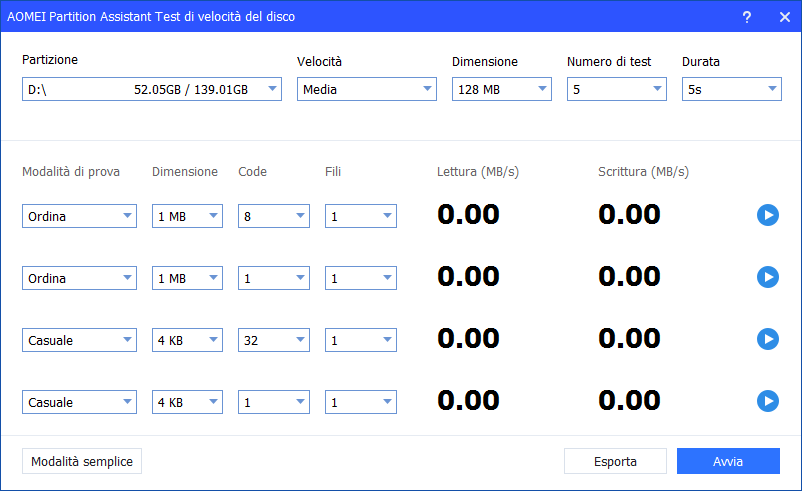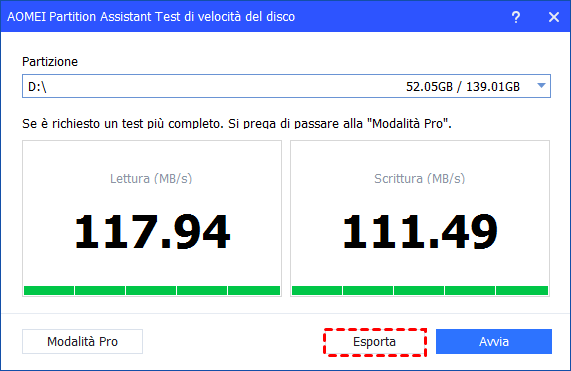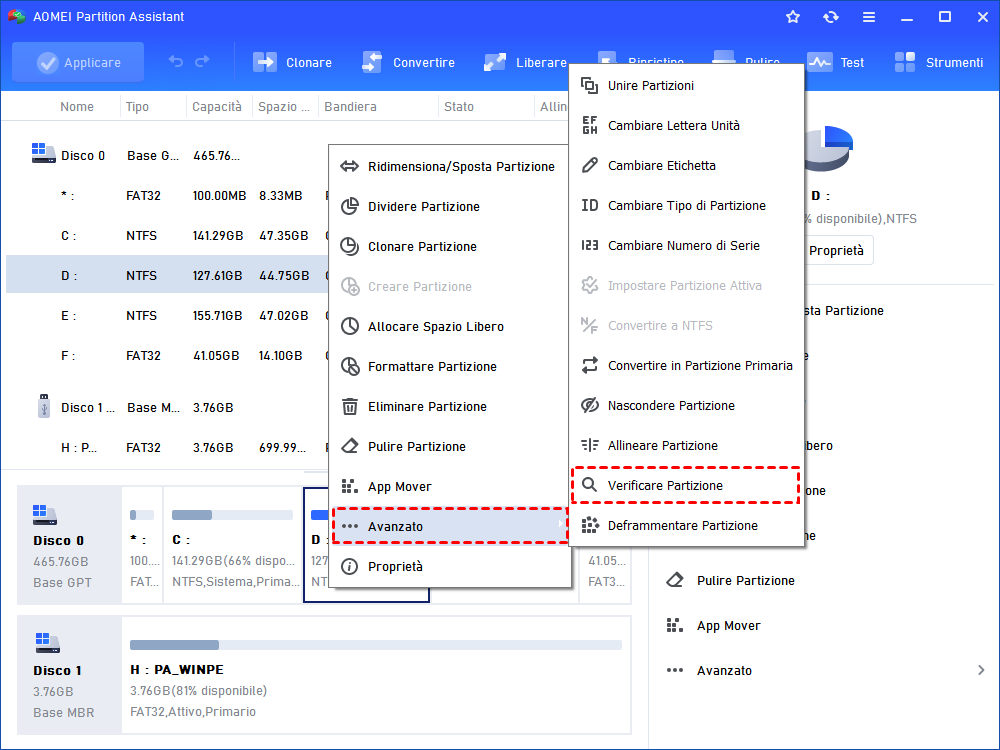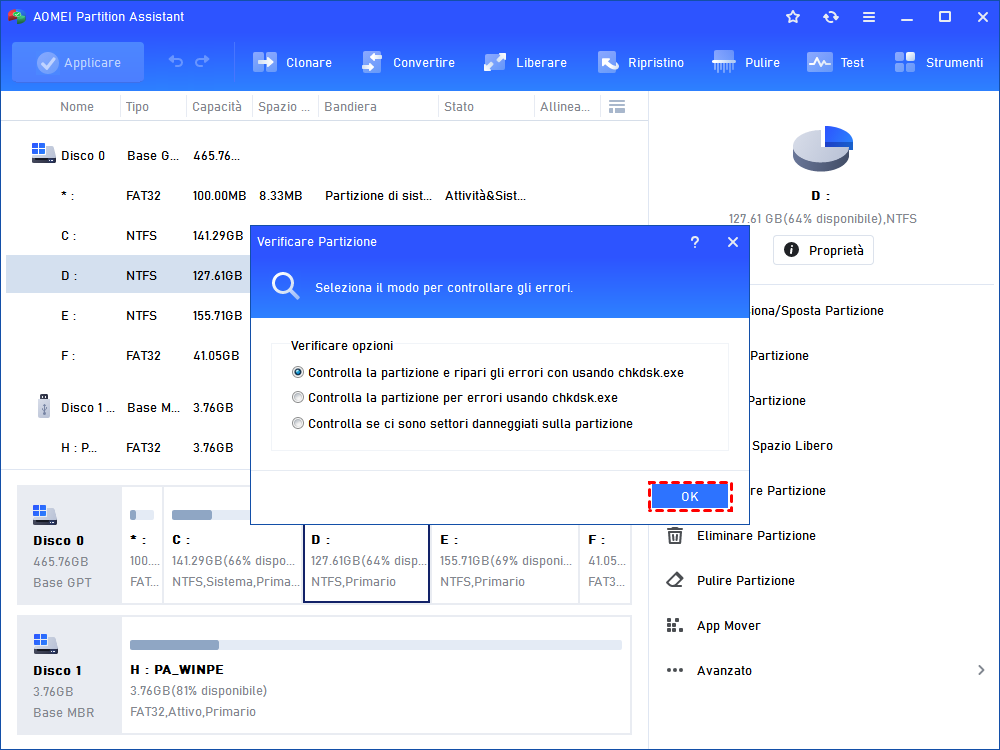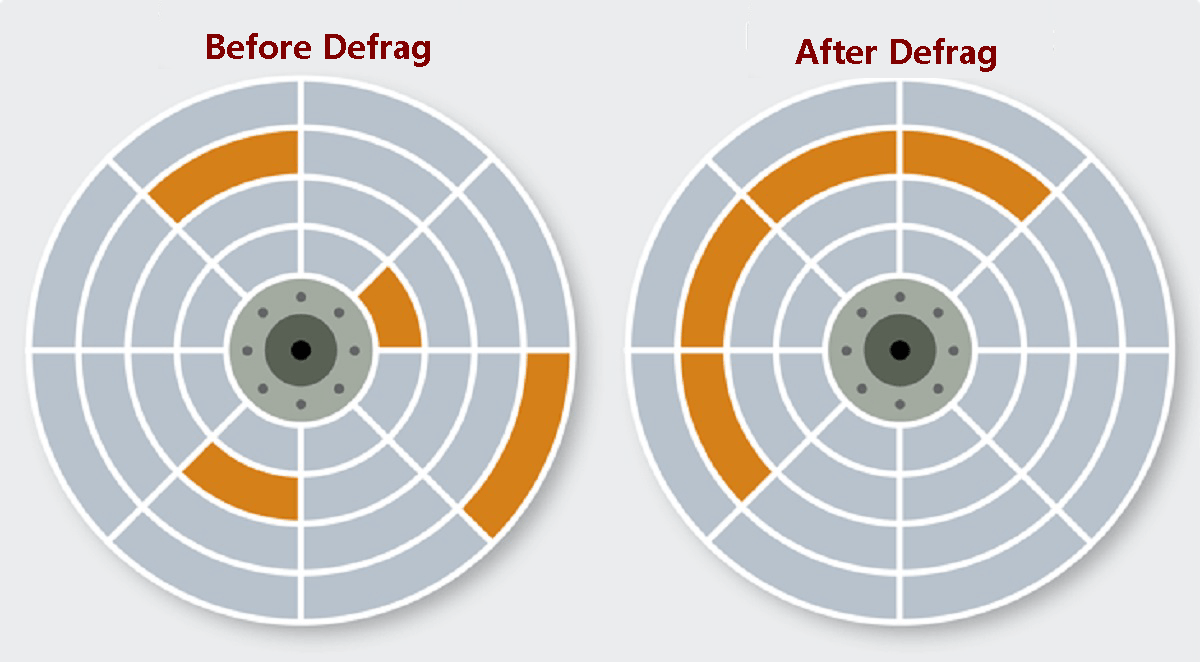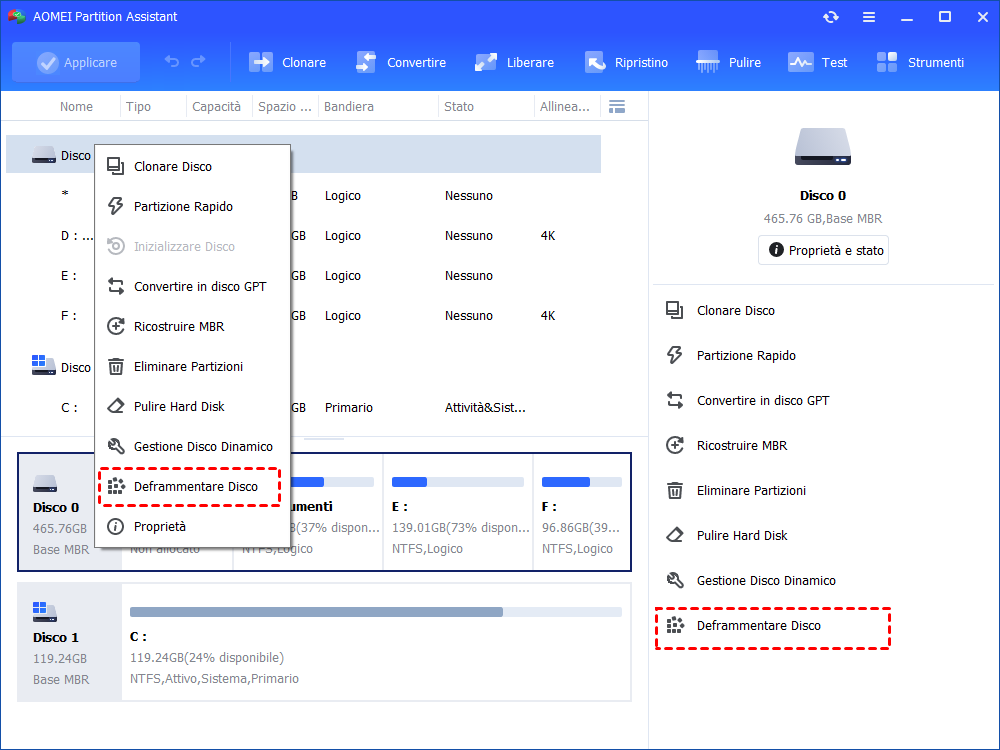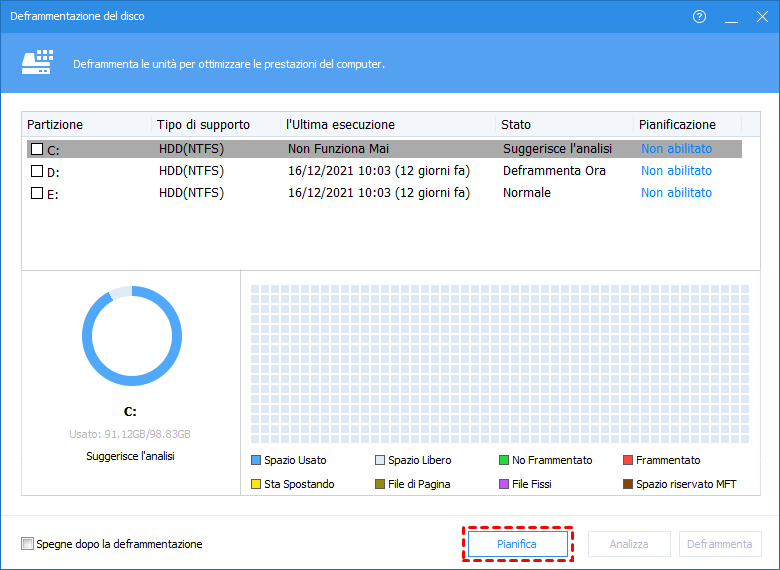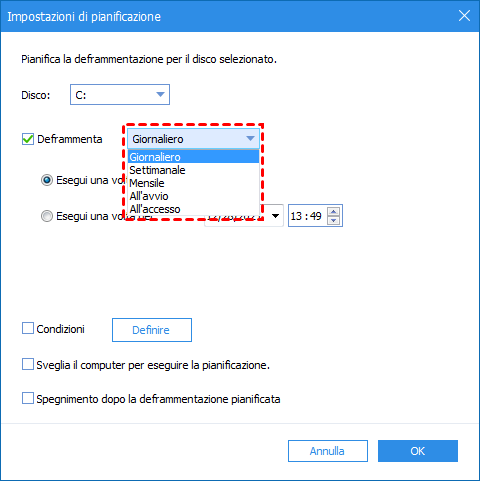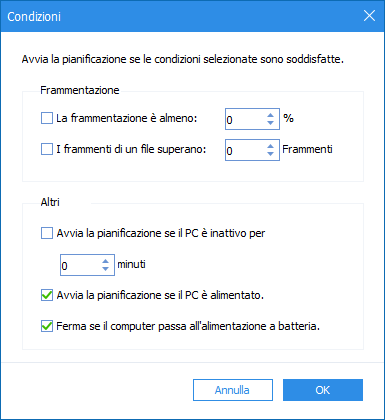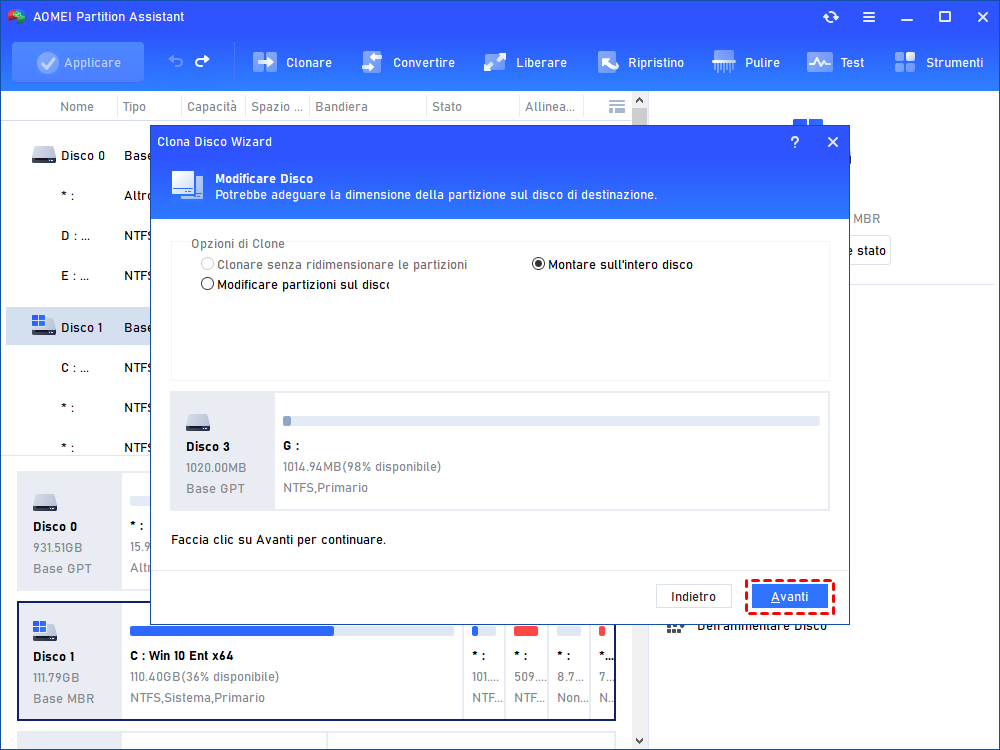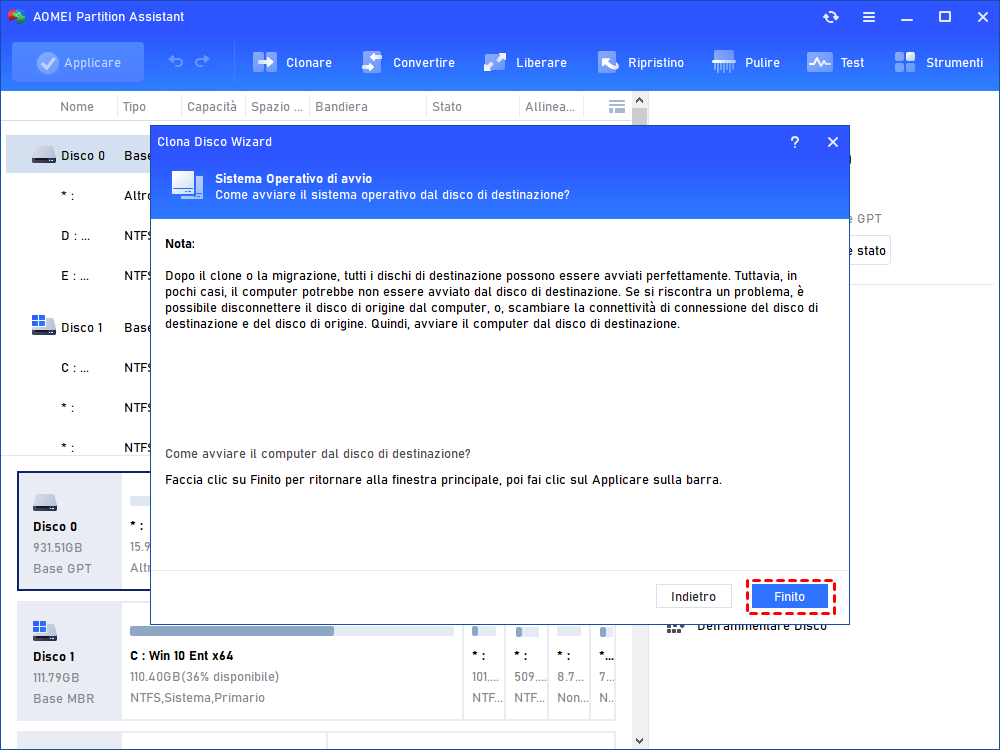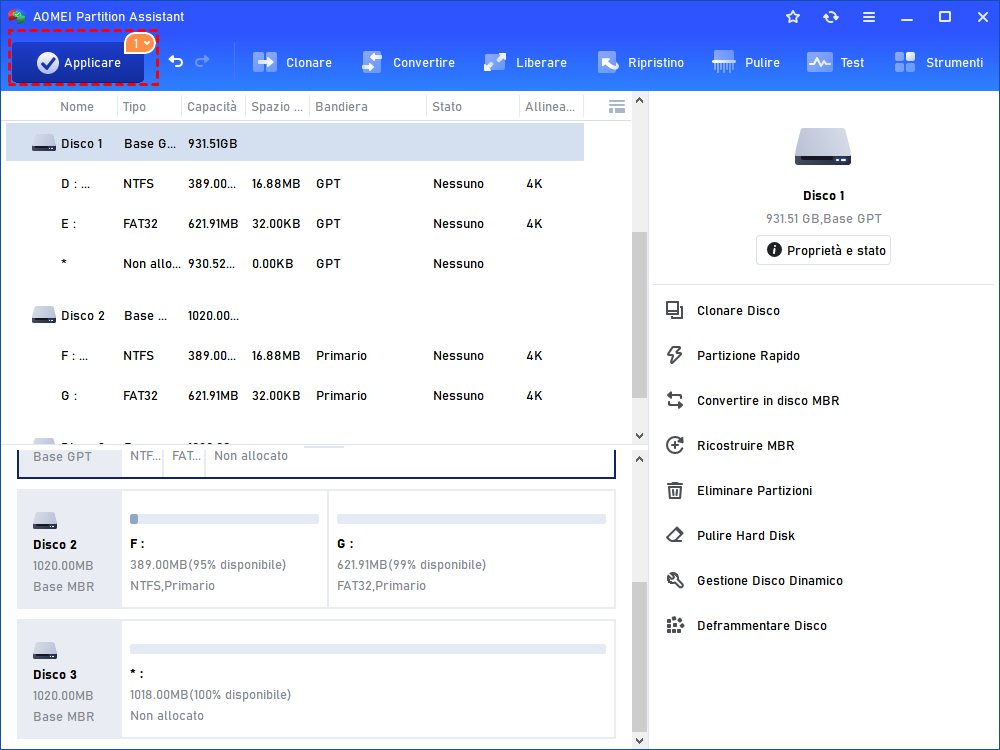La Velocità di Lettura e Scrittura del HDD è Lenta? Come riparare?
Quando scopri che la velocità di lettura e scrittura del HDD è lenta, puoi testarne la velocità tramite AOMEI Partition Assistant per un rapporto completo. Inoltre, il software fornisce metodi per aiutare a risolvere il problema della velocità dell'HDD lenta.
Perché la velocità di lettura e scrittura dell'HDD è lenta?
In generale, i seguenti sono alcuni problemi comuni responsabili di questo.
> Settore danneggiato: sono aree specifiche del disco rigido che non rispondono a nessun comando di lettura/scrittura. Più settori danneggiati sul disco rigido, più lentamente diventerà.
>Frammentazione dei file: i frammenti di un singolo file si disperderanno sul disco rigido e non sarà possibile accedervi rapidamente. Quindi, grandi quantità di frammenti di file causeranno un calo della velocità del disco rigido.
>Poco spazio libero rimasto: se il tuo HDD è pieno di tutti i tipi di programmi, applicazioni o altri dati personali che fanno parte del sistema operativo, anche il disco rigido diventerà lento.
Come eseguire il test della velocità di lettura/scrittura dell'HDD?
Per sapere quanto lentamente legge e scrive il tuo disco rigido (esterno), puoi utilizzare Gestione attività, che ti mostrerà un risultato approssimativo della velocità di lettura/scrittura.
Se hai bisogno di un rapporto più completo e accurato, è meglio svolgersi a uno strumento di test della velocità del disco professionale come AOMEI Partition Assistant Professional, che ha recentemente sviluppato il "Test della velocità del disco", la cui "Modalità Pro" è in grado di eseguire il test sequenziali o casuale. Inoltre, puoi impostare il numero del test, la durata del test, la dimensione del blocco della partizione, le code, i thread come richiesto prima di iniziare un test. La versione demo è disponibile per il download e la prova.
Passo 1. Installa e avvia AOMEI Partition Assistant Professional. Fai clic sull'HDD e scegli "Test di velocità del disco".
Passo 2. Nella finestra successiva, verrà scelta per impostazione predefinita la prima partizione dell'HDD selezionato. Puoi scegliere un'altra partizione per fare un test. Quindi, fai clic su "Modalità Pro".
Passo 3. Quindi, entrerai nella finestra della modalità Pro in cui puoi modificare alcune impostazioni come menzionato sopra. Infine, puoi fare clic su "Avvia" per iniziare la velocità di lettura/scrittura dell'HDD.
Passo 4. Al termine, verranno visualizzate le informazioni dettagliate sulla velocità e potrai esportare il risultato come preferisci.
Come risolvere la lenta velocità di lettura/scrittura dell'HDD?
Dopo aver scoperto le cause per cui la velocità del hard disk diventa lenta, è tempo di prendere alcune misure per ottimizzare le prestazioni dell'HDD. Fortunatamente, AOMEI Partition Assistant Professional fornisce le potenti funzionalità per migliorare la velocità di lettura e scrittura dell’HDD.
Metodo 1. Controlla e correggi il settore danneggiato
Passo 1. Esegui AOMEI Partition Assistant Professional. Fare clic con il pulsante destro del mouse sulla partizione dell'HDD e selezionare "Avanzato" > "Verificare Partizione".
Passo 2. Qui, scegli il primo metodo: controlla la partizione e ripari gli errori..., quindi fai clic su "OK".
Quindi aspetta un momento finché non è fatto.
Metodo 2. Deframmenta l'HDD
Poiché i dischi rigidi frammentati possono rallentare le prestazioni di un disco rigido, è meglio deframmentare il disco rigido per ottimizzare la velocità e le prestazioni. Tramite il processo di deframmentazione, i bit sparsi di un file verranno riuniti in un unico blocco a cui il disco rigido potrà accedere più rapidamente.
Per deframmentare il disco rigido, puoi utilizzare la funzione di deframmentazione integrata o AOMEI Partition Assistant Professional. Quest'ultimo è più consigliato poiché consente di deframmentare l'unità in modo più flessibile con molte impostazioni di pianificazione.
Passo 1. Apri AOMEI Partition Assistant, fai clic con il pulsante destro del mouse sull'unità che desideri deframmentare e scegli "Deframmtare Disco".
Passo 2. Spunta l'unità di destinazione e fai clic su "Pianifica" per accedere alla finestra "Impostazioni pianificazione".
Passo 3. Seleziona "Degrammenta" e puoi scegliere tra le opzioni fornite.
Passo 4. È possibile definire le condizioni in cui si desidera avviare la deframmentazione automatica del disco. Basta cliccare su "Condizioni".
Infine, fai clic su "OK" per confermare la pianificazione della deframmentazione. Puoi anche fare clic su "Defrag" nel passaggio 2 per avviare direttamente una deframmentazione immediatamente.
Metodo 3. Aggiorna l'HDD
Se è lo spazio di archiviazione completo a rallentare l'HDD, puoi provare a pulire e liberare spazio, inclusa l'eliminazione di file temporanei, la disinstallazione di programmi non necessari e così via. E se alla fine non facessero la differenza? Quindi, è meglio aggiornare l'HDD a un altro HDD più grande.
Per questo compito, AOMEI Partition Assistant può aiutare molto con la funzione "Clonare Disco Wizard". Può clonare direttamente l'HDD lento su un altro HDD o SSD con più spazio di archiviazione e trasferire tutto sul nuovo disco rigido, incluso il sistema operativo, in modo che gli utenti non debbano reinstallare nulla durante il processo di aggiornamento del disco. Controlla le note e i passaggi:
Note:✎...
Collega il disco rigido secondario al computer e assicurati che venga rilevato.
Tutti i dati sul disco rigido di destinazione verranno cancellati, quindi eseguire un backup se necessario.
Se l'HDD è il tuo disco di avvio, controlla lo stile della partizione e puoi convertire il disco di destinazione nello stesso disco (MBR o GPT), in modo da non dover cambiare la modalità di avvio dopo il clone, che è necessario se cloni il disco di avvio MBR su GPT o il disco di avvio GPT su MBR.
Passo 1. Nell'interfaccia principale di AOMEI Partition Assistant. Fai clic su "Clonare" > "Clonare Disco".
Passo 2. Scegli un metodo per la clonazione del disco: "Clonare Disco Rapidamente" clona solo i settori utilizzati sul disco di destinazione, consentendo di clonare un disco più grande su uno più piccolo, "Clone settore per settore" clona sia i settori utilizzati che quelli non utilizzati.
Passo 3. Scegli l'HDD con velocità di lettura/scrittura lenta come disco di origine.
Passo 4. Seleziona il disco di destinazione e fai clic su "Avanti".
Passo 5. Qui puoi modificare la dimensione della partizione sul disco rigido di destinazione.
Passo 6. Viene visualizzata una nota di avvio come riferimento.
Passo 7. Fare clic su "Applicare" per confermare l'operazione in sospeso.
Al termine del processo di clonazione, è possibile reinstallare internamente il disco rigido di destinazione e avviare da esso. Quindi la velocità lenta di scrittura dell'HDD può essere riparata in modo efficace.
Conclusione
Quindi, quando incontri il problema della velocità di scrittura di lettura lenta dell'HDD, ci sono 3 metodi che puoi provare. Per evitare problemi simili in futuro, si consiglia di scansionare e pulire regolarmente il disco rigido, deframmentare il disco rigido di tanto in tanto, svuotare periodicamente il Cestino, ecc. Ovviamente, AOMEI Partition Assistant Professional è un ottimo gestore di partizioni del disco per utenti di PC Windows. Se utilizzi Windows Server, l'edizioneServer può soddisfarti bene.