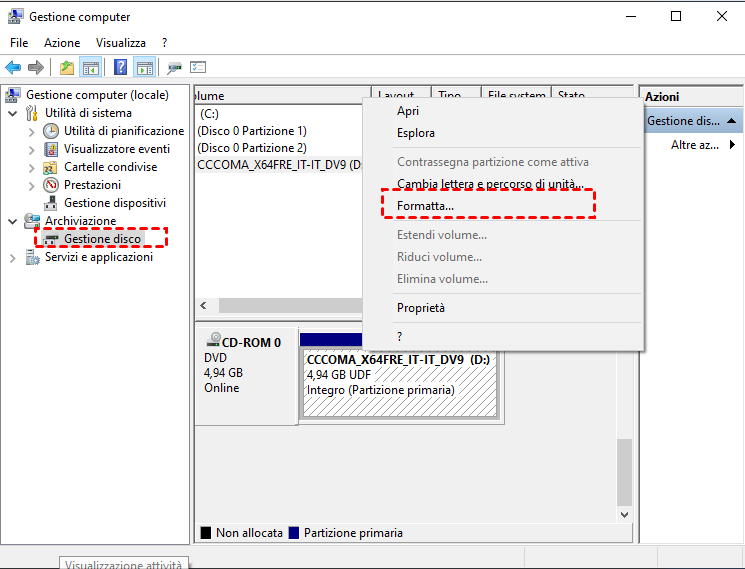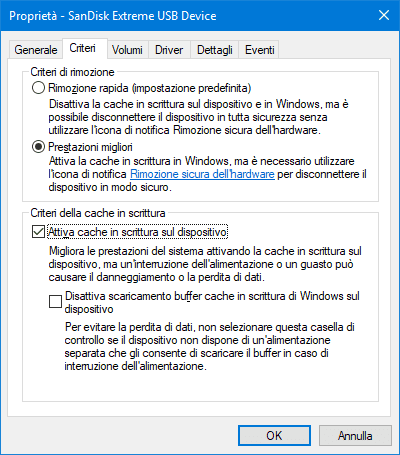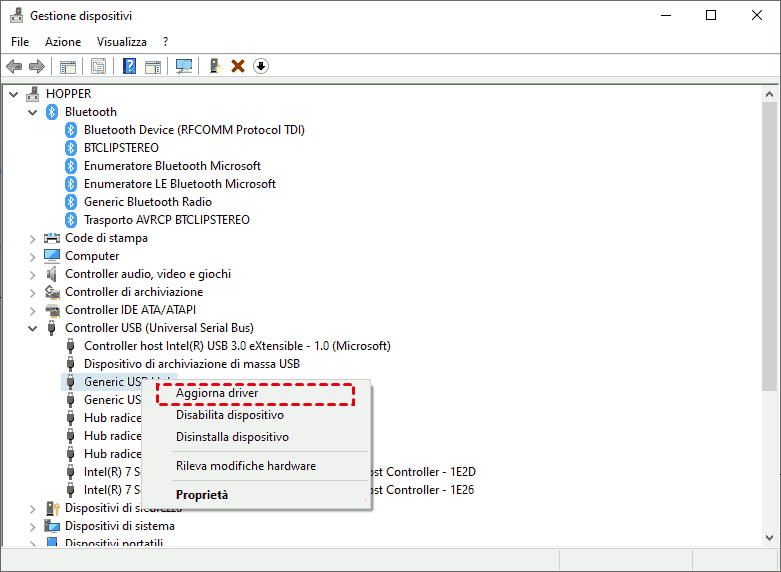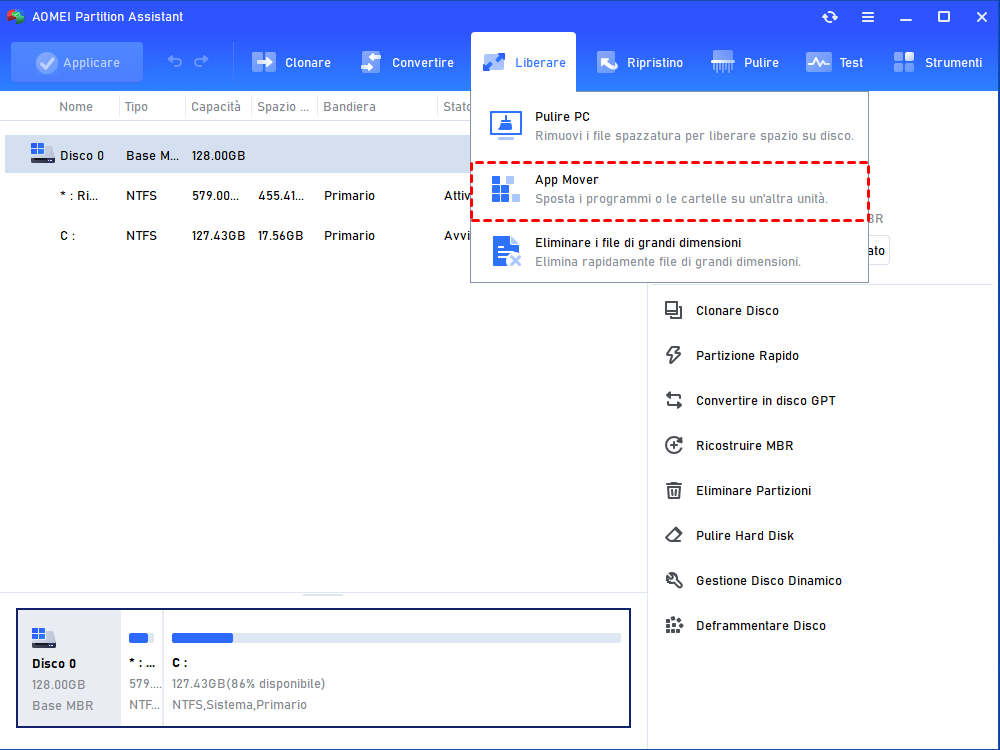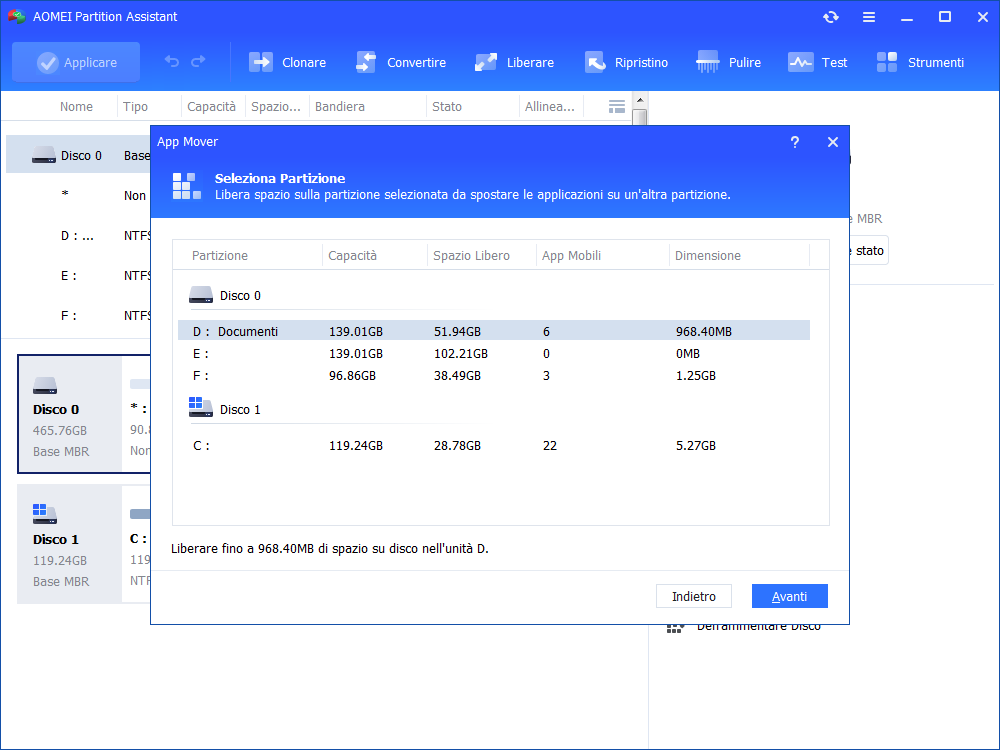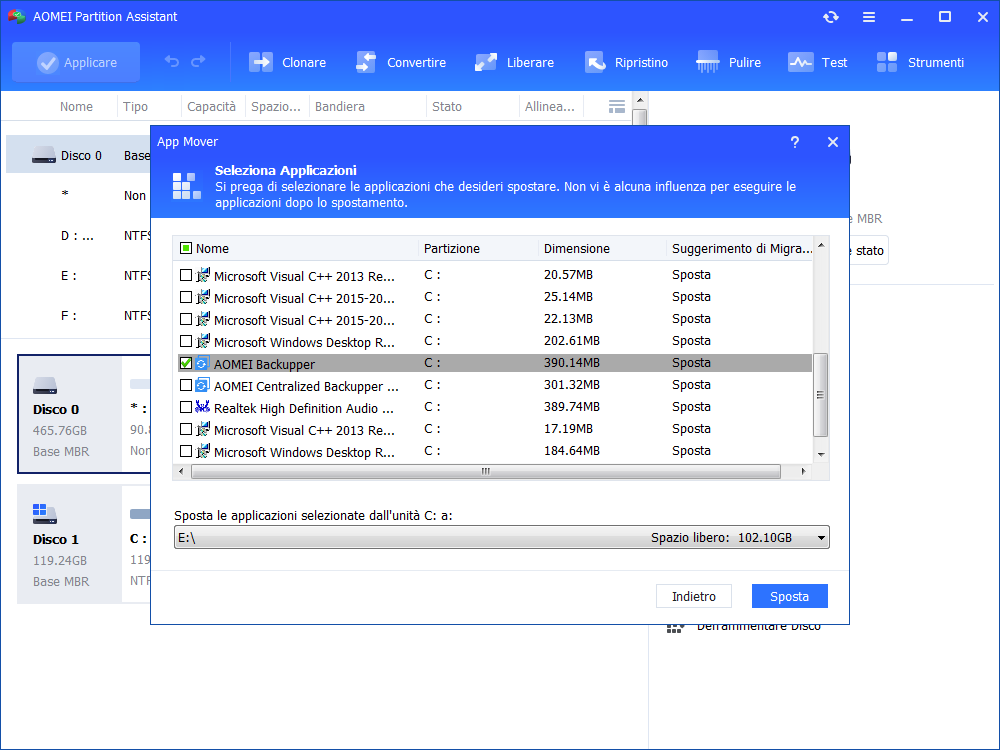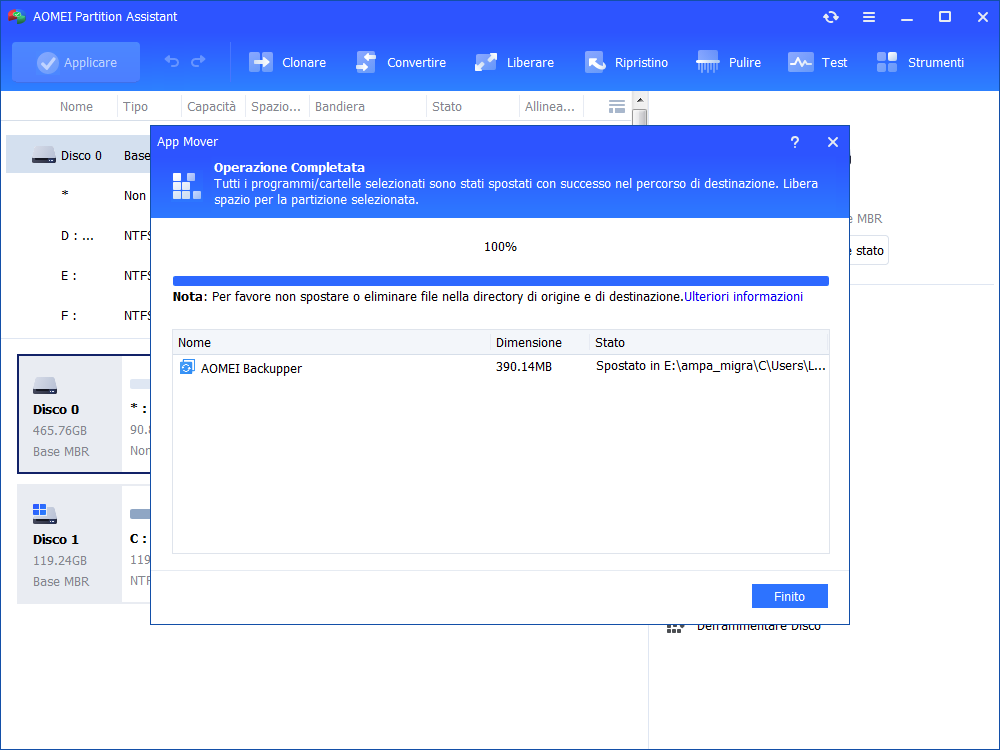Come Velocizzare il Trasferimento di File su USB?
Come velocizzare il trasferimento dei file su USB? Poiché sembra troppo difficile per un principiante in informatica, questa volta userò parole esplicite combinate con un tutorial dettagliato per presentare diversi modi migliori per velocizzare il trasferimento dei file da un PC a una chiavetta USB.
Esistono dei modi per velocizzare il trasferimento dei file tra la chiavetta USB e il PC?
"AIUTO! Come velocizzare il trasferimento dei file sulla chiavetta USB? Ho già 50 GB di file, inclusi software, app e file personali come foto, video e musica. Quando ho provato a trasferirli dal PC alla chiavetta USB, ho notato che il trasferimento era troppo lento. Sono qui per chiedere un modo efficiente per rendere il trasferimento dei dati tra il PC e la chiavetta USB più veloce."
Perché il trasferimento dei file tramite USB è così lento?
Un dispositivo USB si riferisce generalmente a un dispositivo di archiviazione portatile utilizzato per conservare vari file. Le persone devono semplicemente collegare un dispositivo USB al loro computer e quindi possono trasferire i dati dal PC al dispositivo USB o viceversa. Tuttavia, a volte il trasferimento dei dati dal PC al dispositivo USB può essere piuttosto lento. Ad esempio, potrebbe richiedere decine di minuti o addirittura ore per completarlo. Nessuno desidera affrontare questo problema, specialmente quando ha bisogno dei dati immediatamente.
"Perché la velocità di trasferimento è così lenta?", potresti chiedere. In generale, ciò è causato da alcune modifiche apportate al tuo PC o alle chiavette USB. Ad esempio, la formattazione della chiavetta USB o l'aggiornamento da Windows 7/8 a Windows 10.
Come velocizzare il trasferimento di file su una chiavetta USB?
Per rendere più veloce il trasferimento dei file dal PC alla chiavetta USB, di seguito sono riportati i primi 6 modi pratici. Continua a leggere e prendi una decisione in base alle tue esigenze.
Metodo 1: Collegare la chiavetta USB a una porta posteriore (solo per desktop)
La maggior parte degli utenti desidera collegare la chiavetta USB a una porta frontale per il trasferimento dei file, ma nel tempo l'alimentazione della porta potrebbe diventare instabile e quindi la velocità di trasferimento dati diminuisce. Tuttavia, è comunque possibile migliorare notevolmente la velocità collegando la chiavetta USB a una porta posteriore. La ragione per cui la velocità di trasferimento è più veloce è perché la porta posteriore è saldata sulla scheda madre del PC, che fornisce un'alimentazione più stabile alla tua chiavetta USB.
Metodo 2: Cambiare il sistema di file
Quando si tratta del sistema di file, molti utenti preferiscono FAT32 per la sua migliore compatibilità con dispositivi di terze parti come PS4 e Xbox One. Tuttavia, per quanto riguarda la velocità di trasferimento dei file sulla chiavetta USB, NTFS è una scelta migliore, specialmente quando si tenta di trasferire un file di dimensioni superiori a 4 GB. Ecco come utilizzare il gestore di dischi integrato di Windows per formattare da FAT32 a NTFS:
1. Seleziona "Questo PC" sul desktop e fai clic destro su di esso.
2. Fai clic su "Gestione".
3. Seleziona "Gestione disco" sotto "Archiviazione".
4. Fai clic destro sulla partizione di destinazione e seleziona "Formatta".
5. Imposta il sistema di file su NTFS e fai clic su "OK".
Metodo 3: Ottimizzare le prestazioni della chiavetta USB
Come velocizzare il trasferimento dei file dal PC alla chiavetta USB? Ottimizzando le prestazioni della chiavetta USB, potresti ottenere un processo di trasferimento più veloce tra il PC e la chiavetta USB.
1. Fai clic destro sull'icona di Windows e seleziona "Gestione dispositivi".
2. Fai doppio clic su "Unità disco" per espanderlo, individua la chiavetta USB, selezionala, fai clic destro e seleziona "Proprietà".
3. Vai alla scheda "Criteri", seleziona l'opzione "Prestazioni migliori" e poi clicca su "OK" per confermare l'operazione.
Una volta completato, riavvia il computer e verifica se il trasferimento è più veloce.
Modo 4: Abilitare l'unità USB 3.0 nel BIOS
In generale, la porta USB 3.0 è abilitata per impostazione predefinita. Tuttavia, se hai una chiavetta USB 3.0 o 3.1 e il trasferimento dati USB è piuttosto lento, potresti verificare se la porta 3.0 è abilitata nel BIOS.
1. Riavvia il tuo PC e premi F2 o Del per accedere al BIOS.
2. Dopo essere entrato nel BIOS, utilizza i tasti freccia sinistra e destra per selezionare la scheda "Avanzate".
3. Utilizza i tasti freccia su e giù per selezionare "Configurazione USB" e premi "Invio".
4. Se l'opzione "Supporto USB 3.0 (o 2.0)" è disattivata, utilizza i tasti freccia per selezionarla e premi "INVIO".
5. Nella finestra delle opzioni, seleziona "Abilitato" e premi "Invio".
6. Premi F10 per salvare le modifiche ed uscire dal BIOS.
Attendi il riavvio del PC e ricollega la chiavetta USB al PC. Se l'opzione di supporto USB era disabilitata in precedenza, abilitarla può accelerare notevolmente il trasferimento USB.
Metodo 5: Aggiornare il driver USB
Come velocizzare il trasferimento dei file USB 2.0/3.0? È possibile risolvere il problema del trasferimento lento dei dati USB semplicemente aggiornando il driver USB. Ecco come farlo:
1. Premi "Win+X" e seleziona "Gestione dispositivi" nel menu popup.
2. Espandi "Unità disco", fai clic destro sulla chiavetta USB e seleziona "Aggiorna driver".
3. Cerca automaticamente il software del driver aggiornato.
Metodo 6: Prova un strumento di terze parti per il trasferimento di file
Se il trasferimento dati PC-USB è ancora troppo lento dopo aver provato tutti i metodi sopra, allora un'utilità software di gestione del disco di terze parti come AOMEI Partition Assistant Professional potrebbe essere una buona scelta. Con il suo spostamento di app integrato, puoi trasferire dati come Microsoft Office, giochi, OneDrive e altri software di terze parti da un'unità all'altra a velocità elevate con pochi clic. A differenza della semplice copia dei file da un disco all'altro, l'utilizzo dello spostamento di app è sicuro e senza perdite e non devi preoccuparti di file di avvio mancanti. Oltre allo spostamento di app, questo software di AOMEI supporta anche la clonazione di dischi rigidi e la clonazione di partizioni quando desideri spostare l'intero contenuto da un disco rigido/partizione a un altro.
Scarica gratuitamente la demo di questo potente spostamento di app per velocizzare il trasferimento di file su chiavette USB con facilità.
Passo 1. Installa e avvia AOMEI Partition Assistant Professional sul tuo PC. Quindi, fai clic su "Liberare" nella barra degli strumenti in alto e scegli "App Mover".
Passo 2. Qui ci sono due opzioni da scegliere. Se vuoi spostare i programmi o applicazioni, seleziona l’opzione “Sposta App”. Se desideri spostare la cartella, seleziona “Sposta Cartella”
Passo 3. Nella finestra di spostamento app, seleziona il disco in cui si trovano i file che desideri trasferire e fai clic su "Avanti".
Passo 4. Seleziona i file che desideri trasferire e scegli l'unità di destinazione. Quindi, fai clic su "Sposta".
Passo 5. Fai clic su "OK" per confermare il messaggio e quindi il programma partirà.
Passo 6. Dopo il completamento, fai clic su "Finito".
Ora, vai nella posizione in cui sono stati spostati i file e verifica se vengono eseguiti normalmente.
Conclusione
Come velocizzare il trasferimento dei file su una chiavetta USB? Se trovi che il trasferimento dei dati su USB sia troppo lento e non hai idea di come affrontare il problema, questo articolo potrebbe essere di grande aiuto, fornendoti i migliori 6 metodi. Personalmente, ho provato l'ultimo metodo - utilizzando AOMEI Partition Assistant Professional. È davvero sorprendente e non avrei mai immaginato che tutto potesse essere così veloce: il trasferimento dei dati è stato completato in pochi secondi. A proposito, il mio PC utilizza Windows e se desideri utilizzare questo software su server, dovresti provare l'edizione Server.