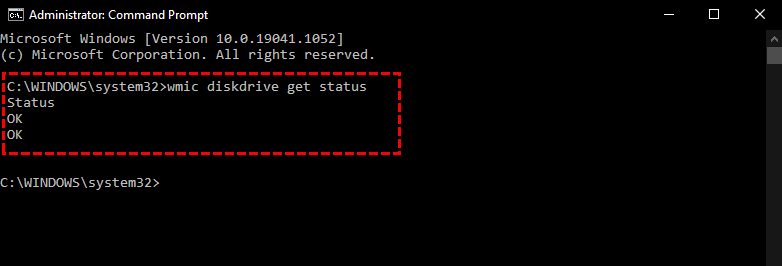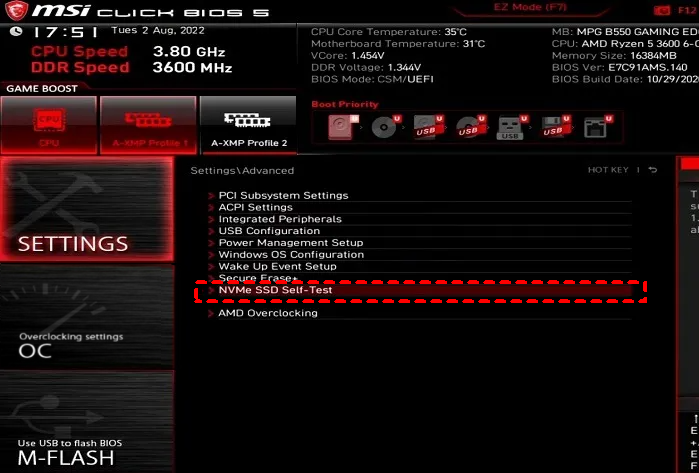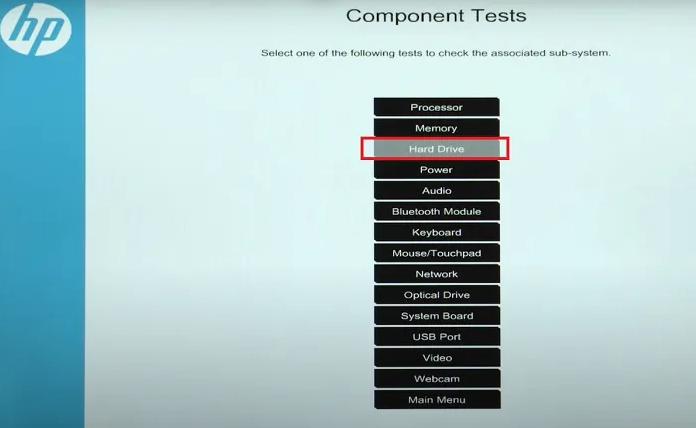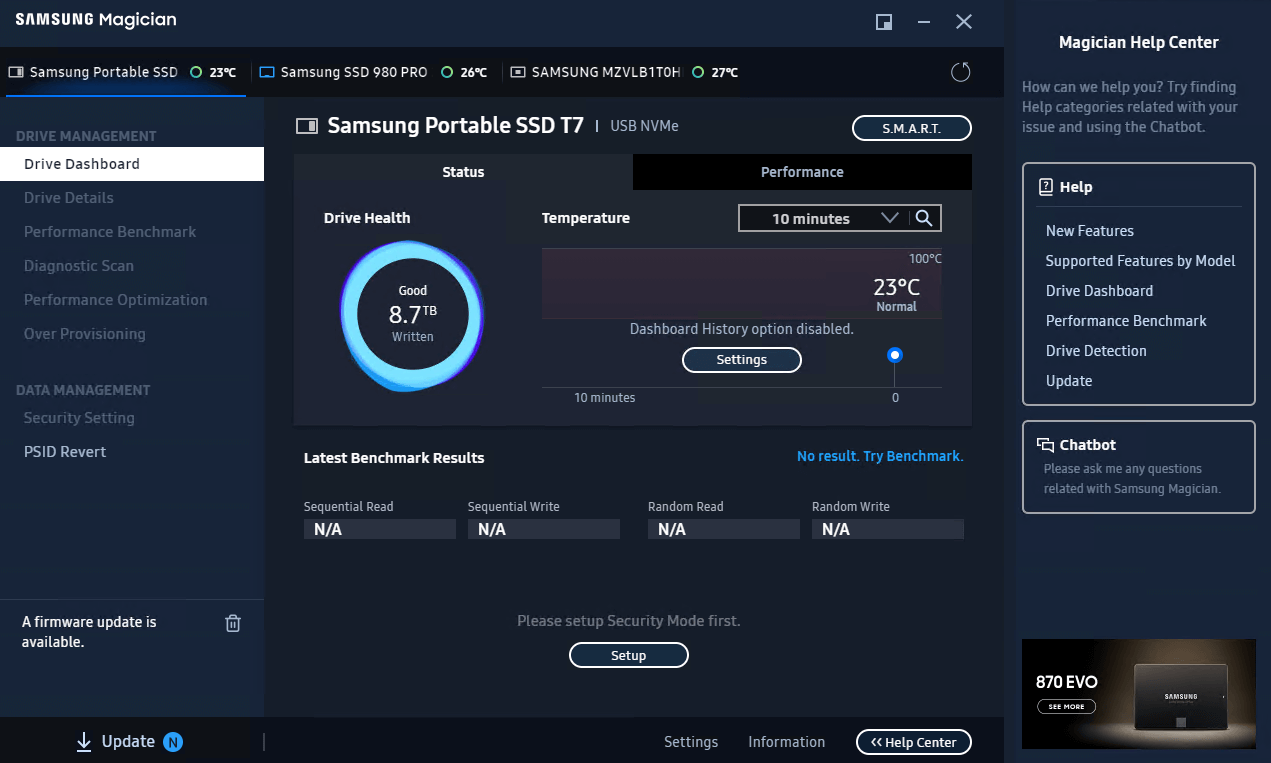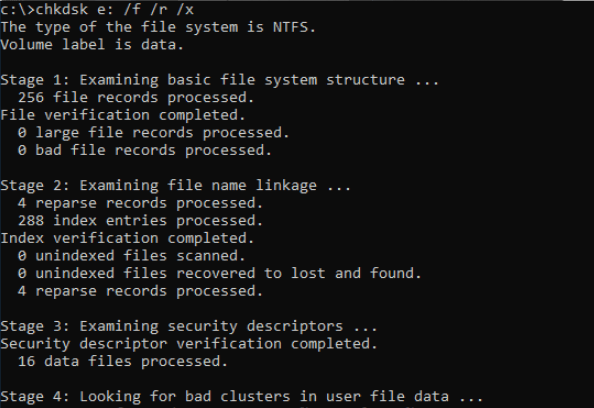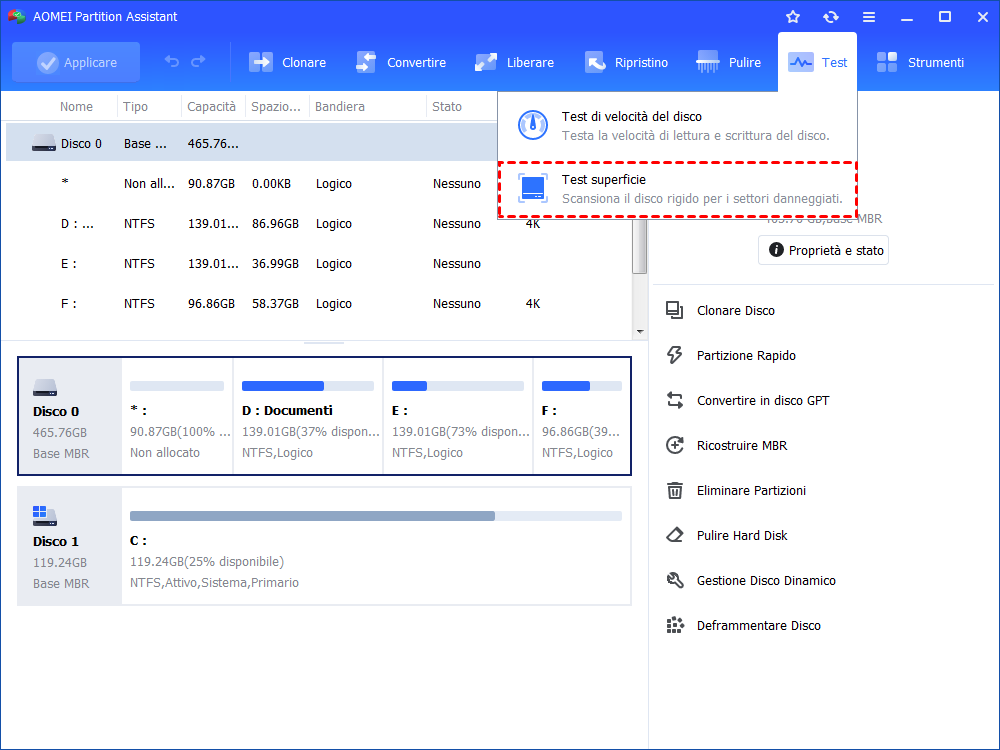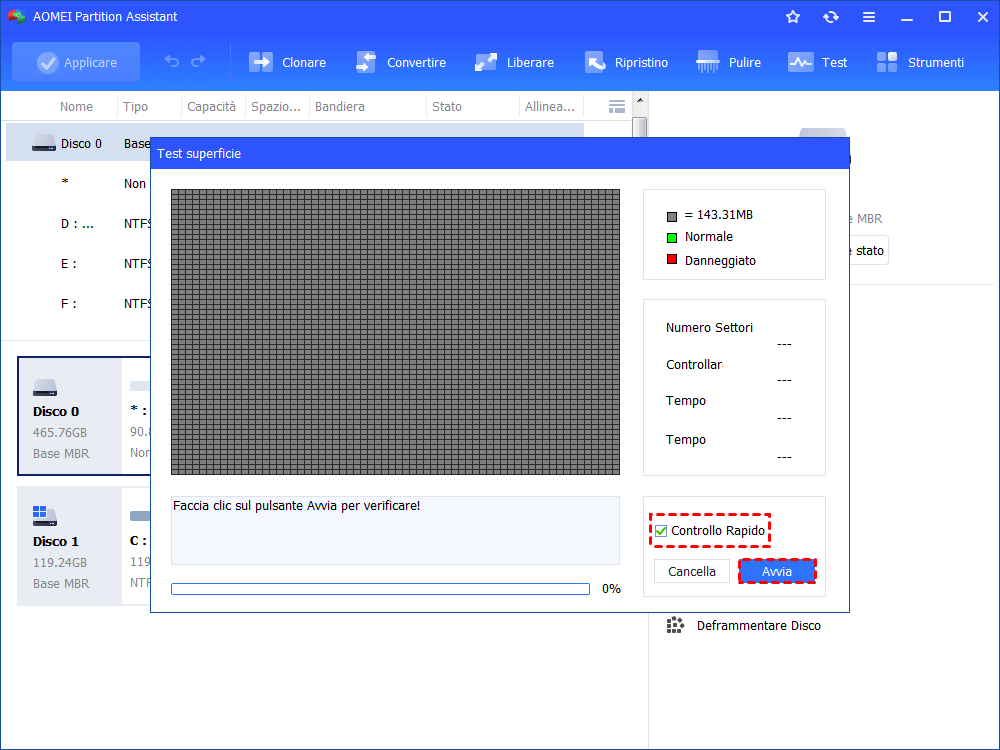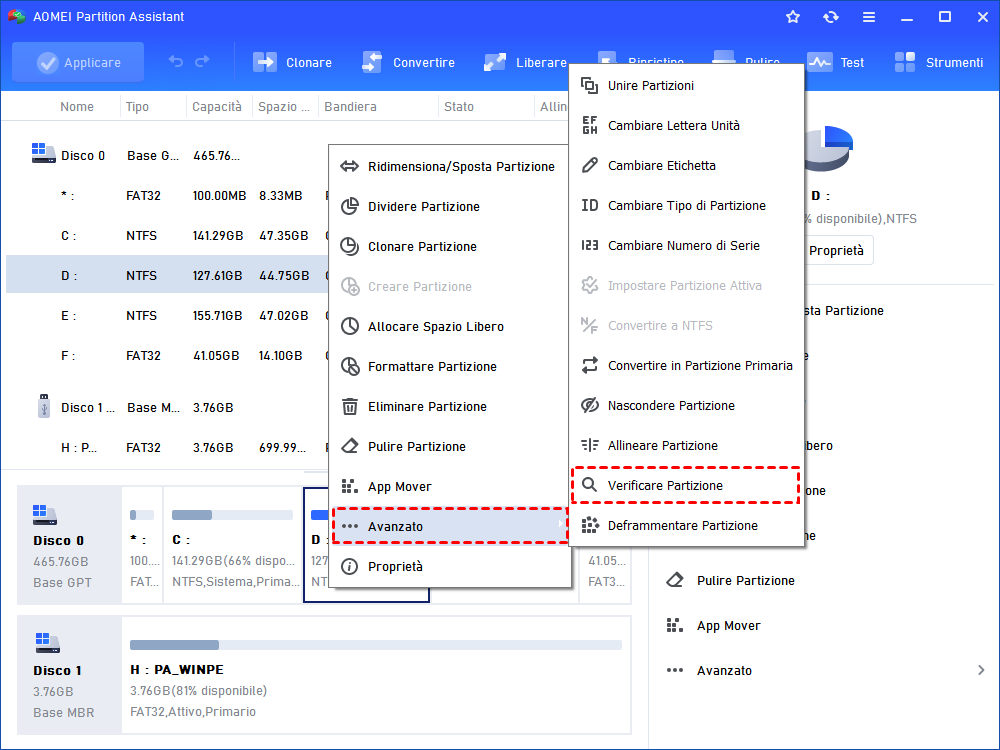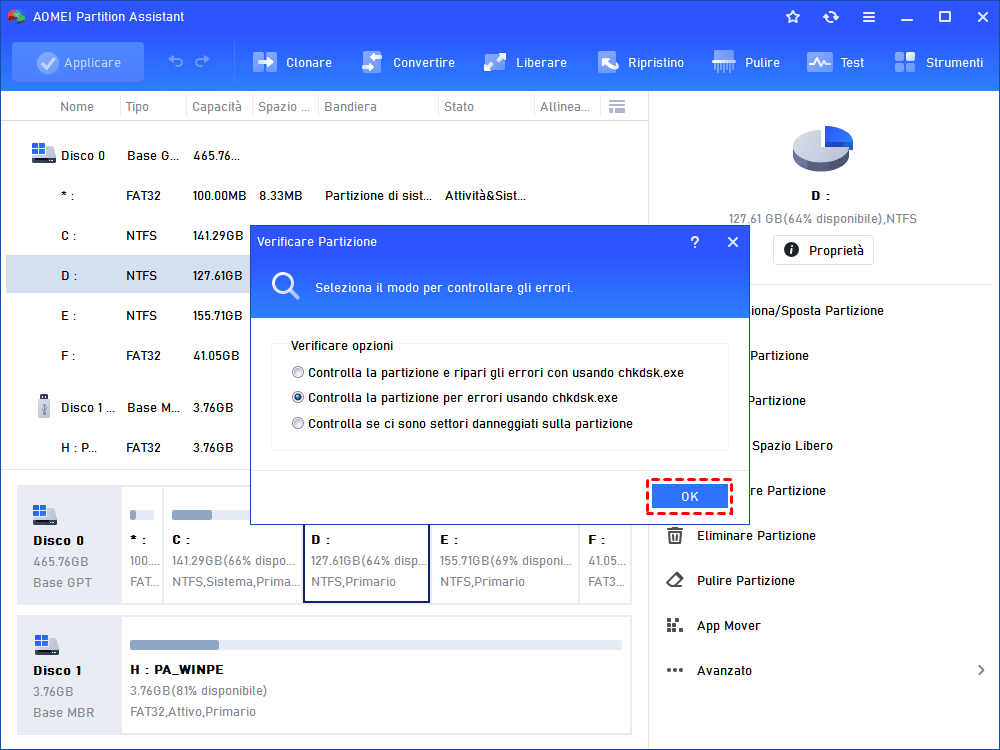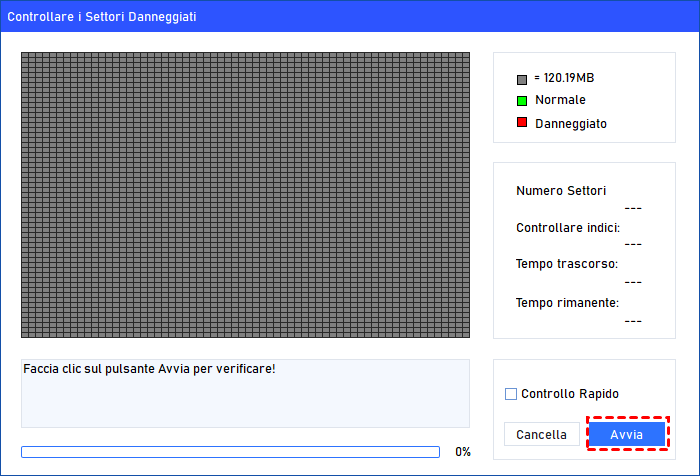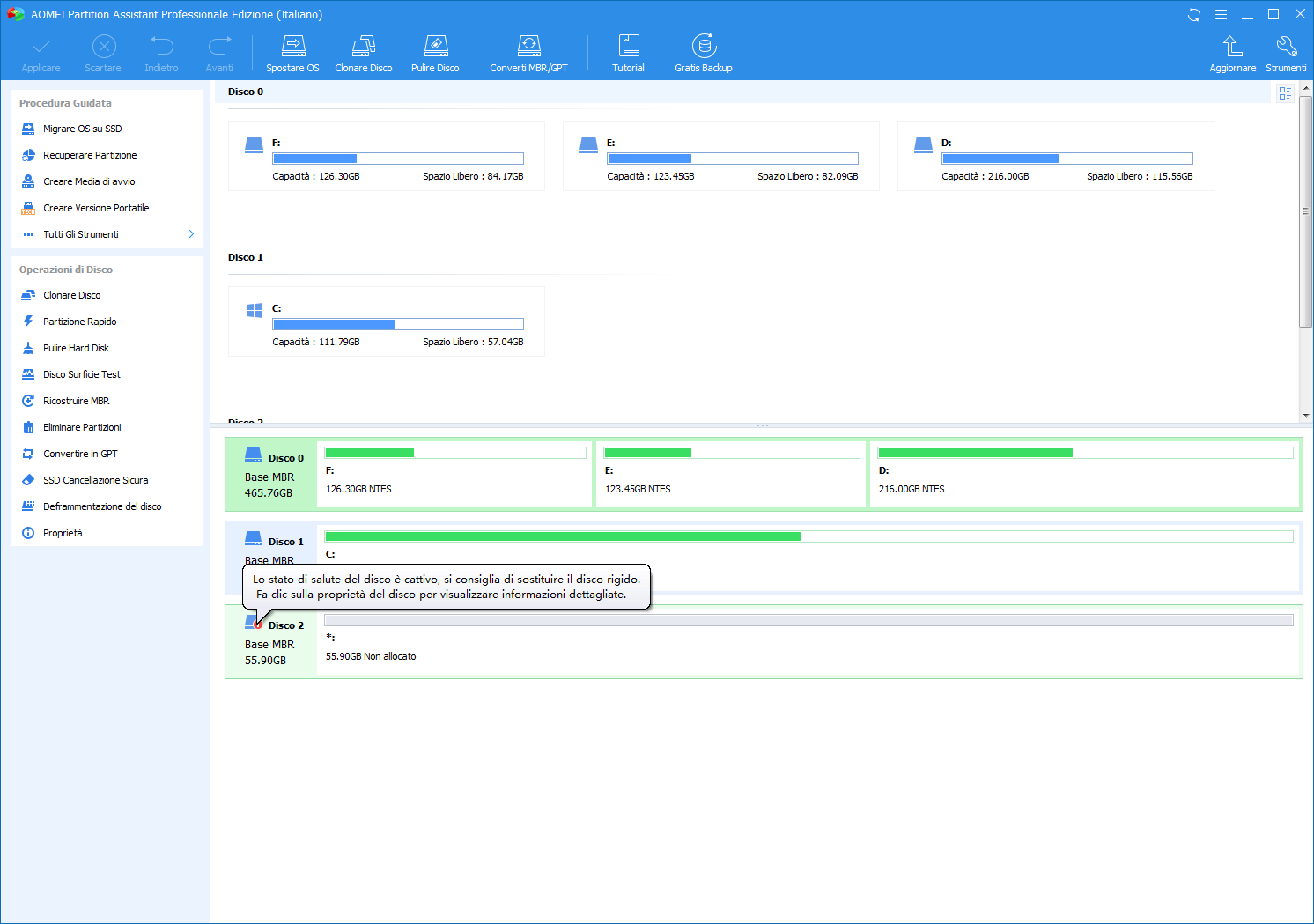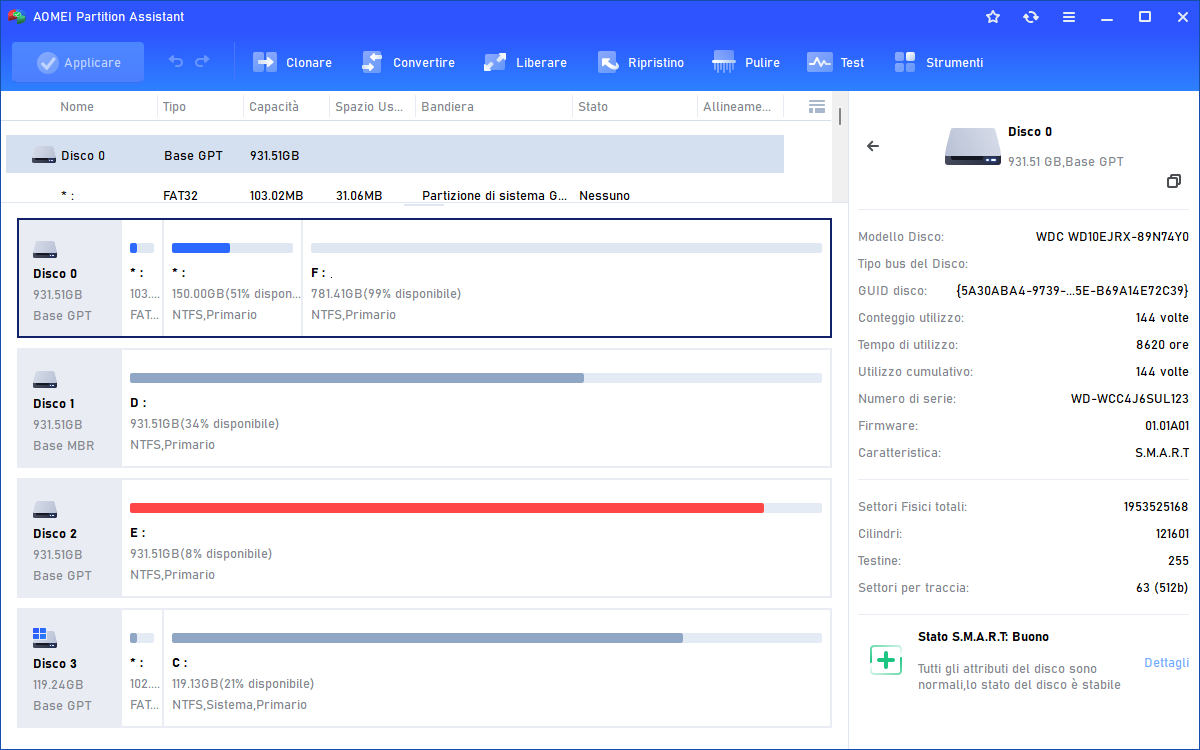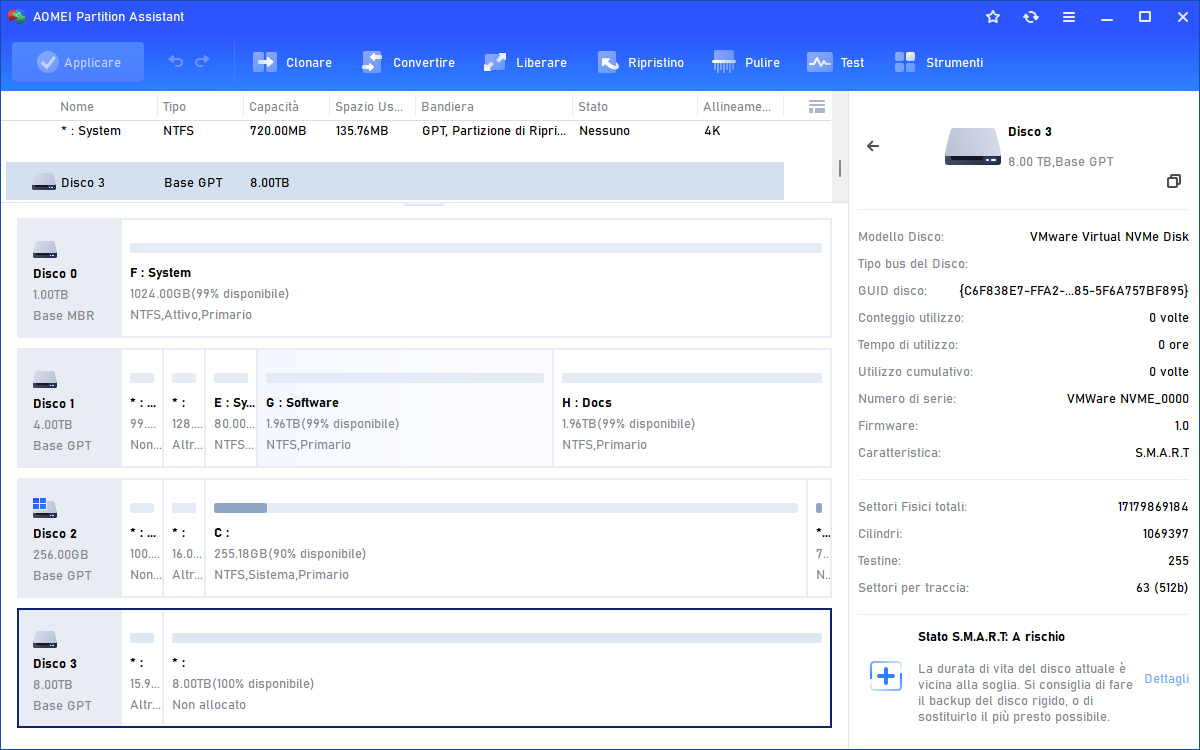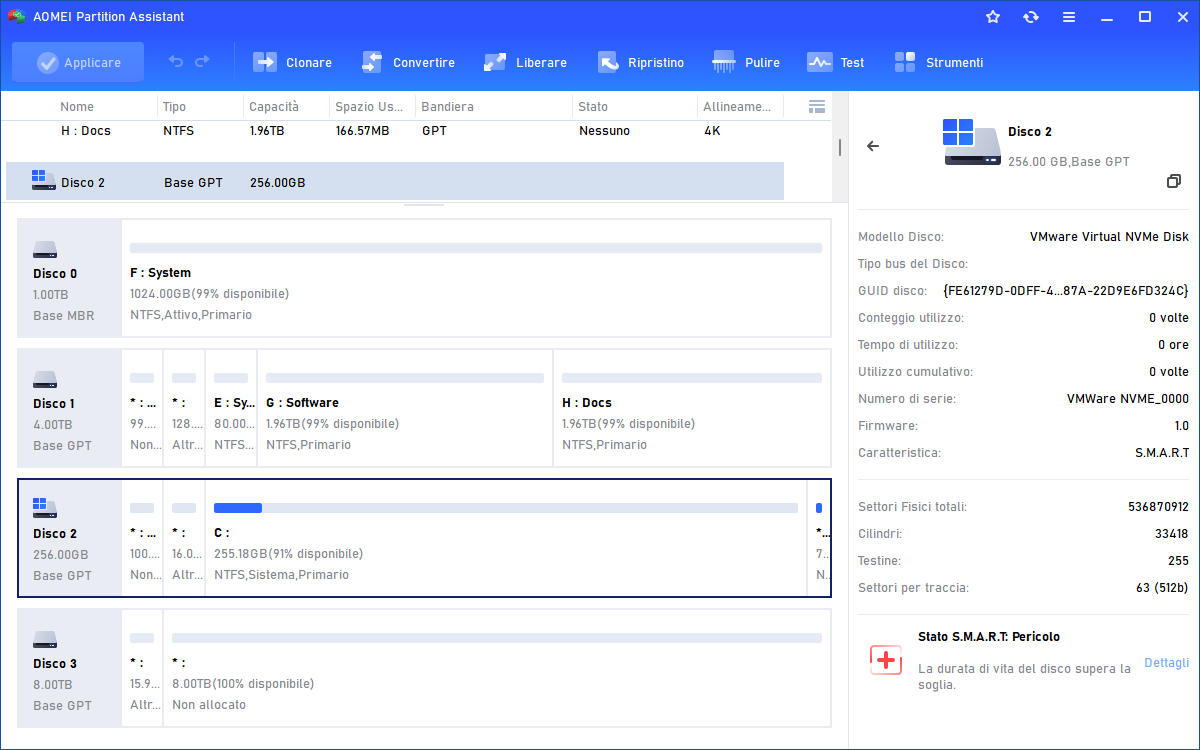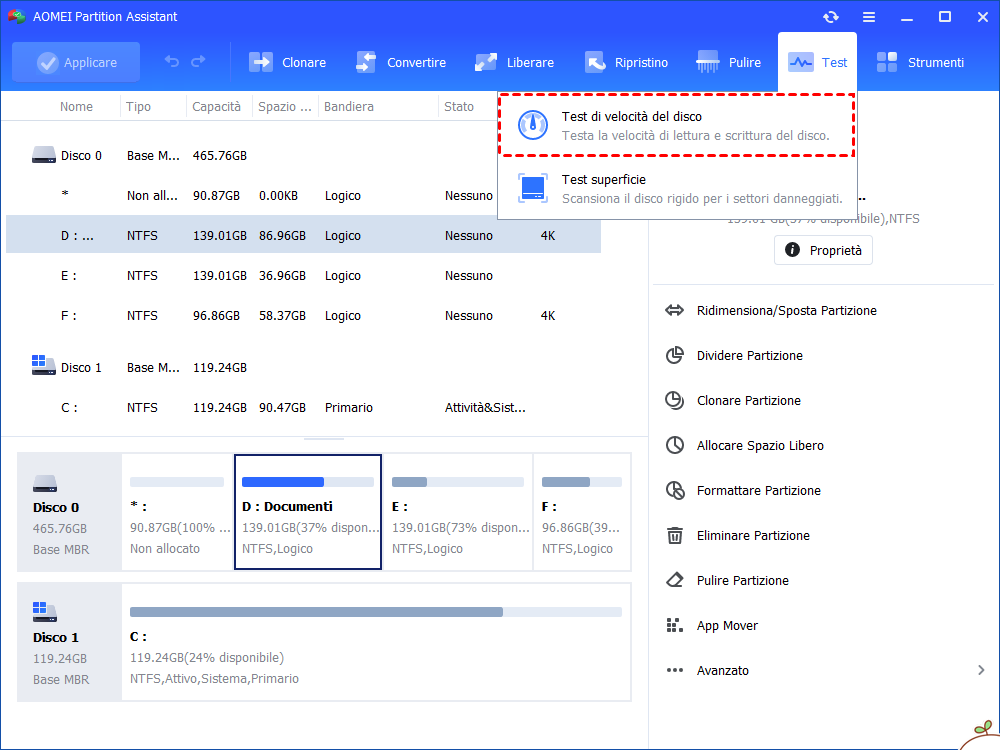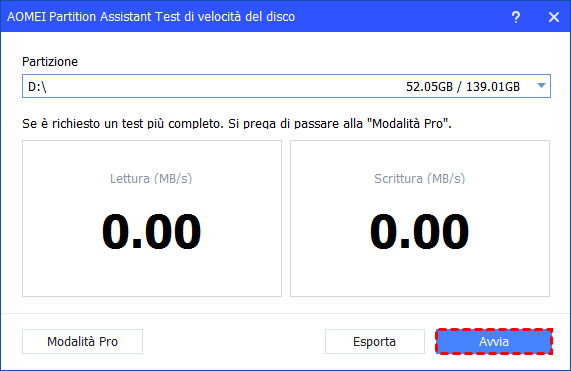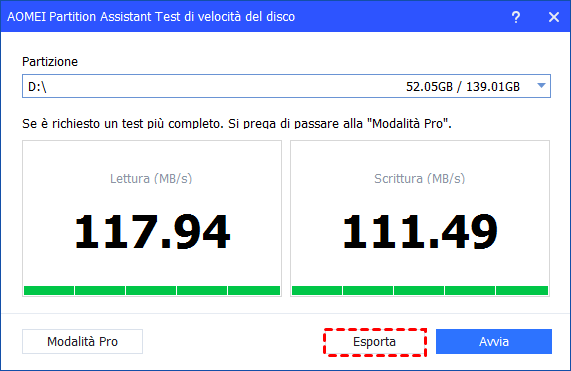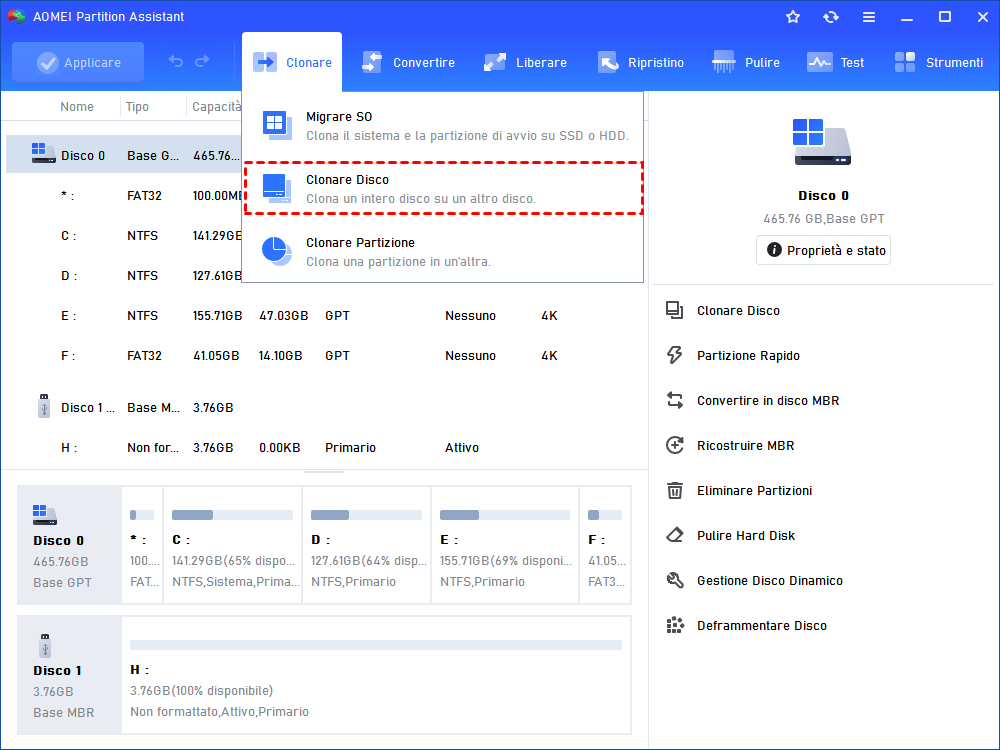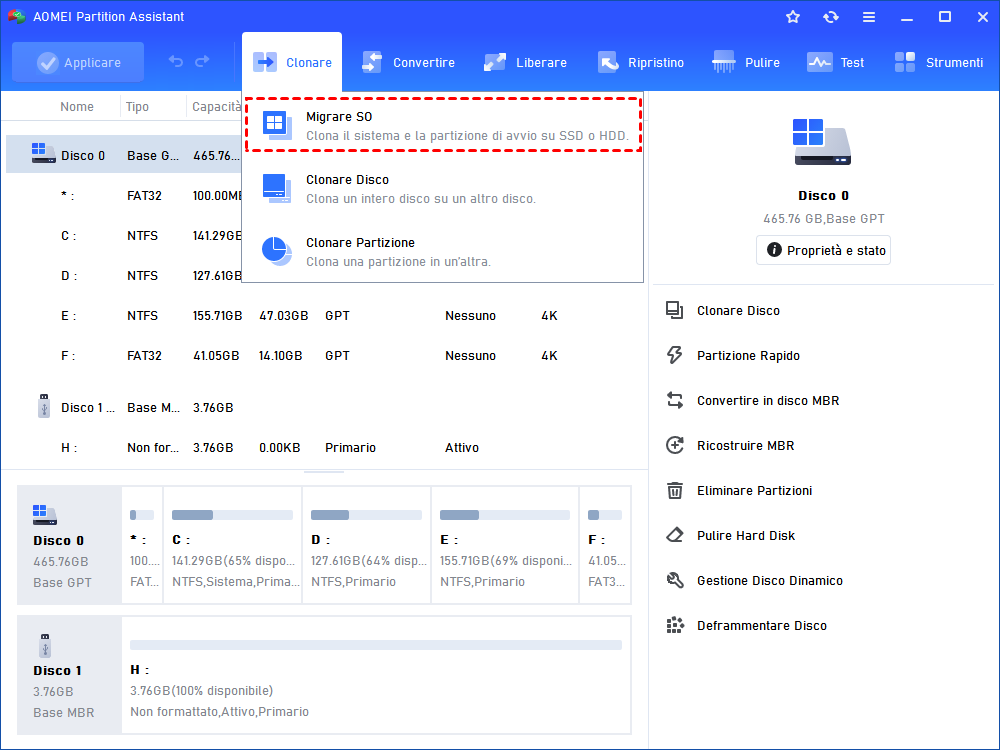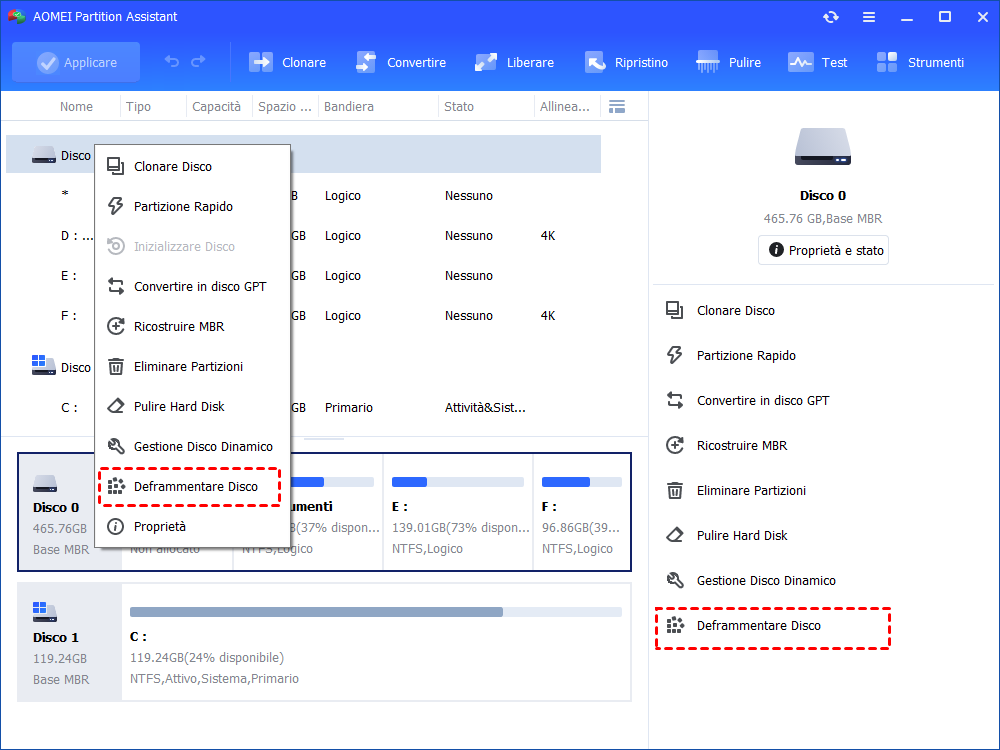Come Verificare se il Disco Rigido è Guasto
Come verificare se il disco rigido del tuo PC non funziona quando scopri che il tuo PC presenta alcuni segni aberranti? In questo post spiegherai se il disco rigido non funziona e come risolvere questo problema.
Essendo i componenti primari di archiviazione dati, i dischi sono necessari per tutti i PC. L'HDD è più ampiamente utilizzato come disco dati nel PC e ogni disco rigido ha una durata limitata e può guastarsi. Quando si verifica un guasto dell'hard disk, i dati possono essere persi. Quindi il guasto dell'hard disk può essere disastroso poiché tutti i dati sul disco possono essere persi improvvisamente.
Fortunatamente, i guasti dell'hard disk hanno dei segnali. Devi solo prestarvi attenzione e prendere le misure preventive in anticipo, in modo da poter evitare la fastidiosa perdita di dati causata da un guasto dell'hard disk.
Cos'è un guasto dell'hard disk?
Qui parliamo principalmente del guasto logico dell'hard disk. Se il tuo hard disk non ha danni fisici, ma presenta strani problemi, allora questo post ti sarà molto utile.
Non ci sono difficoltà meccaniche con un guasto logico dell'hard disk, ma il disco rigido potrebbe non funzionare regolarmente o in modo adeguato. Quando si verifica un guasto logico dell'hard disk, i file potrebbero diventare non disponibili o sparire. In alcuni casi, il sistema operativo del computer può essere corrotto.
Con un uso normale, un disco rigido ha una durata media di 3-5 anni. I vecchi dischi elettromeccanici che memorizzano i dati su dischi che ruotano velocemente sono i più suscettibili. Tuttavia, il tuo disco rigido può guastarsi in qualsiasi momento, indipendentemente dal tempo di utilizzo.
Segni comuni di guasto dell'hard disk
Molti hard disk mostrano segnali di avvertimento di un problema prima del completo disastro. I sintomi del guasto dell'hard disk possono sembrare minori prima di diventare un problema maggiore. Gli indicatori di avvertimento di un guasto dell'hard disk potrebbero essere fastidiosi all'inizio, ma se ignorati, possono rapidamente danneggiare il tuo computer.
Di seguito sono riportati i segni più comuni di un guasto dell'hard disk:
◤Surriscaldamento
Molti fattori possono causare il surriscaldamento del tuo hard disk, come l'accumulo di polvere o una ventola obsoleta e sporca. Il calore risultante può danneggiare i componenti all'interno e intorno all'hard disk. Se stai riscontrando un surriscaldamento eccessivo, è ora di riparare questi componenti.
◤Suoni strani
Rumori insoliti, come rumori di macinazione o fischi, potrebbero indicare un componente interno che sta per cedere. L'uso eccessivo può causare il guasto di una ventola o di un hard disk. Potrebbe non essere necessario sostituire l'intero sistema, ma è possibile che si verifichi una perdita di dati se non si è prudenti.
◤Dati, file e cartelle corrotti
La corruzione dei dati è uno dei segni più evidenti di un disco rigido difettoso. Quando la capacità di un disco di conservare le informazioni fallisce, i dati vengono danneggiati. Se una parte del disco ha iniziato a deteriorarsi, è probabile che il resto segua a breve.
◤BSOD
Le schermate di errore sono spesso il risultato di un'accessibilità improvvisa dei dati. Il computer può correggere automaticamente questo problema spostando i file di sistema importanti in un'altra parte del disco. Schermate blu ripetute indicano che il tuo disco rigido sta deteriorando e che il tuo computer sta avendo difficoltà a mantenere al sicuro le tue informazioni.
◤Congelamenti e blocchi frequenti
Un computer più lento e blocchi più frequenti potrebbero indicare che i tuoi dati stanno diventando più difficili da accedere. I settori danneggiati possono accumularsi e causare la frammentazione dei file. Ciò rende più difficile l'apertura dei file sul tuo disco e causa un'usura meccanica.
◤Motore di rotazione bloccato
I danni fisici alla macchina, mentre è in funzione, possono causare problemi al meccanismo che fa ruotare il disco. Il motore di rotazione potrebbe non girare o farlo a scatti. Questo non implica necessariamente che i dati siano irrecuperabili, ma non potrai più utilizzare questo disco.
◤Settori danneggiati
I settori danneggiati si verificano su quasi tutti i dischi rigidi, tuttavia, il numero di settori danneggiati aumenta con l'età. I segmenti del disco rigido non accessibili potrebbero corrompere dati cruciali e ridurre lo spazio utilizzabile sul disco rigido. Se il numero di settori danneggiati sul tuo disco è recentemente aumentato, la capacità utilizzabile del disco continuerà a diminuire.
◤Errori frequenti durante le operazioni normali e blocchi del sistema irregolari
Questi sono frequentemente causati da settori danneggiati, nei quali il computer si aspetta di trovare determinati dati ma invece trova corrispondenze senza senso. Lo strumento CHKDSK può occasionalmente riparare questi settori, ma non sempre. Uno o due settori danneggiati non sono motivo di preoccupazione. Tuttavia, se iniziano ad aumentare, hai un problema serio.
◤Mancato avvio del PC
Un disco rigido può essere talmente danneggiato da non caricare più i file di sistema. I dati possono essere ancora recuperabili, ma hai raggiunto la fine del periodo di grazia. È il momento di recuperare i tuoi dati e acquistare un nuovo disco rigido.
5 metodi per verificare se il disco rigido sta guastandosi
In questa parte, mostreremo alcuni metodi per aiutarti a testare il tuo disco rigido. Se il tuo disco rigido presenta i segni che abbiamo menzionato nella parte precedente, questa parte è molto necessaria per te.
Metodo 1. Utilizzare il test S.M.A.R.T.
Passo 1. Fai clic sul pulsante "Windows" e digita "cmd" nella barra delle applicazioni, quindi seleziona "Esegui come amministratore".
Passo 2. Nella finestra CMD, digita "wmic diskdrive get status" e premi "Invio".
Passo 3. Se visualizzi "OK", il disco rigido di destinazione è sano. Quando vedi "Pred Fail", potrebbero esserci errori sull'hard disk.
Metodo 2. Verificare il disco rigido nel BIOS
Passo 1. Riavvia il PC e premi Delete, F2, F12 o i pulsanti indicati nella schermata di avvio per accedere al BIOS.
Passo 2. Nel BIOS, le istruzioni esatte dipenderanno dal produttore della scheda madre. Nell'esempio, su MSI Mortar WiFi B550M nel BIOS, vai su "Impostazioni -> Avanzate -> NVME Self-Test" per testare la salute delle unità NVMe.
Metodo 3. Utilizzare lo strumento del produttore del PC/disco
Alcuni computer hanno dischi rigidi prodotti da un grande produttore di dischi rigidi, o la macchina include uno strumento sviluppato dal marchio e gli utenti possono utilizzare questi strumenti per esaminare i loro dischi rigidi. Ad esempio, se hai un laptop HP recente, puoi accedere a un tool di diagnostica UEFI separato premendo F2 durante l'avvio.
Vai su "Test dei componenti -> Unità disco rigido" per eseguire test su una o più unità sul PC.
Se stai utilizzando un disco WD, Seagate o Samsung, puoi andare sul sito ufficiale per scaricare il proprio strumento per controllare il tuo disco.
Tuttavia, di solito questi strumenti supportano solo i loro dischi. I dischi di altre marche non possono essere controllati.
Metodo 4. Utilizzare CHKDSK
Passo 1. Apri "Cerca", digita "cmd" e seleziona "Esegui come amministratore" in "Prompt dei comandi".
Passo 2. Digita chkdsk nel prompt e premi Invio.
Passo 3. Puoi anche usare chkdsk /f /r per riparare settori danneggiati e recuperare eventuali dati leggibili se possibile.
Un'altra opzione è chkdsk /f /r /x, che smonta prima l'unità.
▶ Suggerimento: Puoi visitare il sito ufficiale di Microsoft per leggere un elenco completo dei parametri da utilizzare con chkdsk per verificare lo stato di salute del tuo disco rigido.
Metodo 5. Utilizzare uno strumento di controllo disco di terze parti
Come hai visto, sebbene Windows offra alcuni strumenti incorporati per aiutare gli utenti a verificare se l'hard disk sta guastandosi, dovrai utilizzare diversi strumenti per verificare diversi fattori e alcuni strumenti richiedono l'uso di comandi, se digiti ordini errati, il test non può essere eseguito.
Quindi, per aiutare gli utenti di Windows a testare comodamente il guasto del disco rigido, qui ti presentiamo AOMEI Partition Assistant Standard, un manager di disco e partizione gratuito per gli utenti di Windows 11/10/8/8.1/7/XP.
È un gestore di dischi multifunzione. Per aiutarti a testare se l'hard disk sta guastandosi o meno, dispone di funzioni di test come:
☛ Test della superficie
Il test della superficie può verificare se i tuoi dischi rigidi non hanno settori danneggiati.
☛ Verifica partizione
Questa funzione utilizza CHKDSK per verificare una singola partizione e può correggere piccoli errori.
☛ Salute
Questa funzione utilizza le informazioni S.M.A.R.T per aiutarti a diagnosticare lo stato del disco.
☛ Test di velocità del disco
Questa funzione serve a testare la velocità di lettura/scrittura del tuo disco rigido.
Con queste quattro funzioni di test, puoi controllare completamente il tuo hard disk comodamente.
Ora, ti mostreremo come utilizzare questo strumento facile da usare per verificare se l'hard disk sta guastandosi.
Opzione 1. Test della superficie
Passo 1. Scarica AOMEI Partition Assistant e avvialo. Nell'interfaccia principale, fai clic sul menu "Test" e seleziona "Test superficie".
Passo 2. Fai clic su "Avvia" per eseguire il test della superficie. Puoi selezionare "Verifica veloce" per eseguire un test rapido.
Opzione 2. Verifica partizione
Passo 1. Apri questo strumento, fai clic con il pulsante destro del mouse sulla partizione che desideri controllare, seleziona "Avanzate" e poi seleziona "Verificare Partizione".
Passo 2. Seleziona il modo per controllare gli errori da eseguire. Come puoi vedere dallo screenshot seguente, ci sono tre scelte, semplicemente scegli l'ultima "Controlla se ci sono settori danneggiati sulla partizione". E fai clic su OK per passare al passaggio successivo.
Passo 3. Fai clic sul pulsante "Avvia" per controllare.
Opzione 3. Controllo della salute
Passo 1. Installa e avvia AOMEI Partition Assistant. Quando il programma viene avviato con successo, otterrà automaticamente le informazioni S.M.A.R.T. su tutti i dischi rigidi in background.
Quando lo strumento rileva che lo stato di salute del disco rigido di un hard disk è scarso, verrà visualizzato un punto esclamativo rosso sull'icona del disco. Puoi anche fare clic con il pulsante destro del mouse su un hard disk e scegliere Proprietà->Salute(SMART) per visualizzare le informazioni S.M.A.R.T. dettagliate su questo disco.
Passo 2: Ci sono 3 stati di salute del disco rigido.
• Stato uno: Buono
Il disco è in buone condizioni e può essere utilizzato con fiducia.
• Stato due: Attenzione
Ad eccezione della temperatura, uno o più attributi sono vicini alla soglia. Il disco può ancora essere utilizzato normalmente, ma si consiglia di eseguire regolarmente il backup del disco.
• Stato tre: Cattivo
Uno o più attributi sono uguali o inferiori alla soglia. Il disco potrebbe danneggiarsi presto e causare la perdita di dati. Si consiglia di clonare questo disco e sostituirlo con uno nuovo.
Clicca su "Visualizza dettagli" per vedere i valori specifici di S.M.A.R.T, il testo rosso indica che il valore dell'elemento è uguale o supera la soglia.
Opzione 4. Test di velocità del disco
Passo 1. Apri AOMEI Partition Assistant, fai clic sul menu "Test" e seleziona "Test di velocità del disco".
Passo 2. La modalità predefinita è la modalità semplice, fai clic su "Avvia" per eseguire un test di velocità semplice. Oppure fai clic su "Modalità avanzata" per ottenere un test più completo che abbiamo presentato sopra.
Passo 3. Dopo il test, puoi fare clic su "Esporta" per vedere i risultati del test.
▶ Suggerimento: Le funzionalità sopra descritte sono disponibili anche per dischi rigidi esterni.
Ulteriori opzioni per migliorare le prestazioni del disco
Una volta che scopri che il tuo hard disk sta guastandosi, devi preparare un backup del disco per prevenire la perdita di dati in futuro. E se ritieni sia il momento di sostituire l'attuale disco, puoi passare alla versione professionale di AOMEI Partition Assistant per scegliere "Assistant alla clonazione disco" per creare un backup del disco o trasferire direttamente i dati sul nuovo disco per aggiornare il tuo disco.
Oppure puoi scegliere "Migrare SO" per trasferire solo il sistema operativo sul nuovo disco. Entrambe le funzionalità possono aiutarti a evitare le noiose fasi di reinstallazione del sistema operativo.
Alcuni utenti potrebbero non voler sostituire l'hard disk, AOMEI Partition Assistant ha anche la funzione "Deframmentatore disco" per migliorare le prestazioni del disco rigido.
E c'è un "Pulire PC" per eliminare file spazzatura sul tuo disco e un "PC Accelerator" per velocizzare il tuo disco rigido.
Conclusione
Se non sai come verificare se l'hard disk sta guastandosi, speriamo che questo post possa darti ulteriori idee utili. I segni di un guasto dell'hard disk possono avvertire gli utenti di evitare il disastro della perdita di dati causato da un guasto dell'hard disk, quindi se il tuo PC si trova di fronte ai segni che abbiamo menzionato in questo post, è meglio preparare un nuovo disco. AOMEI Partition Assistant può aiutarti ad aggiornare facilmente e in modo sicuro il tuo hard disk.
Oltre alle funzionalità sopra descritte, questo strumento ha anche altre funzioni utili come lo spostamento di cartelle e programmi installati, la conversione sicura dei dati MBR/GPT, ecc. E c'è la versione Server Edition per gli utenti di Windows Server 2022/2019/2016/2012(R2)/2008(R2)/2003 per gestire comodamente i loro computer.