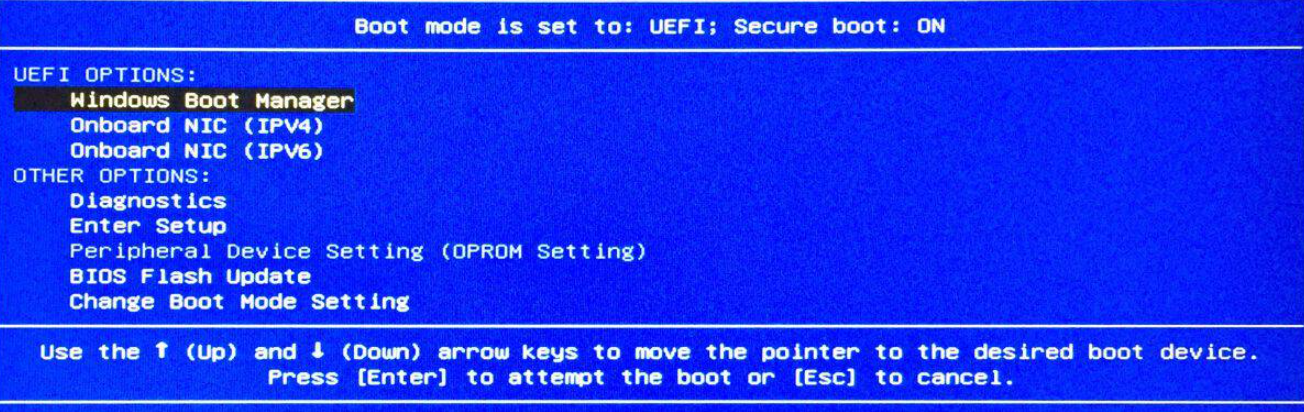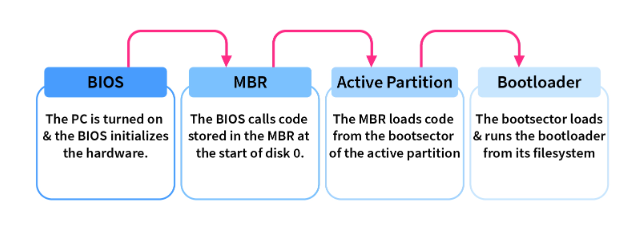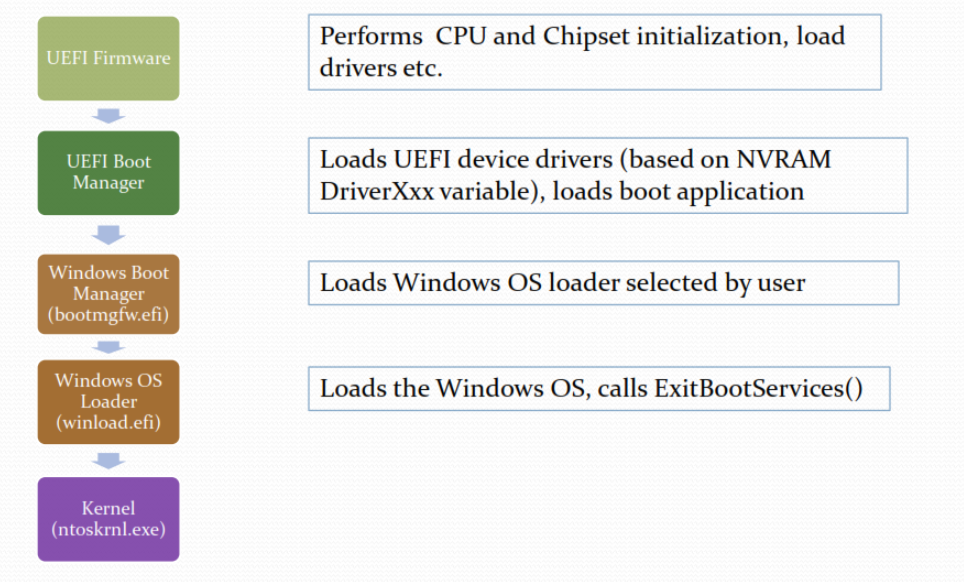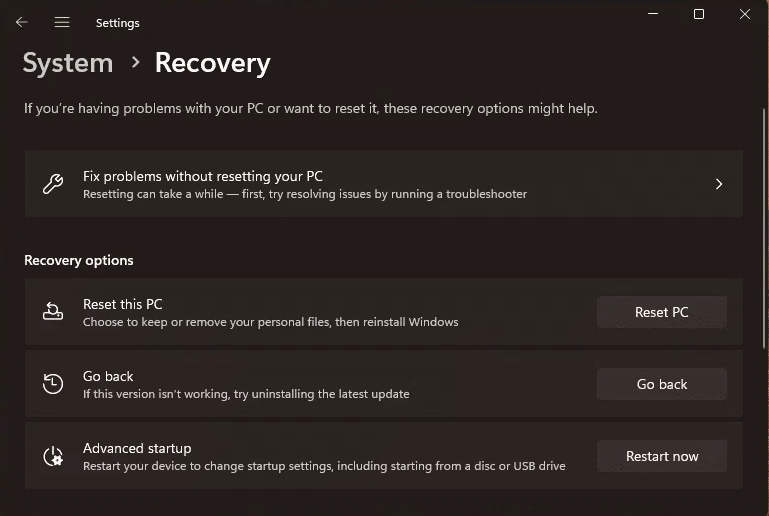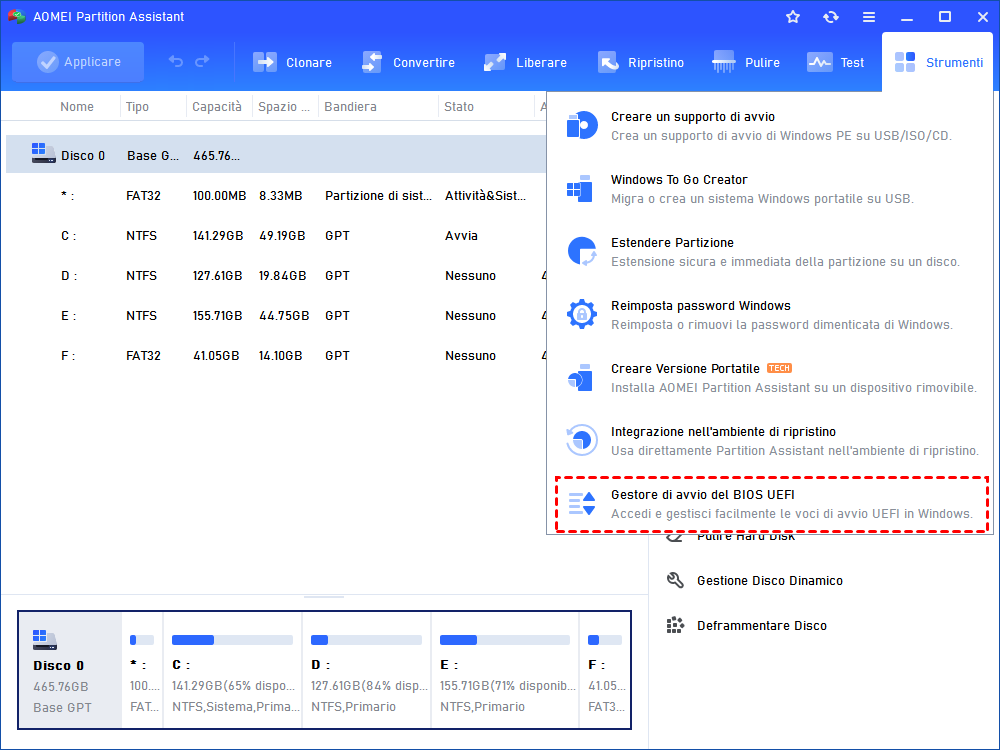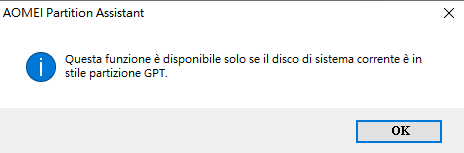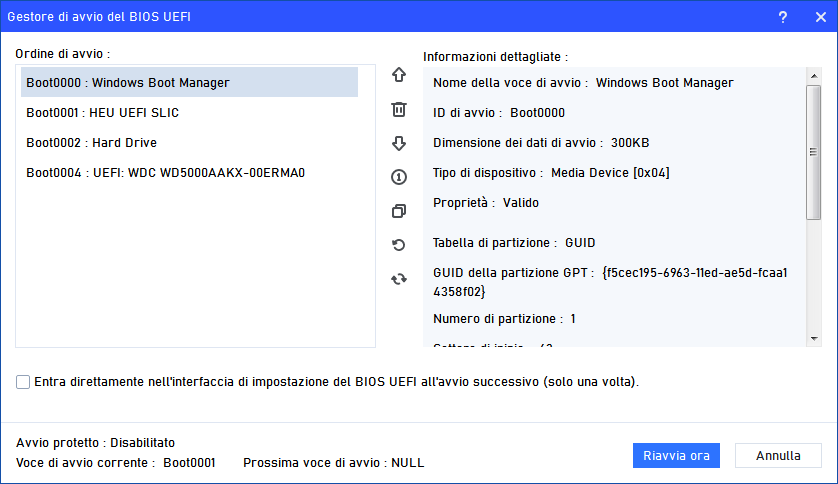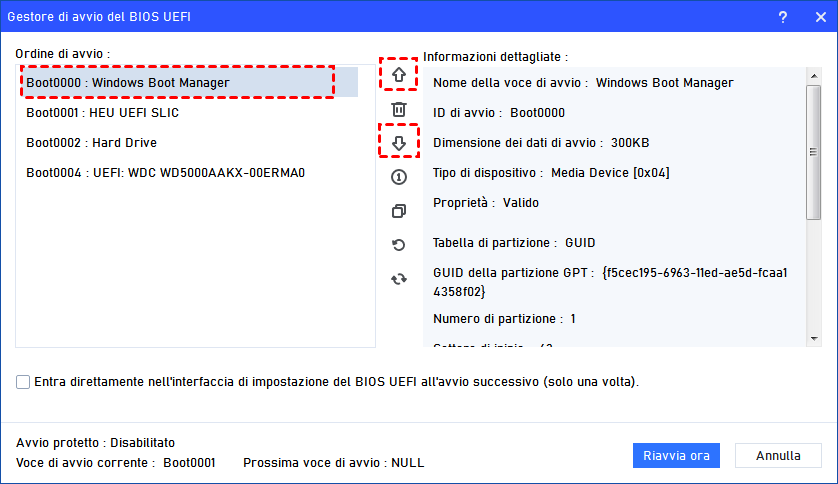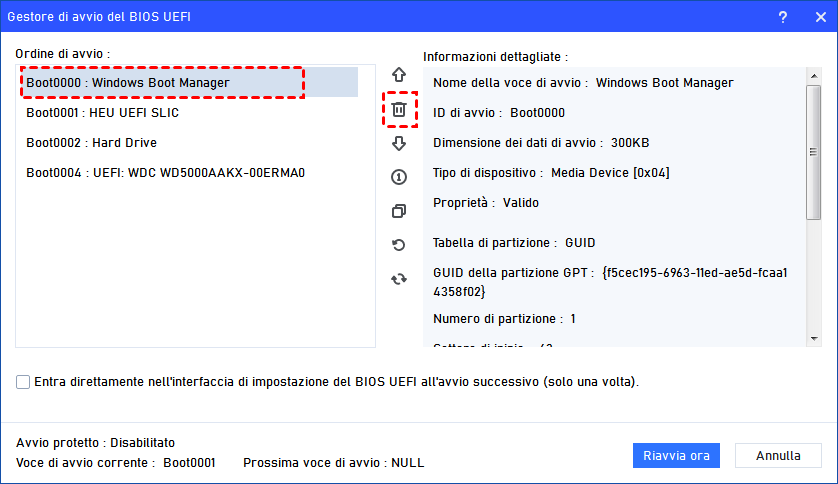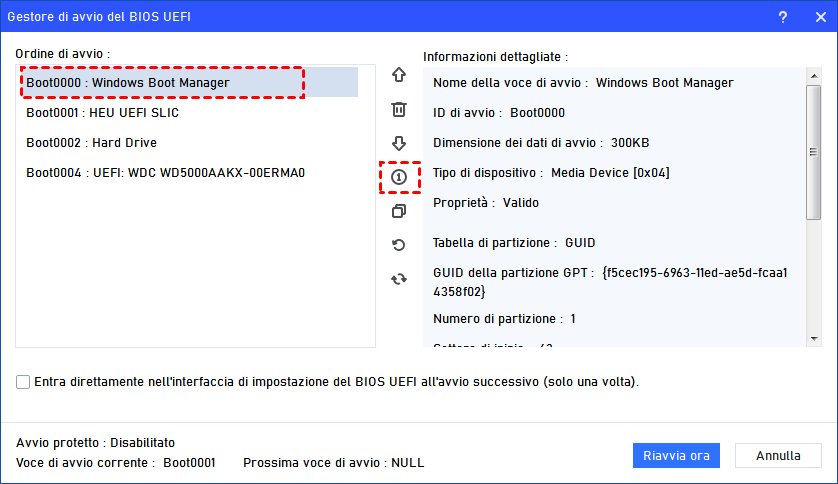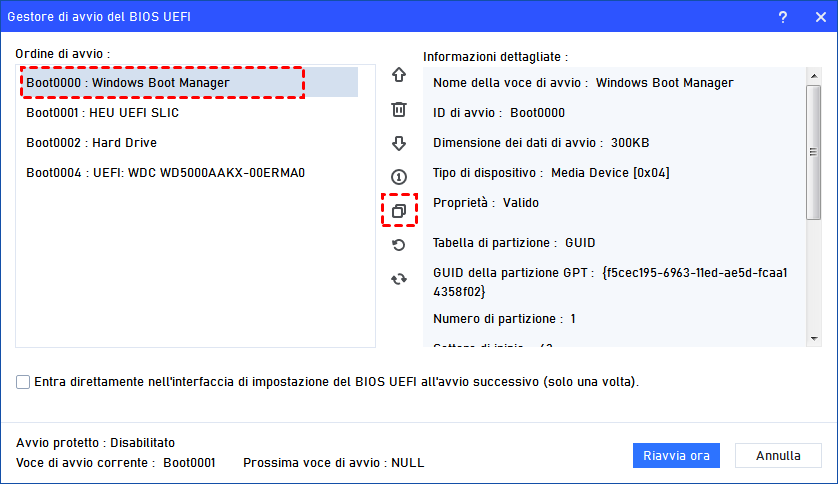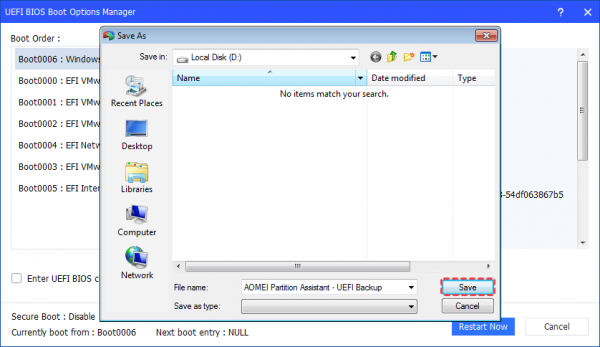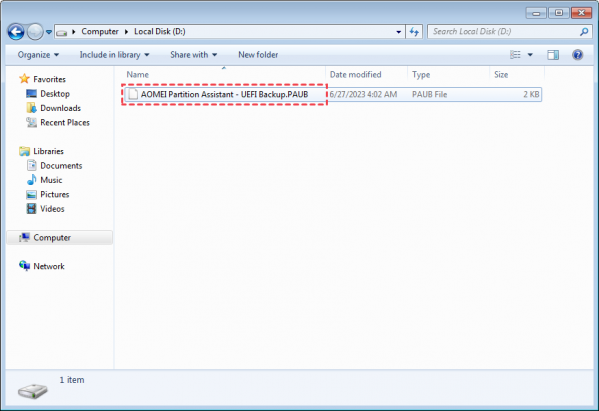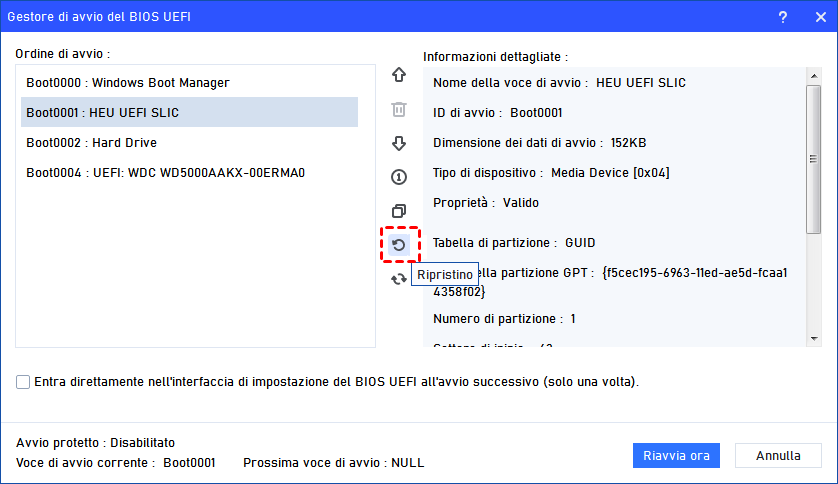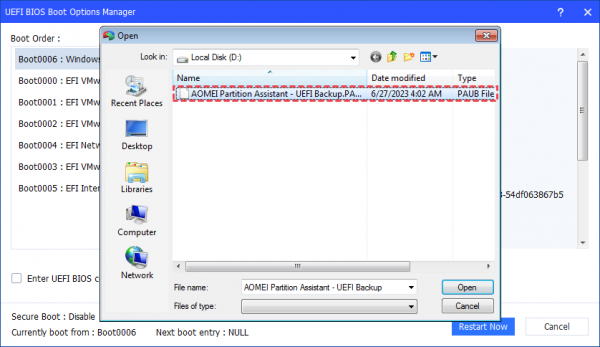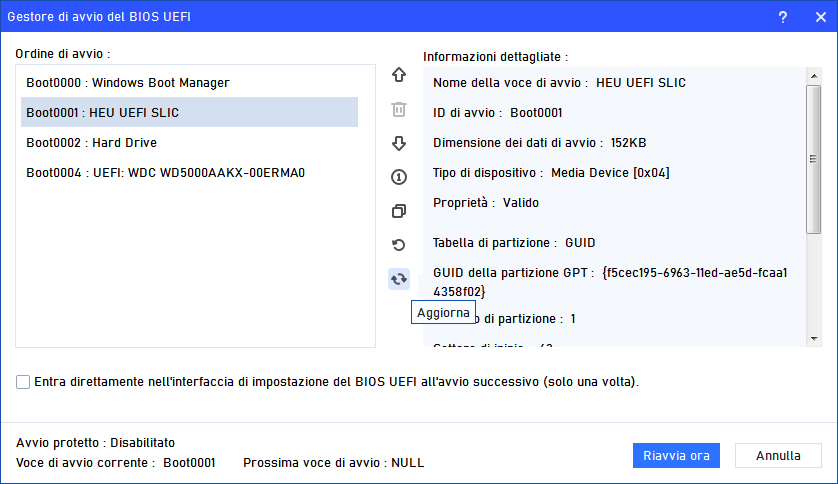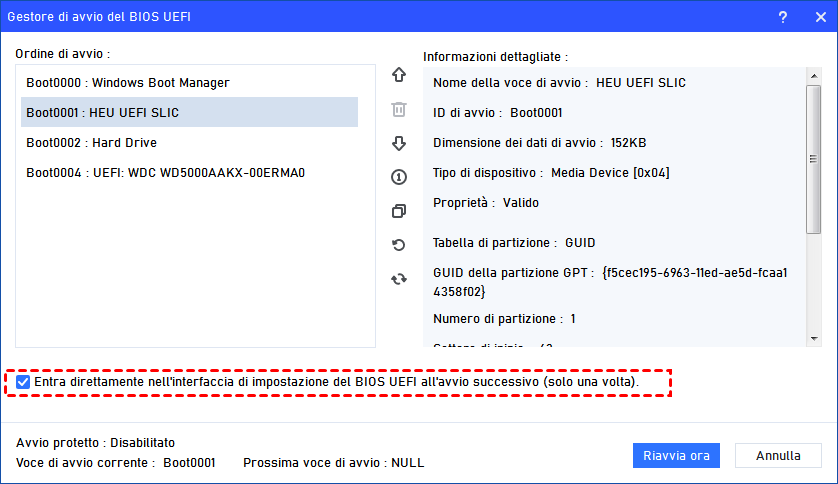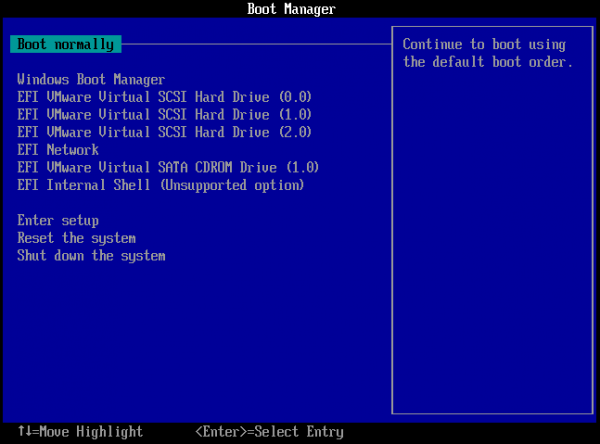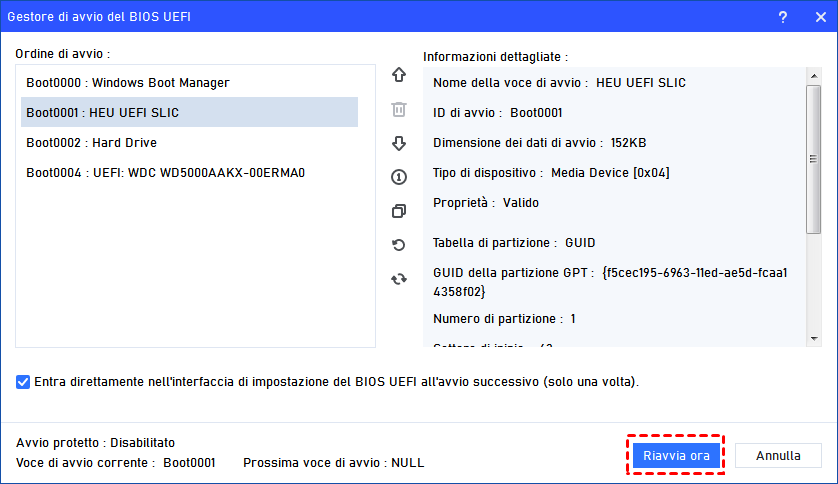Che Cos'è Windows Boot Manager nel BIOS?
Che cos'è Windows Boot Manager nel BIOS? In questo articolo scoprirete le informazioni di base di Windows Boot Manager e come cambiare rapidamente l'ordine di avvio e gestire facilmente i dispositivi di avvio.
Informazioni sul Windows Boot Manager
Gestore di avvio di Windows è un'applicazione fornita da Microsoft per l'installazione dell'ambiente di avvio. I singoli programmi di avvio lanciati dal Gestore di avvio all'interno dell'ambiente di avvio offrono funzionalità per tutti gli scenari visibili ai clienti prima dell'avvio del dispositivo. Ma cosa fa esattamente il Gestore di avvio di Windows per rendere il dispositivo avviabile in modo fluido? In questo post, ti mostreremo di più sul Gestore di avvio di Windows e su come gestire facilmente il dispositivo di avvio sul tuo PC.
Cos'è il Gestore di avvio di Windows in BIOS e UEFI?
Il Gestore di avvio di Windows, o BOOTMGR, è un bootloader sviluppato da Microsoft per le versioni di Windows NT a partire da Windows Vista. Serve come il programma iniziale avviato dal BIOS o UEFI del computer, con la funzione principale di caricare i componenti restanti di Windows.
Durante il processo di avvio, il settore di avvio o UEFI carica il Gestore di avvio di Windows da un file chiamato BOOTMGR, situato sulla partizione di sistema o sulla partizione di avvio. Viene quindi acceduto il datastore della configurazione di avvio per raccogliere informazioni pertinenti, che vengono utilizzate per caricare il sistema operativo tramite winload.exe o winresume.exe.
Poiché sia BIOS che UEFI hanno bisogno del bootloader per avviare il dispositivo, qual è la differenza tra loro?
♦ Gestore di avvio di Windows in BIOS
Il BIOS è un'interfaccia firmware che inizializza i componenti hardware e fornisce le istruzioni necessarie per avviare il computer. Per numerose decadi, è stato il firmware comune utilizzato nei computer.
Il processo di avvio nei sistemi basati su BIOS inizia con il power-on self-test, che controlla l'hardware del sistema per eventuali problemi. Quando il test è terminato, il BIOS cerca un dispositivo avviabile, che di solito è un'unità disco rigido o un dispositivo di archiviazione esterno.
Nel BIOS, il Gestore di avvio di Windows è responsabile di identificare il dispositivo avviabile e caricare il sistema operativo nella memoria. Legge il master boot record, chiamato anche MBR o settore di avvio della partizione attiva, che include le istruzioni necessarie per avviare il sistema operativo Windows.
♦ Gestore di avvio di Windows in UEFI
UEFI è il successore del BIOS e offre capacità e flessibilità avanzate durante il processo di avvio. UEFI è diventato il firmware standard per i computer moderni. Il processo di avvio nei sistemi UEFI è diverso da quello del BIOS. Inizia con il firmware che inizializza i componenti hardware e quindi esegue il firmware UEFI stesso. Il firmware UEFI contiene dati correlati all'avvio memorizzati nella partizione di sistema EFI (ESP).
Il Gestore di avvio di Windows in UEFI si trova all'interno della partizione di sistema EFI ed è responsabile di identificare e avviare il sistema operativo Windows. Nei sistemi con firmware UEFI, UEFI richiama bootmgfw.efi da una partizione di sistema EFI all'avvio, avviando il Gestore di avvio di Windows che utilizza voci di avvio e opzioni di avvio memorizzate nel firmware UEFI per determinare il sistema operativo appropriato da caricare.
Come utilizzare il Gestore di avvio di Windows?
Il Gestore di avvio di Windows può essere accessibile premendo il tasto 'F8' non appena il tuo computer si avvia. Se desideri accedere al Gestore di avvio di Windows mentre il computer è in funzione, vai su Impostazioni.
Passo 1. Apri l'app Impostazioni dal menu Start.
Passo 2. Fai clic su Aggiornamento e sicurezza.
Passo 3. Fai clic su Ripristino dal menu sul lato sinistro della finestra.
Passo 4. Fai clic su Riavvia ora sotto le opzioni di avvio avanzate.
Dopo aver inserito il Gestore di avvio di Windows, puoi iniziare a modificare le impostazioni o cambiare il dispositivo di avvio sul tuo computer. Normalmente, gli utenti possono utilizzare il Gestore di avvio di Windows per svolgere le seguenti attività:
• Selezione del sistema operativo: se sono installati più sistemi operativi sul computer, BOOTMGR fornisce un menu per gli utenti per scegliere quale sistema operativo caricare.
• Inizializzazione hardware: BOOTMGR inizializza e configura i componenti hardware essenziali, come il processore, la memoria e i dispositivi periferici, per garantire il corretto funzionamento del sistema operativo.
• Boot configuration data (BCD): BOOTMGR accede e interpreta il datastore BCD, un database che contiene i parametri di configurazione di avvio, come le opzioni di avvio, i percorsi del dispositivo e le impostazioni di avvio.
• Gestione degli errori: se si verificano problemi durante il processo di avvio, BOOTMGR visualizza messaggi di errore e fornisce opzioni di risoluzione dei problemi, consentendo agli utenti di diagnosticare e risolvere i problemi relativi all'avvio.
Ulteriori letture: Come gestire facilmente e rapidamente il dispositivo di avvio senza accedere al BIOS?
Il Gestore di avvio di Windows offre molte funzionalità pratiche per gli utenti per modificare le impostazioni del dispositivo. Tuttavia, i diversi computer di marche diverse hanno modi specifici per accedere al BIOS. È necessario cercare come il tuo computer può entrare nel BIOS in precedenza. Se desideri semplicemente cambiare l'ordine di avvio e gestire i dispositivi di avvio, questo processo risulta un po' complicato.
Quindi, qui ti consigliamo AOMEI Partition Assistant Professional per utilizzare la funzione "Gestione di avvio del UEFI BIOS". Questa funzione consente agli utenti di cambiare l'ordine di avvio mentre il PC è in funzione normale e di eseguire anche il backup delle impostazioni di avvio correnti. Inoltre, il programma elencherà tutte le impostazioni di avvio e le informazioni dei dispositivi, in modo da poter vedere tutti i dispositivi di avvio, anche l'ordine di avvio anomalo può essere rilevato, gli utenti possono anche eliminare le opzioni di avvio non necessarie tramite questa funzione.
Passo 1. Installa AOMEI Partition Assistant, fai clic su "Strumento" nel menu superiore e scegli la funzione "Gestione di avvio del UEFI BIOS".
Se il tuo disco di sistema è di tipo MBR, dopo aver fatto clic sullo strumento riceverai un messaggio che indica che la funzione è disponibile solo se il disco di sistema corrente è di tipo partizione GPT.
Su un disco GPT, verrà visualizzato il Gestore delle opzioni di avvio UEFI. In questa interfaccia, verranno visualizzati tutti gli ordini di avvio UEFI sul tuo computer e potrai gestirli.
1. Come cambiare le opzioni di avvio
Fai clic su un'opzione di avvio e fai clic sul pulsante su e giù per cambiare la sequenza di avvio dei tuoi computer.
2. Come eliminare le opzioni di avvio
Fai clic su un'opzione di avvio non disponibile o non necessaria per eliminare l'opzione di avvio. Fai attenzione prima di eliminare un'opzione di avvio. Per l'avvio del sistema e la sicurezza, non sarà possibile eliminare l'opzione di avvio corrente.
3. Come abilitare l'ingresso di avvio una tantum
Fai clic su un'opzione di avvio e fai clic sul pulsante per abilitare un ingresso di avvio una tantum. Una volta che hai fatto clic sull'opzione, il computer avvierà solo da quest'ingresso la prossima volta che si avvierà il sistema. Dopo che il PC si avvia dall'ingresso una volta, il PC si avvierà dall'ingresso predefinito come primo ingresso.
4. Come eseguire il backup delle opzioni di avvio
Fai clic sull'opzione di avvio che desideri eseguire il backup per effettuare un backup in modo da poter recuperare se necessario.
Seleziona una posizione sul tuo PC e fai clic su "Salva" per salvare il backup.
Quindi il backup creerà un file .PAUB.
5. Come ripristinare le opzioni di avvio
Fai clic per ripristinare l'opzione di avvio che hai appena eseguito il backup se la partizione o i file di avvio vengono persi o danneggiati.
Individua il file .PAUB che hai eseguito il backup e selezionalo per ripristinare.
Se hai un backup delle voci di avvio con Partition Assistant e il tuo sistema non può avviarsi, puoi anche creare un supporto avviabile con Partition Assistant e ripristinare le voci di avvio in WinPE.
6. Come aggiornare le opzioni di avvio
Fai clic sul pulsante per aggiornare le opzioni di avvio. Il pulsante "Aggiorna" non significa ripristina. Se hai modificato le opzioni di avvio, il pulsante non aiuta a ripristinare le opzioni di avvio.
7. Come avviare l'interfaccia di configurazione del BIOS UEFI Boot Options una volta
Fai clic sull'opzione "Accedi all'interfaccia di configurazione del BIOS UEFI solo alla successiva accensione" per avviare direttamente l'interfaccia di configurazione del BIOS UEFI alla successiva accensione.
Dopo che l'opzione è stata eseguita una volta, il tuo computer si avvierà ancora dall'ingresso predefinito come primo ingresso.
Non è necessario premere alcun tasto di scelta rapida durante il successivo avvio del sistema, ad esempio DEL o F12. In questo modo verrà avviato il gestore di avvio del BIOS UEFI in modo da poter modificare facilmente l'ordine di avvio o configurare altre impostazioni del BIOS.
Dopo aver gestito le opzioni di avvio, puoi fare clic sul pulsante "Riavvia ora" per riavviare immediatamente il tuo computer se necessario.
Conclusione
Il Gestore di avvio di Windows è un componente vitale sia nei sistemi BIOS che UEFI. Che tu stia utilizzando il tradizionale BIOS o il moderno UEFI, il gestore di avvio è responsabile del caricamento del sistema operativo nella memoria. AOMEI Partition Assistant può aiutarti a gestire i dispositivi di avvio in modo molto più semplice quando ne hai bisogno.
Oltre al gestore di avvio, questo strumento può anche clonare il disco, migrare il sistema operativo, convertire un disco in MBR/GPT senza perdita di dati, spostare le applicazioni installate, allocare spazio libero... E ha la versione Server per gli utenti di Windows Server e altre edizioni avanzate per le tue esigenze più elevate.