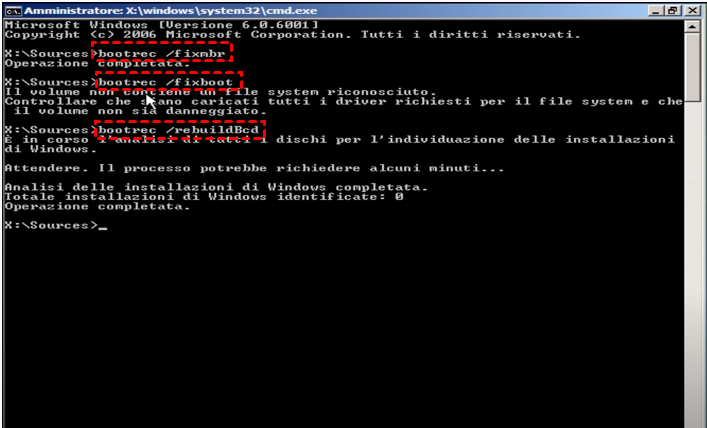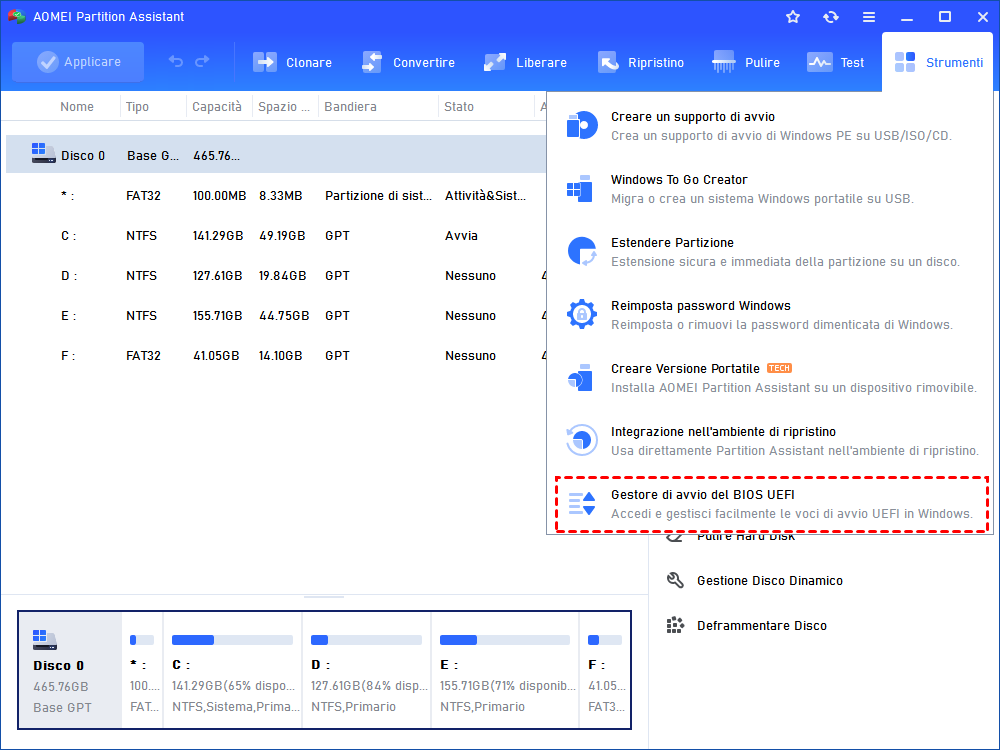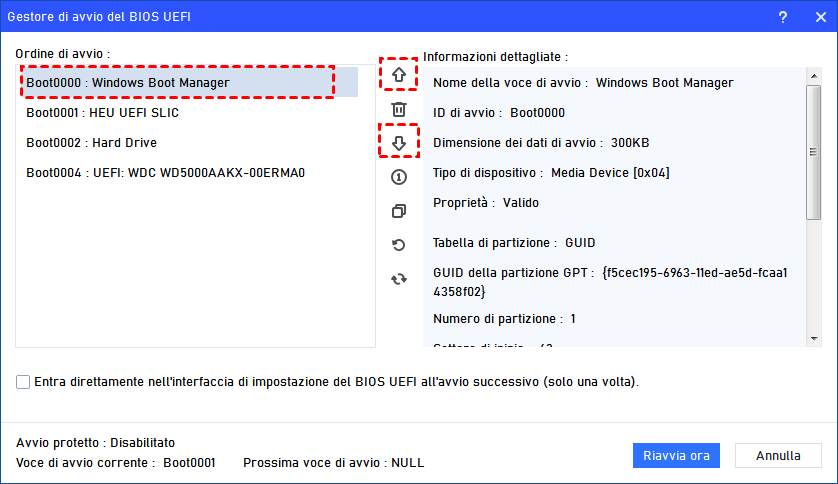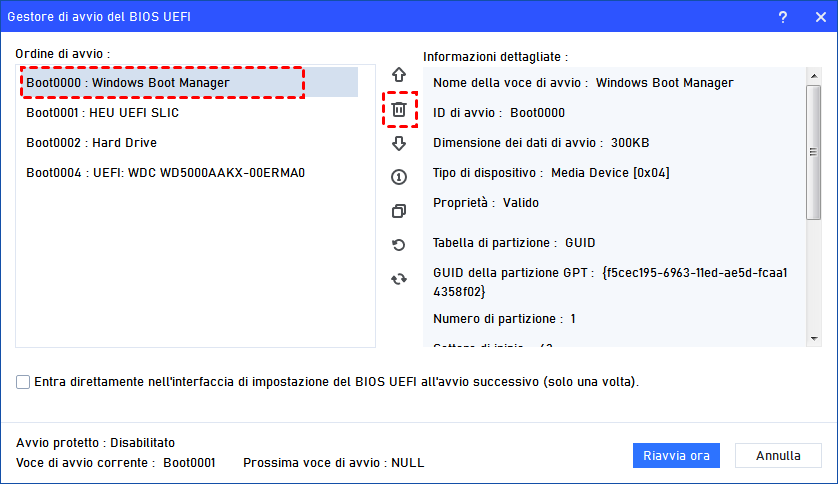Risoluzione della mancanza di Windows Boot Manager dal BIOS con il PC
Come eseguire la correzione di Windows Boot Manager mancante dal BIOS utilizzando il PC? Molti utenti sono intrappolati da questo errore ma non sanno come risolverlo. Non preoccupatevi! Ecco una guida alla riparazione che vi aiuterà.
Immagina di accendere il tuo computer e ricevere un messaggio inquietante: "Windows Boot Manager mancante". Questo problema può essere frustrante e preoccupante, soprattutto se dipendi dal tuo computer per il lavoro, l'intrattenimento o l'uso personale. In questo articolo, esamineremo le ragioni per cui il Windows Boot Manager può scomparire dal BIOS in Windows 10 e come risolvere questo problema per riavviare il sistema.
Cos'è il Windows Boot Manager sul tuo PC?
Il Windows Boot Manager è un componente critico che svolge un ruolo fondamentale nel processo di avvio del tuo sistema operativo. Quando accendi il tuo computer, il firmware BIOS o UEFI cerca il Windows Boot Manager, che carica il kernel di Windows e avvia il processo di avvio. Se il Boot Manager è mancante o danneggiato, il tuo computer non sarà in grado di avviare correttamente il sistema operativo.
Il file del Windows Boot Manager si trova di solito sul disco System Reserved; tuttavia, se non hai una partizione di System Reserved, il file deve essere trovato sulla partizione di sistema, che di solito è il disco C. Devi anche essere consapevole del fatto che il file BOOTMGR è di sola lettura e non può essere modificato.
Perché il Windows Boot Manager manca dal BIOS su Windows 10/11?
Perché si verifica l'errore "Windows Boot Manager mancante"? I file del Boot Manager possono leggere la Boot Configuration Data e eseguire winload.exe per avviare il sistema. Un errore in qualsiasi aspetto può portare all'insorgenza di questo problema.
▶ Dati di configurazione di avvio (BCD) corrotti
Il BCD è un database cruciale che memorizza le impostazioni relative all'avvio. Se si corrompe a causa di errori di sistema, interruzioni di corrente o malware, il Boot Manager non sarà in grado di individuare il sistema operativo, portando alla sua assenza durante l'avvio.
▶ Ordine di avvio errato o priorità del dispositivo di avvio
A volte, il Boot Manager potrebbe non essere mancante, ma il sistema potrebbe tentare di avviarsi da un dispositivo errato, come una chiavetta USB esterna o un'unità CD/DVD vuota. Ciò può dare l'impressione che il Boot Manager manchi.
▶ Cavo del disco rigido difettoso o scollegato
Un cavo del disco rigido allentato o danneggiato può impedire al sistema di rilevare il disco di avvio. Di conseguenza, il Boot Manager non può trovare i file necessari per avviare il sistema operativo.
▶ Master Boot Record (MBR) corrotto
Il Master Boot Record è una piccola sezione sul disco di avvio che contiene informazioni essenziali sulle partizioni del disco e su come avviare il sistema operativo. La corruzione del MBR può impedire al Boot Manager di caricarsi.
▶ Attacchi di malware o virus
Un software maligno può alterare file di sistema critici, compresi quelli relativi al Boot Manager. Se il malware corrompe o sostituisce questi file, il Boot Manager può scomparire.
Come eseguire la correzione del Windows Boot Manager mancante dal BIOS utilizzando un PC?
Per risolvere il problema del Windows Boot Manager mancante dal BIOS utilizzando un PC, elenchiamo qui alcune soluzioni da provare.
Soluzione 1. Controlla le connessioni hardware e scollega tutti i dispositivi esterni
Apri il tuo case del computer (se è un desktop) o contatta un tecnico professionista per controllare e fissare tutte le connessioni hardware. Assicurati che il tuo disco rigido o SSD sia correttamente collegato alla scheda madre e che non ci siano connessioni allentate. Inoltre, è necessario scollegare il dispositivo di archiviazione esterna, come una chiavetta USB, un floppy disk o un disco rigido esterno, ecc. Se tali dispositivi non sono avviabili, si otterrà l'errore di Windows Boot Manager mancante.
Soluzione 2. Aggiorna il BIOS/UEFI Firmware
Passo 1. Identifica il produttore e il modello della scheda madre/PC: Premi il tasto Windows + R sulla tastiera per aprire la casella di dialogo Esegui. Ora, digita msinfo32 e premi Invio.
Nella finestra Informazioni di sistema che si apre, cerca le voci "Produttore del sistema" e "Modello del sistema". Annota queste informazioni, ti aiuteranno a trovare l'aggiornamento corretto del BIOS/UEFI.
Passo 2. Scarica l'aggiornamento del BIOS/UEFI: Visita il sito web ufficiale del produttore della scheda madre/PC. Cerca la sezione di supporto o download sul loro sito web.
Quindi, cerca l'aggiornamento del BIOS/UEFI in base al modello del tuo sistema e scarica l'ultima versione disponibile. Assicurati di scaricare l'aggiornamento corretto, poiché l'utilizzo di uno scorretto può danneggiare il sistema.
Ora, devi assicurarti che il tuo laptop o PC sia collegato a una fonte di alimentazione stabile durante l'intero processo di aggiornamento. Una perdita di corrente improvvisa durante l'aggiornamento può causare danni gravi. Chiudi tutte le applicazioni aperte per evitare interferenze durante l'aggiornamento.
Disabilita temporaneamente qualsiasi software antivirus per evitare interferenze con il processo di aggiornamento.
Passo 3. Trova il file di aggiornamento del BIOS/UEFI scaricato. Di solito è un file .exe o .iso. Se è un file .exe, fai doppio clic su di esso per eseguire l'aggiornamento. Se è un file .iso, dovrai creare un'unità USB avviabile per l'aggiornamento.
Nota: Consulta le istruzioni del produttore della scheda madre/PC su come creare un'unità USB avviabile e eseguire l'aggiornamento.
Passo 4. Quando esegui l'aggiornamento del BIOS/UEFI, segui attentamente le istruzioni visualizzate sullo schermo. Leggi qualsiasi avviso o messaggio che appare durante il processo di aggiornamento. Il processo di aggiornamento potrebbe richiedere alcuni minuti. Non interrompere o spegnere il PC durante questo periodo.
Passo 5. Riavvia il tuo PC per verificare se l'errore è stato risolto o meno.
Soluzione 3. Ricostruisci la BCD e l'MBR utilizzando il Prompt dei comandi
Passo 1. Inserisci il supporto di installazione di Windows (DVD/USB) e avvia da esso.
Passo 2. Seleziona le tue preferenze di lingua e clicca su "Avanti".
Passo 3. Clicca su "Ripara il tuo computer" > "Risoluzione dei problemi" > "Opzioni avanzate" > "Prompt dei comandi".
Passo 4. Nel Prompt dei comandi, digita i seguenti comandi uno alla volta, premendo Invio dopo ognuno:
• bootrec /fixmbr
• bootrec /fixboot
• bootrec /scanos
• bootrec /rebuildbcd
Soluzione 4. Modifica l'ordine di avvio o la priorità del dispositivo di avvio
Puoi anche cambiare l'ordine di avvio e la priorità del dispositivo di avvio sul tuo PC per risolvere il problema del Windows Boot Manager mancante. Se non riesci ad accedere al BIOS per eseguire questo lavoro, allora qui ti consigliamo AOMEI Partition Assistant Professional, un gestore di dischi e PC compatibile con il PC Windows 11/10/8/8.1/7 e tutte le marche.
Puoi creare un supporto avviabile con Partition Assistant su un altro computer e quindi avviare questo strumento per utilizzare la funzione "Gestore di avvio UEFI BIOS" per cambiare facilmente l'ordine di avvio.
Passo 1. Installa ed esegui questo strumento su un altro PC e crea un supporto avviabile.
Passo 2. Dopo aver avviato da questa USB, puoi entrare nel programma per utilizzare la funzione "Gestore di avvio UEFI BIOS".
Passo 3. Nella finestra che appare, puoi fare clic su un'opzione di avvio e fare clic sul pulsante Su e Giù per cambiare la sequenza di avvio dei tuoi computer.
Oppure puoi eliminare l'opzione di avvio non disponibile o non necessaria.
Dopo aver terminato le impostazioni, puoi fare clic su "Riavvia ora" per riavviare il PC.
Suggerimenti: Questo strumento può anche eseguire il backup delle opzioni di avvio quando il tuo PC funziona correttamente per aiutarti a prevenire la mancanza di BOOTMGR. La prossima volta, quando si verifica questo errore, puoi utilizzare direttamente la tua USB per entrare nel programma e ripristinare le impostazioni di avvio originali.
Conclusione
Affrontare la mancanza del Windows Boot Manager può essere frustrante, ma capendo le cause potenziali e implementando le soluzioni appropriate, puoi superare questo problema. Con AOMEI Partition Assistant, puoi rimanere proattivo nel mantenere il tuo sistema per evitare tali problemi in futuro.
Oltre al gestore di avvio, questo strumento può anche clonare il disco, spostare le app installate senza reinstallarle, convertire un disco in MBR/GPT senza perdita di dati, pulire i file spazzatura, testare la velocità del disco, ecc. Inoltre, l'edizione Server e altre edizioni avanzate supportano il sistema Windows Server e gli utenti enterprise.