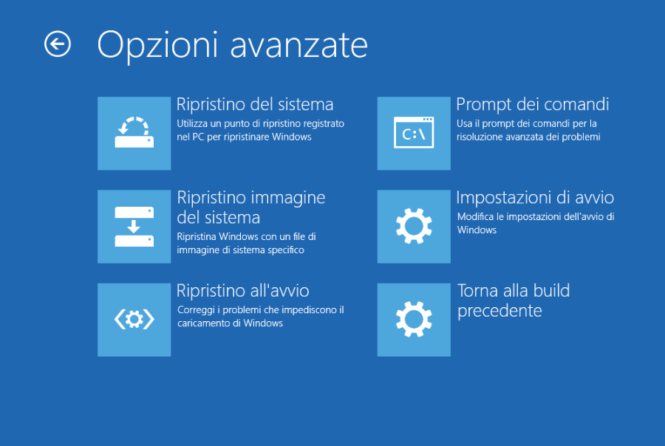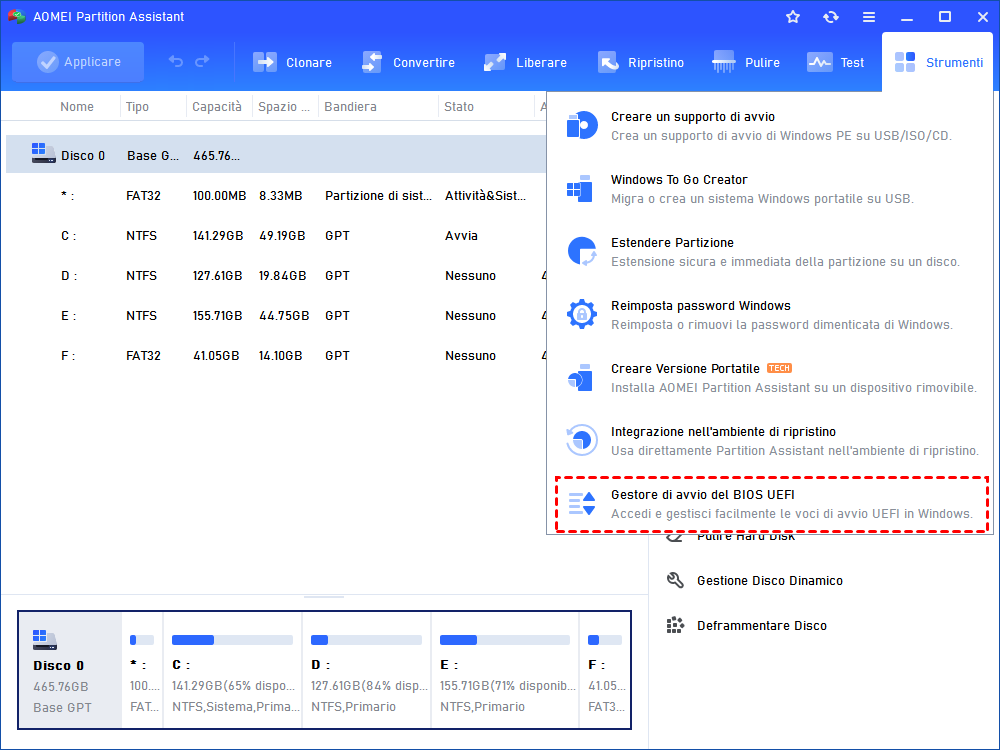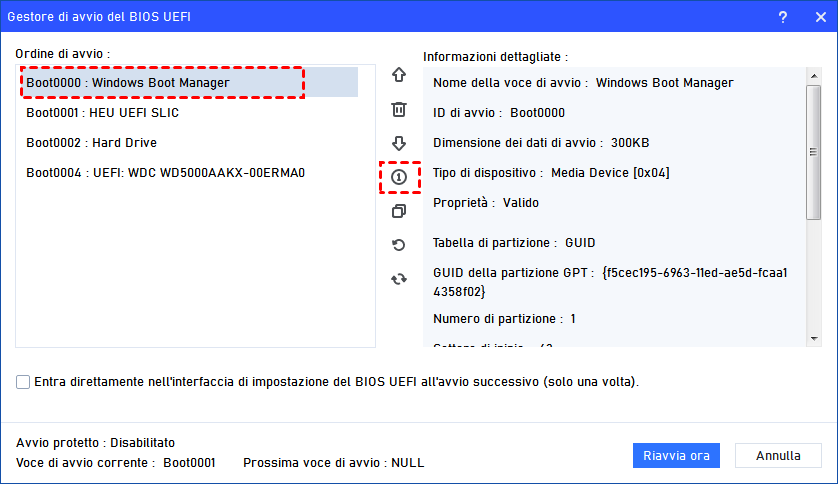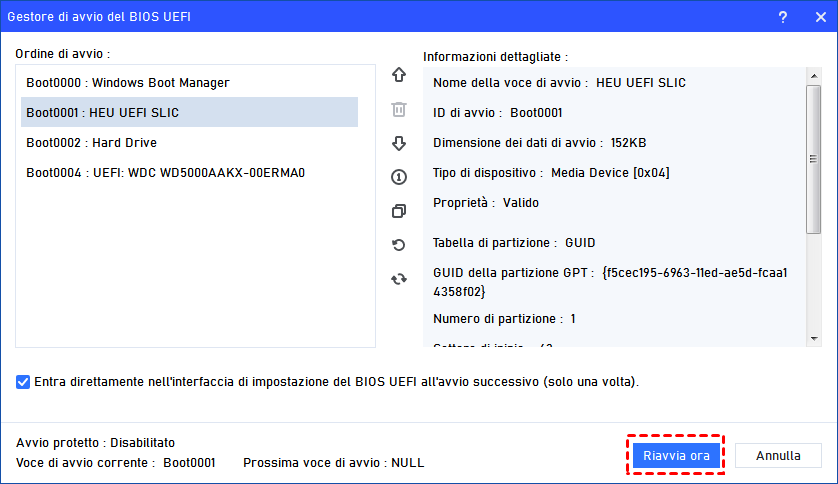Risolto: Windows Boot Manager non Viene Visualizzato nel BIOS
A volte gli utenti possono trovarsi in una situazione in cui Windows Boot Manager non viene visualizzato nel BIOS, impedendo al computer di avviarsi correttamente e causando frustrazione. In questo articolo esploreremo le possibili cause di questo problema e forniremo i passaggi per risolverlo.
Perché Windows Boot Manager non compare nel BIOS?
"Provo a avviare il mio computer e mi appare il messaggio 'riavvia e seleziona il dispositivo di boot corretto'. Quando vado nel BIOS, di solito appare Windows Boot Manager insieme al mio SSD e HDD, ma ora non c'è. Ora vedo solo il mio SSD e HDD e nessuno è in grado di avviarsi."
Prima di addentrarci nei passaggi di risoluzione dei problemi, è importante capire il ruolo del Windows Boot Manager. Il Boot Manager è responsabile del caricamento del sistema operativo dal disco di sistema nella memoria del computer.
Presenta un menu all'utente, consentendogli di selezionare il sistema operativo desiderato se sono presenti più installazioni di SO. Se Windows Boot Manager non appare nel BIOS, indica un potenziale problema che deve essere affrontato.
Diversi fattori possono contribuire a impedire l'apparizione di Windows Boot Manager nel BIOS. Esaminiamo alcune cause comuni:
◤ BIOS non aggiornato:
Un BIOS non aggiornato può causare problemi di compatibilità con il Windows Boot Manager. È fondamentale mantenere il firmware del BIOS aggiornato per garantire il corretto funzionamento. Se la versione del BIOS è obsoleta, potrebbe non riconoscere il Boot Manager.
◤ Configurazione di avvio errata:
Impostazioni di configurazione di avvio errate possono anche causare l'assenza di Windows Boot Manager nel BIOS. Questo può verificarsi a causa di modifiche manuali apportate alle impostazioni di avvio, modifiche accidentali o problemi durante gli aggiornamenti di sistema.
◤ Connessione hardware difettosa:
Una connessione hardware difettosa, come un cavo del disco rigido allentato o un'unità disco guasta, può impedire al BIOS di rilevare il Windows Boot Manager. È essenziale assicurarsi che tutti i componenti hardware siano correttamente collegati.
Come risolvere il problema di Windows Boot Manager che non appare nel BIOS?
Per risolvere il problema dell'assenza di Windows Boot Manager nel BIOS, seguire questi metodi di risoluzione dei problemi passo dopo passo:
Metodo 1. Modificare l'ordine di avvio nel BIOS
Diversi computer possono avere impostazioni BIOS diverse, ma condividono solitamente opzioni di avvio simili. Per modificare la sequenza di avvio, accedere al menu BIOS, di solito premendo il tasto F2 o Canc durante l'avvio. Una volta all'interno del BIOS, navigare nelle impostazioni "Boot" o "Boot Sequence".
All'interno di queste impostazioni, si troverà un elenco di tutti i dispositivi o metodi di avvio e la loro sequenza corrente. Regolare questa sequenza in base al metodo che si intende utilizzare per l'installazione di Windows. Ad esempio, se si utilizza una chiavetta USB, impostarla come primo dispositivo di avvio primario nella sequenza.
Una volta apportate le modifiche necessarie, salvarle e procedere con il riavvio del computer. In questo modo, il problema sarà risolto e si avrà accesso al Boot Manager come desiderato.
Metodo 2. Rimuovere tutti i dispositivi esterni
Durante l'avvio del sistema, il computer potrebbe rilevare supporti rimovibili come chiavette USB o dischi rigidi esterni come dispositivi di avvio. Ciò può causare confusione e risultare in una situazione in cui non sono disponibili opzioni di avvio. Per affrontare efficacemente questo problema, seguire questi passaggi:
Passo 1. Rimuovere eventuali chiavette USB o dischi rigidi esterni dal computer.
Passo 2. Riavviare il computer per vedere se il problema persiste.
Se l'errore si verifica ancora, scollegare attentamente i principali cavi USB collegati alla scheda madre del PC. Questa azione disconnetterà definitivamente il dispositivo USB problematico.
Metodo 3. Riavviare tutti i cavi di alimentazione e dati
Senza un disco rigido, diventa impossibile accedere al Boot Manager. Se il computer non riesce a rilevare il disco rigido, è possibile che i cavi di alimentazione e dati ad esso collegati siano stati smossi o posizionati in modo errato. Di conseguenza, potrebbe verificarsi un errore di "boot manager mancante".
Per risolvere questo problema, seguire questi passaggi:
Passo 1. Aprire il case del computer con attenzione per accedere ai componenti interni.
Passo 2. Individuare il disco rigido e identificare i cavi di alimentazione e dati ad esso collegati.
Passo 3. Procedere al riavvio del sistema scollegando e quindi ricollegando questi cavi di alimentazione e dati. In questo modo, tutti i potenziali glitch di dati o alimentazione verranno risolti.
Passo 4. Dopo aver completato le regolazioni dei cavi, accendere il computer e osservare gli schermi di avvio.
Metodo 4. Creare un nuovo settore di avvio
Un errore di "boot manager mancante" può sorgere se c'è corruzione o danni all'avvio nella partizione, in particolare nella partizione di Windows. Tali problemi potrebbero essere attribuiti a vari fattori, tra cui un disco rigido invecchiato, infezioni da virus o attacchi malware. In tali casi, si consiglia vivamente di creare un nuovo settore di avvio utilizzando il seguente metodo:
Passo 1. Per iniziare, accedere al menu Start e cercare "Prompt dei comandi".
Passo 2. Fare clic con il pulsante destro del mouse sull'opzione Prompt dei comandi e selezionare "Esegui come amministratore". Questo passaggio è essenziale per abilitare le configurazioni degli sviluppatori.
Passo 3. Una volta aperto il Prompt dei comandi, immettere il comando "bootrec /fixboot" e premere Invio.
Passo 4. Dopo aver eseguito il comando, verrà visualizzato il messaggio "Operazione completata con successo".
Passo 5. Ora, riavviare il computer utilizzando i tasti "Ctrl + Alt + Canc" e quindi selezionare l'opzione di riavvio.
Nota: Prima di riavviare il computer, assicurarsi che tutti i dispositivi rimovibili, come le chiavette USB o i dischi rigidi esterni, siano disconnessi dal sistema.
Metodo 5. Ricostruire il BCD di Windows
Se la configurazione di avvio (BCD) del computer è corrotta o configurata in modo errato, è necessario ricostruirla per eliminare l'errore "Windows Boot Manager non compare nel BIOS". Il boot configuration data è la chiave primaria per aprire il boot manager. Se non lo si ha, non sarà possibile accedere al manager o visualizzare l'opzione.
Passo 1. In primo luogo, aprire il menu Start, digitare "Modifica opzioni di avvio avanzate" e premere Invio. Qui, selezionare "Riavvia ora" nell'opzione di avvio avanzata. Sarai indirizzato al menu delle opzioni avanzate.
Passo 2. Selezionare "Risoluzione dei problemi" e successivamente selezionare "Opzioni avanzate".
Passo 3. Selezionare "Prompt dei comandi" nel menu successivo e attendere che si apra il prompt dei comandi.
Passo 4. Ora digitare "bootrec/rebuildbcd" e premere Invio. Ci vorranno alcuni secondi se si vede un messaggio di installazione riuscita. Nell'ultimo passaggio, è necessario regolare gli attributi dei file.
Passo 5. Digitare "attrib c:\boot\bcd -h -r -s" nello stesso prompt dei comandi e premere Invio. Rimuoverà i file in sola lettura e nascosti dal bcd di Windows. Ora eseguire un altro comando, "ren c:\boot\bcd bcd.old", per rinominare il bcd memorizzato. Ora si ha accesso alla ricostruzione del file bcd.
Passo 6. Ora, ancora una volta, digitare "bootrec /rebuildbcd" e premere Invio. Questa volta chiederà di aggiungere una voce di avvio all'elenco. Digitare "Y" e premere Invio. Attendere alcuni secondi fino a quando non comparirà il messaggio "Operazione completata con successo" sullo schermo.
Passo 7. Riavviare il computer e ora sarà possibile accedere al boot manager.
Metodo 6. Abilita il menu di avvio tramite il Prompt dei comandi
Il menu di avvio svolge un ruolo fondamentale nella gestione del BIOS e di altre funzioni essenziali del computer. D'altra parte, il boot manager appare sulla schermata di avvio, ma spesso non è visibile perché di solito è disabilitato per impostazione predefinita. Tuttavia, è possibile abilitarlo facilmente utilizzando semplici comandi del Prompt dei comandi.
Per attivare il boot manager, seguire questi passaggi:
Passo 1. Aprire il menu Start e digitare "cmd" per cercare il Prompt dei comandi.
Passo 2. Fare clic con il pulsante destro del mouse sull'icona del Prompt dei comandi e selezionare "Esegui come amministratore" per garantire di disporre dei privilegi di sistema necessari.
Passo 3. Nella finestra del Prompt dei comandi, digitare il comando "bcdedit /set {bootmgr} display bootmenu yes" e premere Invio.
Passo 4. Dopo aver eseguito il comando, riceverai il messaggio "Operazione completata con successo" sullo schermo.
Nota: Eseguire sempre il Prompt dei comandi come amministratore per accedere alle impostazioni di sistema in modo efficace.
Lettura aggiuntiva: Come abilitare le opzioni di avvio passo dopo passo
Il problema dell'assenza di Windows Boot Manager nel BIOS può causare grandi inconvenienti. Se i metodi sopra descritti non risolvono il problema, potresti chiederti "Come faccio ad avere il Windows Boot Manager nel BIOS?"
Se desideri abilitare il Windows Boot Manager dal menu BIOS, potresti trovare utile AOMEI Partition Assistant Professional. Questo software di gestione delle partizioni del disco è compatibile con varie versioni di Windows, tra cui Windows 11, 10, 8 e 7.
Una delle sue caratteristiche più interessanti è il "Gestore di avvio UEFI BIOS", che ti consente di modificare facilmente e rapidamente l'ordine di avvio, eliminare, eseguire il backup, ripristinare e aggiornare le opzioni di avvio del BIOS EFI/UEFI.
Il software semplifica queste operazioni, eliminando la necessità di immettere manualmente il BIOS e apportare modifiche complesse alle voci di avvio, risparmiando così tempo prezioso nella gestione efficiente delle opzioni di avvio.
Note:
✦ AOMEI Partition Assistant è in grado di rimuovere il Windows Boot Manager dal BIOS su diversi marchi di computer, rendendolo una soluzione versatile per la gestione delle opzioni di avvio.
✦ È importante notare che AOMEI Partition Assistant è esclusivamente compatibile con i dischi GPT. Se il disco utilizza attualmente lo stile di partizione MBR (Master Boot Record), è necessario convertirlo in GPT prima di utilizzare il software per abilitare il Windows Boot Manager.
Ecco i passaggi per attivare il Windows Boot Manager utilizzando AOMEI Partition Assistant:
Passo 1. Installare ed avviare AOMEI Partition Assistant. Fare clic sulla scheda principale "Strumenti" e selezionare "Gestore di avvio del UEFI BIOS".
Passo 2. Avviare da un altro dispositivo di avvio e quindi fare clic su "Windows Boot Manager". Successivamente, fare clic sul pulsante "Abilita" a destra.
Passo 3. Dopo aver eliminato correttamente il Windows Boot Manager, è possibile scegliere se riavviare immediatamente il computer facendo clic su "Riavvia ora". In alternativa, è possibile fare clic su "Annulla" per chiudere la finestra del Gestore.
Conclusione
L'assenza di Windows Boot Manager nel BIOS può essere un problema frustrante, ma non è privo di soluzioni. Seguendo i passaggi di risoluzione dei problemi descritti in questo articolo, è possibile individuare e risolvere le cause sottostanti di questo problema.
Se i passaggi di base non funzionano, è possibile provare AOMEI Partition Assistant Professional per abilitare il Boot Manager. Seguendo questi passaggi, è possibile riprendere il controllo del processo di avvio e garantire il corretto funzionamento del computer.