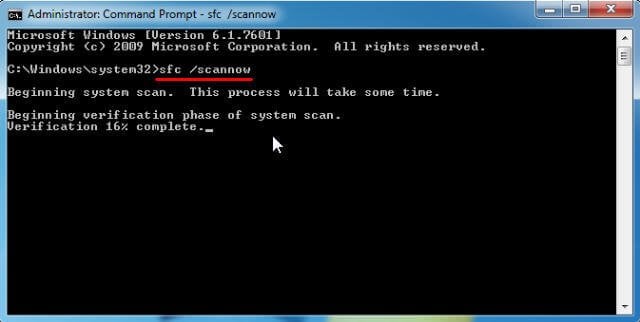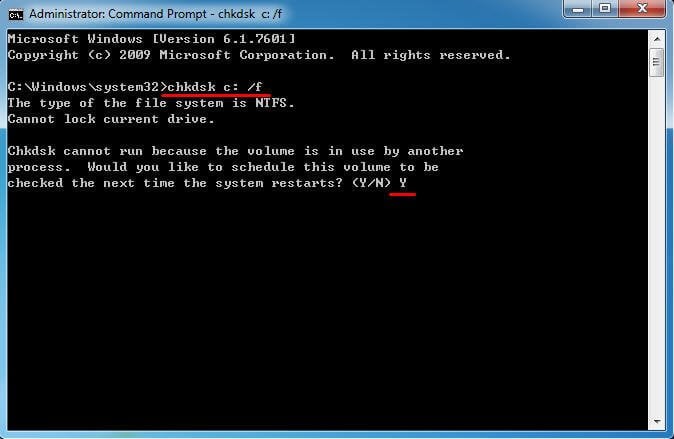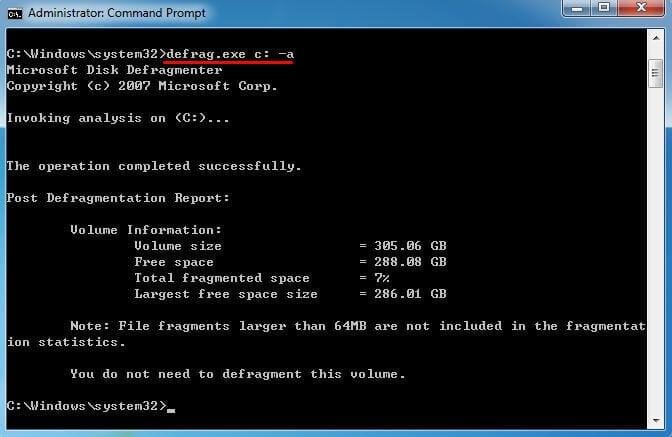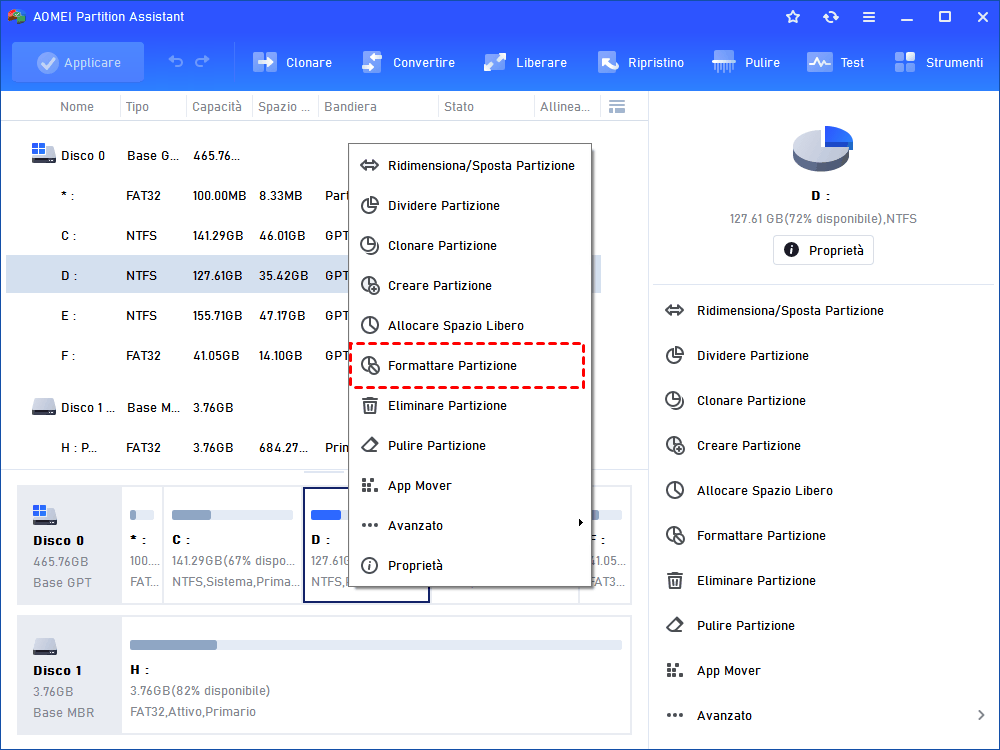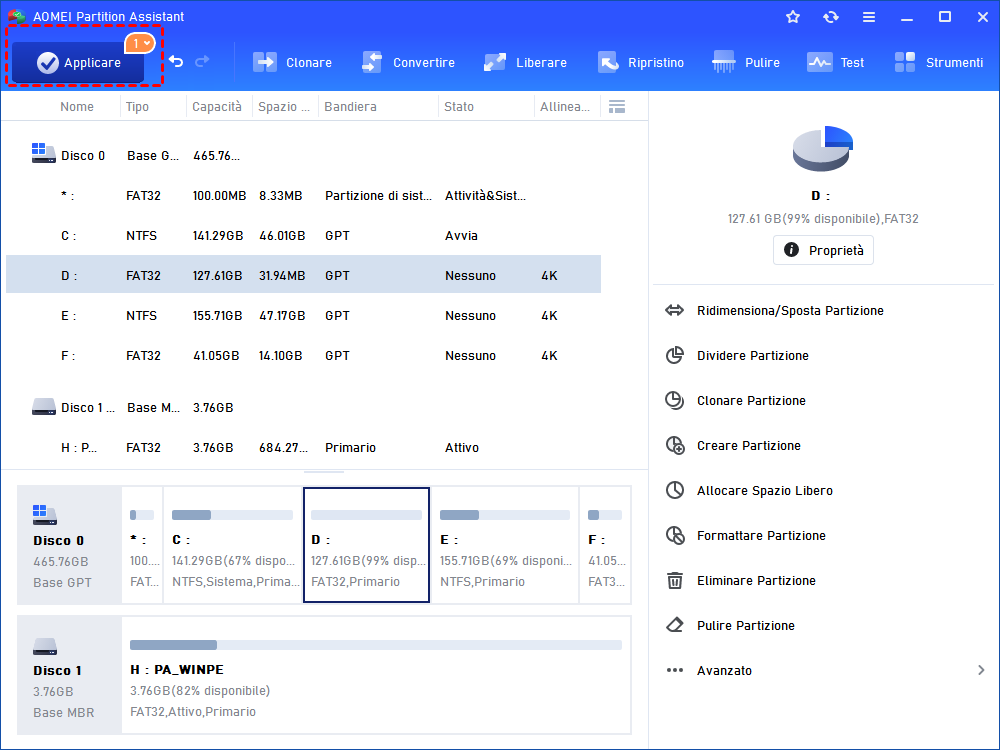Risolto: Windows ha Rilevato la Dannegiamento del File System sul Disco C
Ricevi l'errore "Windows ha rilevato un danneggiamento del file system sul disco locale (C:)" durante il ripristino del sistema? Trova soluzioni rapide per la corruzione del file system sul disco locale C in Windows 7/10 qui.
L'errore: Windows ha rilevato una corruzione del sistema di file
"Ho cercato di eseguire un ripristino di sistema sul mio Acer con Windows 7 installato. Tuttavia, durante il ripristino ho ricevuto un messaggio di errore: Windows ha rilevato una corruzione del sistema di file sul disco locale (C:), è necessario verificare gli errori prima di procedere al ripristino. E c'è un link sotto che dice "Verifica il disco per gli errori". Ho cliccato su di esso e mi è stato chiesto di pianificare la verifica del disco. Ho riavviato il mio computer e non è successo nulla. Aiuto per favore."
Alcuni utenti segnalano che il ripristino di sistema non è riuscito a causa di una corruzione del sistema di file su Windows 7, Windows 10 e Windows Vista. Messaggi di errore simili sono: "Il disco locale (C:) ha errori" e "Il disco OS (C:) ha errori. Windows ha rilevato una corruzione del sistema di file su OS (C:). È necessario verificare il disco per gli errori prima di poter procedere al ripristino".
Di fronte a tali errori, cosa si deve fare? In primo luogo, potrebbe essere utile sapere cosa ha causato questi problemi e quali sono le soluzioni più rapide per l'errore.
Cause dell'errore di corruzione del sistema di file
Ci sono alcune possibili cause dell'errore di corruzione del sistema di file. Tuttavia, questi due fattori potrebbero essere la causa principale. Un fattore è la corruzione o il danneggiamento del sistema di file della partizione/disco di sistema, che impedisce al disco di leggere e scrivere normalmente. L'altro fattore sono i file di sistema di Windows danneggiati.
Sicuramente, i settori danneggiati sul disco possono causare lo stesso problema. È necessario scegliere le soluzioni in base alle diverse situazioni. Vediamo queste soluzioni una per una.
Soluzioni per la corruzione del sistema di file sul disco locale C in Windows 7/10
Di seguito sono riportati diversi modi per risolvere l'errore menzionato causato da diverse ragioni. Vediamo se sono utili.
Suggerimenti: Se non è possibile accedere a Windows e aprire normalmente il prompt dei comandi, accedere alla pagina delle Opzioni di avvio avanzate continuando a premere F8 dopo l'accensione. Quindi, selezionare Ripristina il computer> Prompt dei comandi.
Verificare i file di sistema di Windows
Lo strumento Verifica File di Sistema scannerizzerà e riparerà i file di sistema mancanti o corrotti in Windows. Di seguito sono riportati i passaggi per verificare i file di sistema in Windows 7/10.
1. Digitare "prompt dei comandi" nella casella di ricerca, trovare Prompt dei comandi dall'elenco, fare clic destro su di esso e scegliere "Esegui come amministratore".
2. Digitare "sfc /scannow" e premere "Invio". Attendere il completamento del processo. Se si riceve il messaggio: "Windows Resource Protection non ha rilevato violazioni dell'integrità", tornare dopo il controllo. Significa che non ci sono problemi nei file di sistema.
Verificare i settori danneggiati
Come accennato, anche i settori danneggiati causeranno l'errore di corruzione del sistema di file, quindi è importante eseguire una verifica del disco. CHKDSK analizza il disco rigido alla ricerca di errori e settori danneggiati. Il comando "chkdsk /f" correggerà automaticamente i problemi trovati nel sistema.
1. Premere il tasto Windows e il tasto R per aprire Esegui. Digitare "cmd" e fare clic su OK.
2. Eseguire come amministratore, altrimenti si riceverà un errore di accesso negato. Digitare "chkdsk C: /f" e premere "Invio".
Di solito, si riceve il messaggio che dice: "Chkdsk non può essere eseguito perché il volume è in uso da un altro processo. Vuoi pianificare la verifica di questo volume la prossima volta che il sistema viene riavviato? (S/N)". Digitare S e premere "Invio", e il computer si riavvierà per completare la scansione.
Se si esegue correttamente la verifica del disco come indicato, si può ricevere questa notifica: "Windows ha trovato errori in questo disco che devono essere riparati, chiudere questa finestra di dialogo e riparare il disco". A questo punto, lasciarlo eseguire la riparazione.
Suggerimenti:
-
Per verificare gli errori per la partizione specifica o per conoscere altre modalità di verifica del disco, consultare la guida per verificare gli errori del disco rigido in Windows 10.
-
Durante la verifica del disco, è possibile incontrare il problema di CHKDSK bloccato in Windows 10 o Windows 7, o la protezione in scrittura di CHKDSK, o cose simili. Seguire il link fornito per ottenere le soluzioni.
Eseguire la deframmentazione del disco tramite CMD
Sull'unità disco rigido (HDD), è possibile eseguire la deframmentazione del disco tramite Prompt dei comandi per vedere se è il problema. Per risolvere l'errore "Windows ha rilevato una corruzione del sistema di file" in Windows 7, aprire il Prompt dei comandi e digitare "defrag.exe C: -a" e premere "Invio". È possibile sostituire la lettera C con qualsiasi altra lettera se necessario.
Non è consigliabile eseguire la deframmentazione del disco su un SSD a causa della sua diversa composizione interna. Per ulteriori informazioni su perché non è possibile deframmentare un SSD e su alcune cose a cui prestare attenzione, visita la guida sulla deframmentazione degli SSD.
Suggerimenti: Se si verifica l'errore "La deframmentazione del disco non risponde", potrebbe essere a causa di file corrotti, cartelle o settori danneggiati sull'hard disk. Eseguire CHKDSK /f per scansionare e correggere gli errori, e riprovare.
Formattare con un nuovo sistema di file
Quando si incontra il problema "Windows ha rilevato una corruzione del sistema di file durante il ripristino di sistema", è possibile formattare completamente la partizione di sistema con un nuovo sistema di file, anche uno diverso in alcuni casi.
AOMEI Partition Assistant Professional è il miglior gestore di partizioni che aiuterà a formattare completamente l'unità del sistema. Fornisce la funzione di creazione di un dispositivo di avvio Win PE, in modo da poter formattare senza avviare Windows. Scarica la versione demo per provarla. Supporta Windows 10/8/7/XP/Vista.
Importante: questa operazione renderà il tuo computer non avviabile poiché il sistema viene formattato. Fai il backup dei file importanti prima di formattare.
Suggerimenti: per creare supporti di avvio, potresti voler preparare una chiavetta USB o un disco CD/DVD.
1. Collega la chiavetta USB al tuo computer e assicurati che venga rilevata. Installa ed esegui AOMEI Partition Assistant.
2. Fai clic su "Strumenti"> "Creare un supporto di avvio" e segui la procedura guidata per completare la creazione. Potrebbe essere necessario scaricare e installare Windows AIK se non viene rilevato alcun AIK nel sistema.
3. Rimuovi la chiavetta USB al termine. Spegni il tuo computer, inserisci la chiavetta USB di avvio e avvia da tale dispositivo. Troverai AOMEI Partition Assistant dopo aver effettuato l'accesso. Avvialo.
4. Fai clic con il pulsante destro del mouse sull'unità C e seleziona "Formattare Partizione". Scegli il sistema di file nella finestra successiva.
5. Fai clic su "Applicare" e poi su "Procede" per eseguire l'operazione.
Suggerimenti: per formattare altre partizioni che non hanno Windows installato, non è necessario creare un dispositivo di avvio.
Riassunto
Quando si riceve l'errore "Windows ha rilevato una corruzione del sistema di file" durante il ripristino di sistema, non preoccuparsi troppo. Controllare e scansionare per verificare se si tratta di un problema dei file di sistema di Windows, dei settori danneggiati o del sistema di file della partizione. Trovare la soluzione corrispondente.