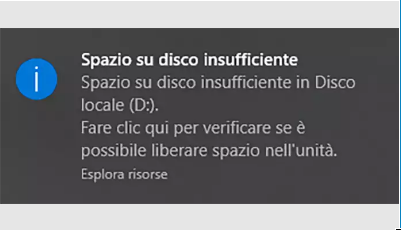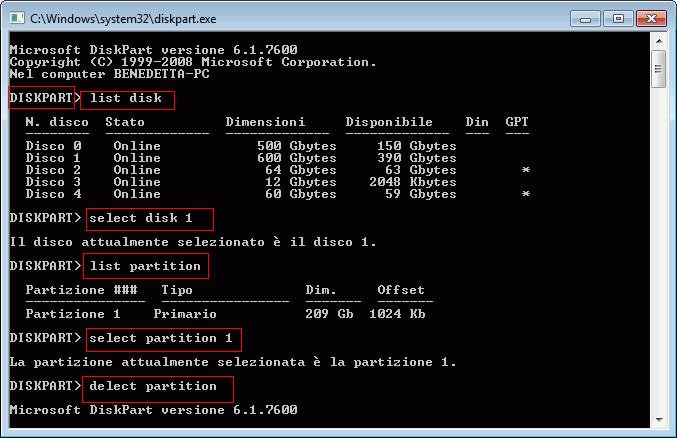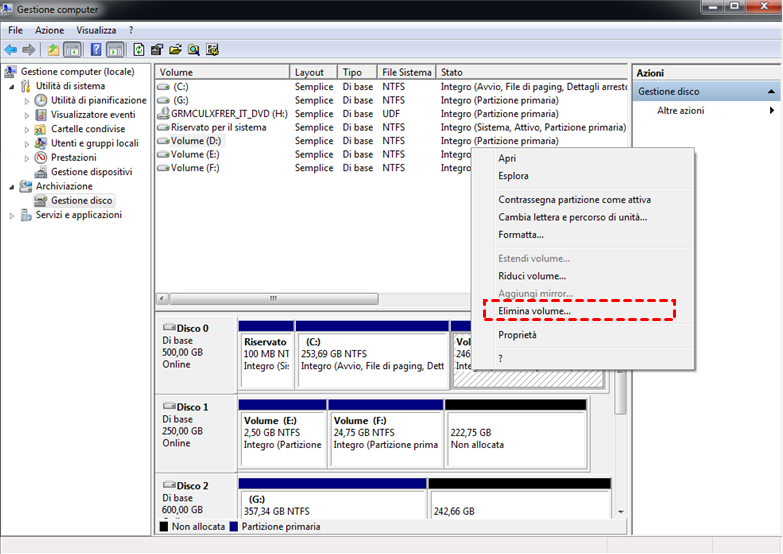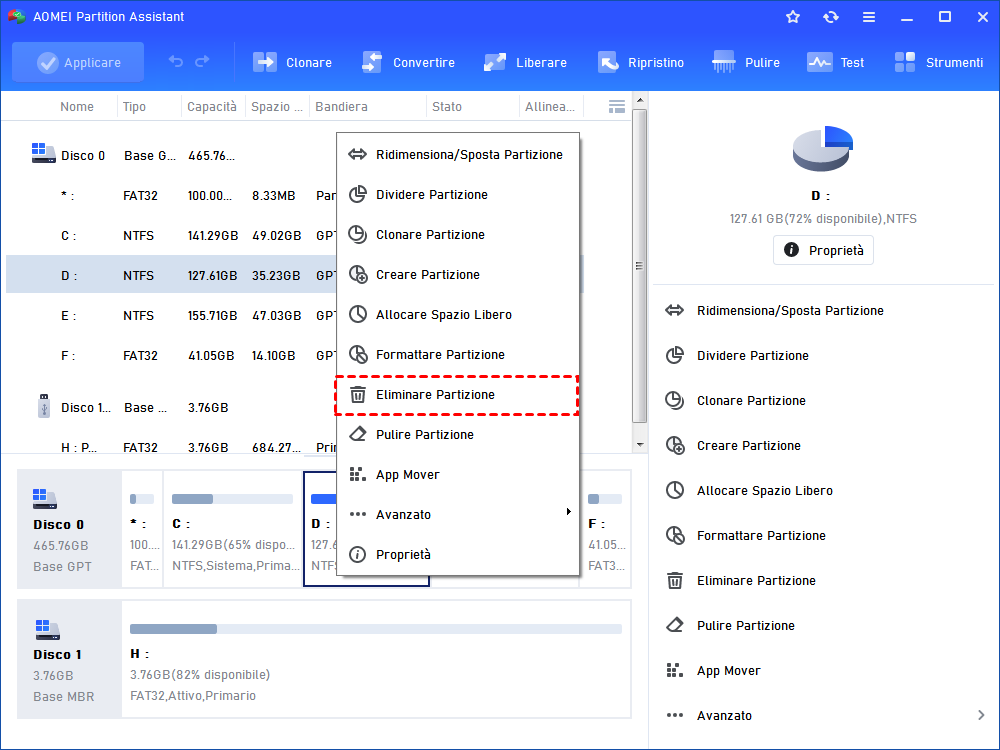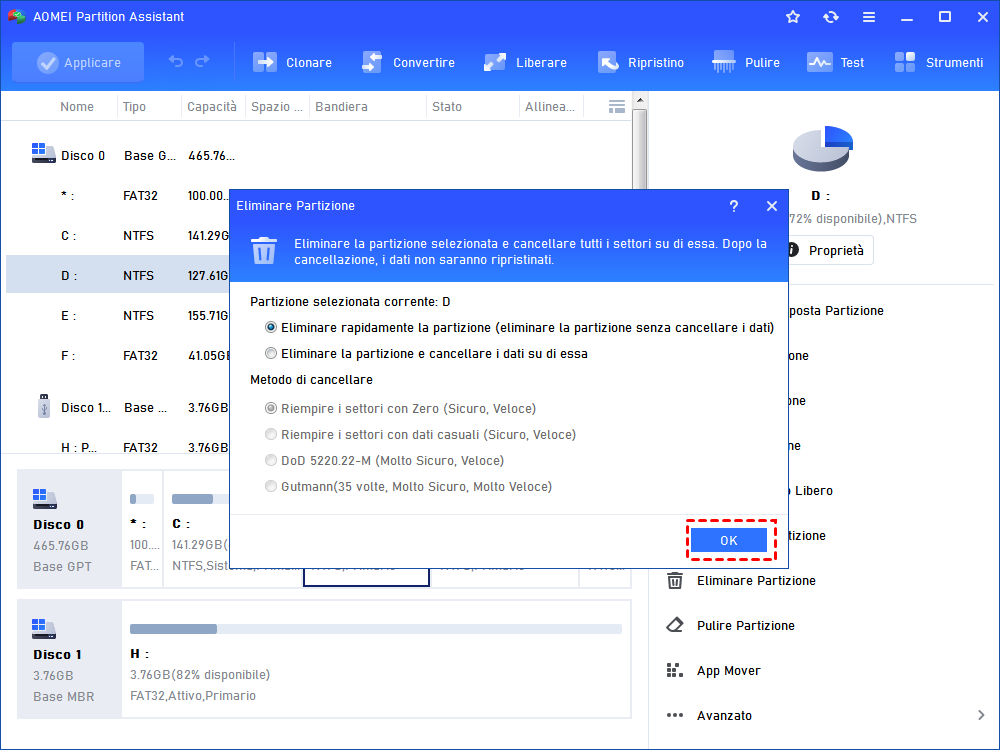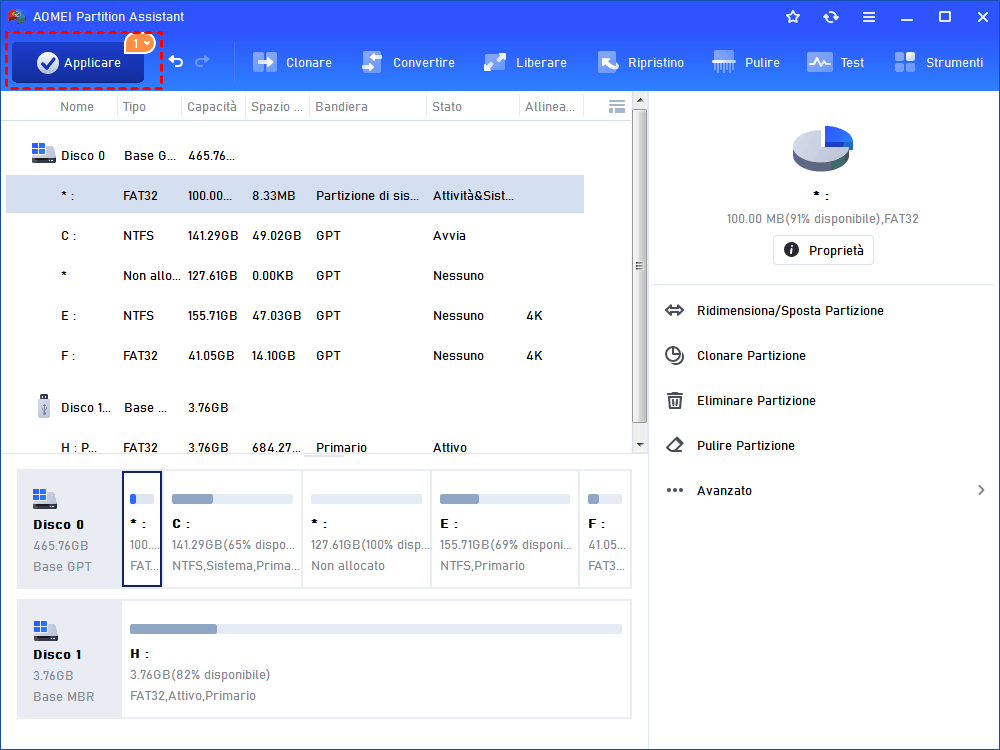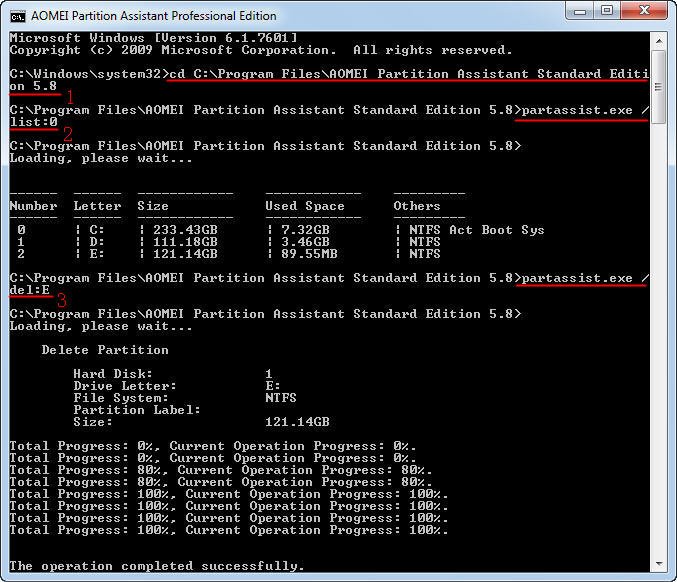Eliminare Partizione con Diskpart in Windows 7, 8, 10, 11
Puoi utilizzare la riga di comando Diskpart per eliminare la partizione su hard disk in Windows 11, 10, 8, 7. Offre anche un altro programma di terzo partito - AOMEI Partition Assistant per eliminare la partizione in modo più sicuro.
Perché è necessario eliminare la partizione?
Di solito ci sono 2 motivi per cui le persone vogliono eliminare una partizione in Windows 11,10, 8, 7.
● Liberare spazio: una partizione può occupare molti dati ridondanti e condividere gran parte di un disco. Ad esempio, alcuni PC hanno una partizione di ripristino e molte persone la copieranno su un'altro disco esterno come il disco di ripristino portatile, e poi elimineranno la partizione di ripristino sul computer per avere spazio libero.
● Gestire meglio lo spazio di archiviazione: sarebbe meglio partizionare un disco per la gestione dei dati. Potresti scoprire che una delle tue partizioni è troppo grande o troppo piccola, il che è contro il tuo piano di gestione. Puoi eliminare una partizione per ottenere uno spazio non allocato, poi aggiungerlo ad un altra partizione. Prima di eliminare la partizione, puoi spostare i programmi a un'altro disco.
Ma come eliminare la partizione? Esistono quattro modi per eliminare la partizione ed è possibile utilizzare qualsiasi metodo per eliminare la partizione per Windows 7/8/10/11. Il seguente contenuto ti introdurrà ai primi 4 modi per eliminare la partizione su Windows.
Come si elimina una partizione in Windows 11, 10, 8, 7?
Metodo 1. Usa Diskpart per eliminare partizione
Diskpart è uno strumento di gestione del disco integrato in Windows. Diverso dal Gestione Disco, utilizza la riga di comando (CMD) per eseguire le attività. La riga di comando per eliminare partizione in Diskpart è veramente un buon modo.
1. Digitare "cmd" nella casella di ricerca del menu Start, fare clic con il pulsante destro del mouse sul risultato per aprire il prompt dei comandi, poi digitare diskpart e premere il tasto Invio.
2. Digitare "diskpart" e premere "INVIO" per eseguire Diskpart. Digitare i seguenti comandi uno dopo l'altro e premere Invio.
● list disk
● select disk 1 (1 è il numero di sequenza del disco in cui si trova la partizione che si vuole eliminare)
● list partition
● select partition 1(1 è il numero di sequenza della partizione che si vuole eliminare)
● delete partition (delete partition override)
Se si utilizza un disco dinamico, eliminare la partizione è possibile eliminare tutti i volumi dinamici sul disco. Per eliminare un disco dinamico, puoi utilizzare il comando "delete volume".
Metodo 2. Eliminare la partizione con Gestione disco
Gestione Disco è anche strumento di Windows incorporato. Puoi aprirlo facendo clic destro Computer, poi fare clic su Gestione > Archiviazione > Gestione Disco, fare clic con il pulsante destro del mouse sulla partizione che si desidera eliminare, selezionare Elimina Volume.
Tuttavia, utilizzando lo strumento di Windows ha molti limiti. Per esempio:
★ Devi essere un membro del gruppo Backup Operators, gruppo Administrators;
★ Devi essere delegato l'autorità appropriata in modo da poter eseguire questa procedura;
★ Non è possibile eliminare una partizione estesa se non è vuota;
★ Non è possibile eliminare le partizioni su un disco rimovibile con Diskpart e Gestione Disco;
ecc.
Metodo 3. Eliminare partizione con AOMEI Partition Assistant
Potresti incontrare molti problemi che hanno reso non valido il comando per eliminazione della partizione in Diskpart. Inoltre, ci sono molti utenti che sanno poco del computer, quindi quelle persone potrebbero sentirsi difficili da eliminare la partizione con CMD. Fortunatamente, AOMEI Partition Assistant può aiutarti a gestire le partizioni del disco in modo più facile e semplice. Consente di eliminare la partizione in 3 passi.
Innanzitutto, è necessario scaricare edizione gratuito AOMEI Partition Assistant Standard.
Passo 1. Avviare il programma e accedere alla interfaccia principale del programma. Fare clic con il pulsante destro del mouse sulla partizione che si desidera eliminare, selezionare “Eliminare Partizione” nel menu a comparsa.
Passo 2. Verrà visualizzata una finestra per scegliere il modo per eliminare la partizione selezionata, tra cui "Eliminare rapidamente la partizione (eliminare la partizione senza cancellare i dati)" o "Eliminare la partizione e cancellare tutti i dati su di essa". Vi raccomandiamo vivamente di scegliere quello precedente. Il successivo richiederà più tempo, poiché i dati verranno cancellati in modo permanente. Poi fare clic OK.
Passo 3. Fare clic Applicare alla barra degli strumenti per avviare il progresso.
AOMEI Partition Assistant dovrebbe essere il modo migliore per eliminare la partizione, supporta la eliminazione della partizione non allocato e la partizione di ripristino in Windows 11/10/8/7. È anche lo strumento migliore per gestire hard disk, consente di Ridimensionare/Spostare/Creare partizioni, Formattare partizione, pulire hard disk, ecc.
Metodo 4. Diskpart alternativa: partassist.exe di AOMEI Partition Assistant
Per superare le limitazioni di Diskpart, puoi utilizzare alcuni programmi di terzo partito per eliminare partizione da riga di comando. AOMEI Partition Assistant è un grande strumento di gestione delle partizioni potente e fornisce la riga di comando per gestire i dischi e fornisce agli utenti di Windows PC il disco in maniera gratuita. Per eliminare la partizione da riga di comando utilizzando AOMEI, è possibile eseguire i seguenti comandi.
1. Premere “WIN+R” per aprire la finestra Esegui, e diditare “cmd” nella casella per aprire il prompt della riga di comando.
2. Poi, digitare cd C:\Program Files\AOMEI Partition Assistant Standard Edition 9.4 (Il comando è il percorso di installazione di AOMEI Partition Assistant) e premere il tasto Invio.
3. Digitare partassist.exe /list:0 e premere il tasto Invio. Poi elencherà tutte le partizioni sul disco.
4. Digitare partassist.exe /del:n (Sostituire n con la lettera della unità della partizione da eliminare), e premere Invio, il progresso verrà eseguito. Puoi fare riferimento alla schermata qui sotto:
Nota: Se si desidera eliminare tutte le partizioni su un disco, digitare "Partassist.exe /hd:0 /del:all" Sostituire 0 con la lettera della unità del disco da eliminare) al prompt.
Conclusione
Potresti incontrare molti problemi che hanno reso non valido il comando di eliminazione quando utilizzare Diskpart per eliminare partizione. Ad esempio, se non sei un membro del gruppo Administrators, i comandi non saranno validi. Fortunatamente, AOMEI Partition Assistant può aiutare le persone a gestire le partizioni del disco in modo più facile e sicuro. Puoi fare clic qui per saperne di più su come utilizzare la riga di comando di AOMEI Partition Assistant.
E puoi provare ad aggiornare alla sua edizione Professional che fornisce funzioni più avanzate. Per esempio, il recupero della partizione persa, la migrazione del sistema operativo su SSD, la cancellazione di un disco rigido, la conversione dal disco dinamico in base e viceversa, la conversione del disco tra MBR e GPT, e così via.