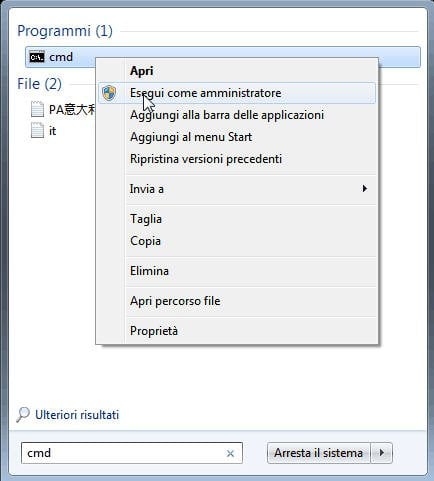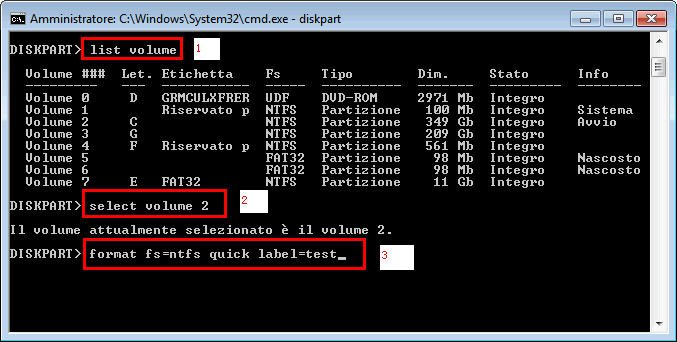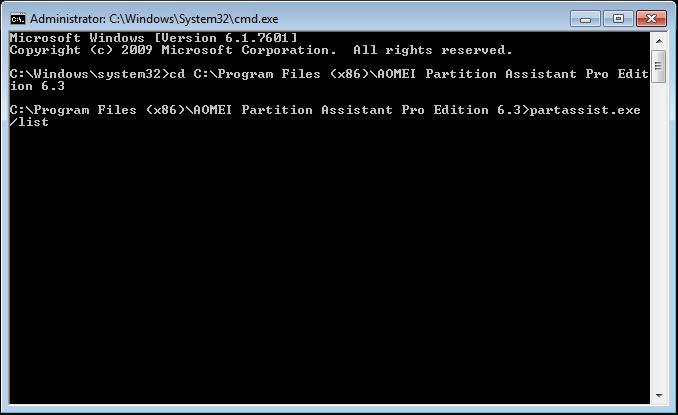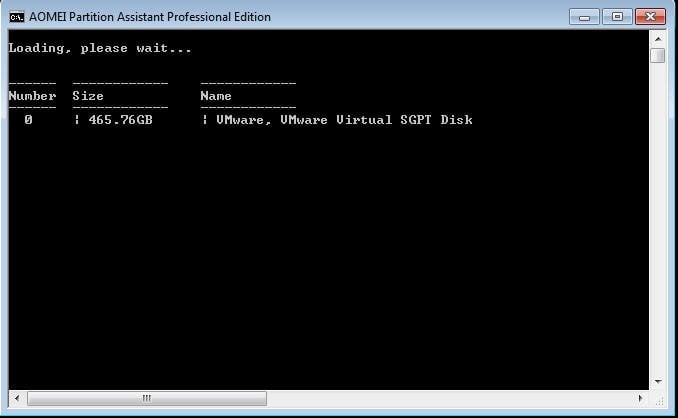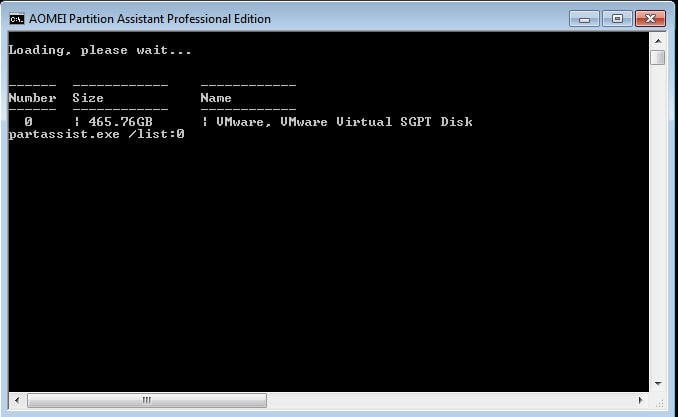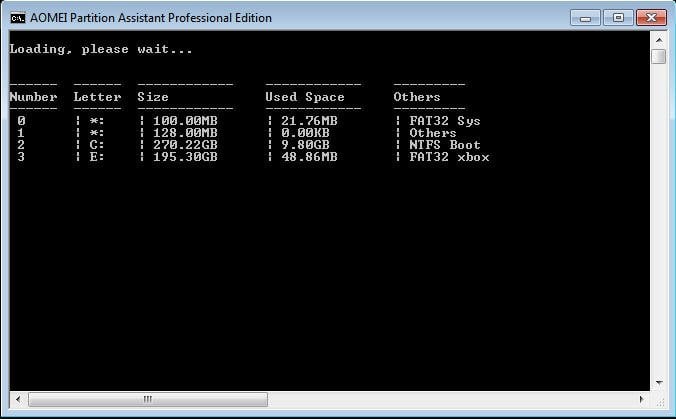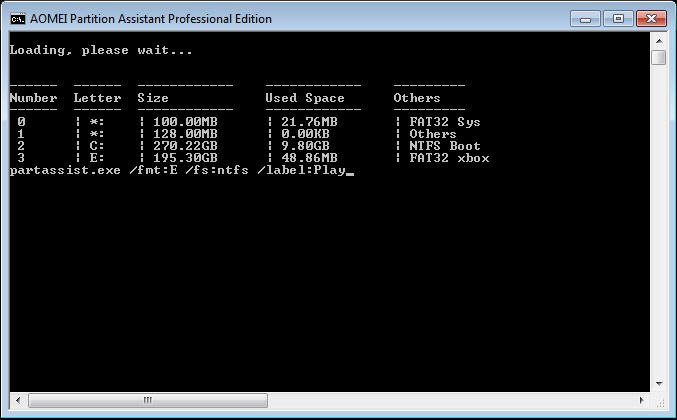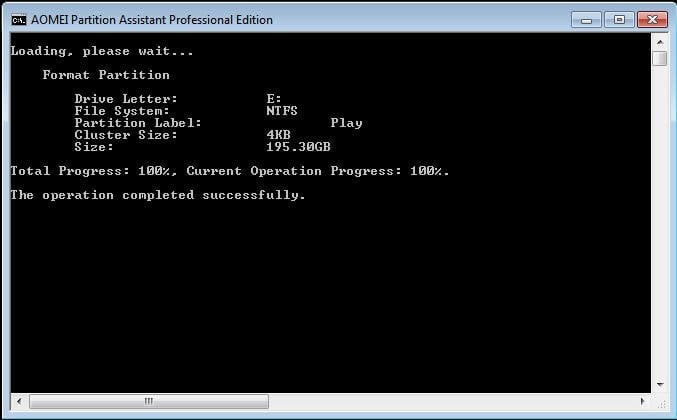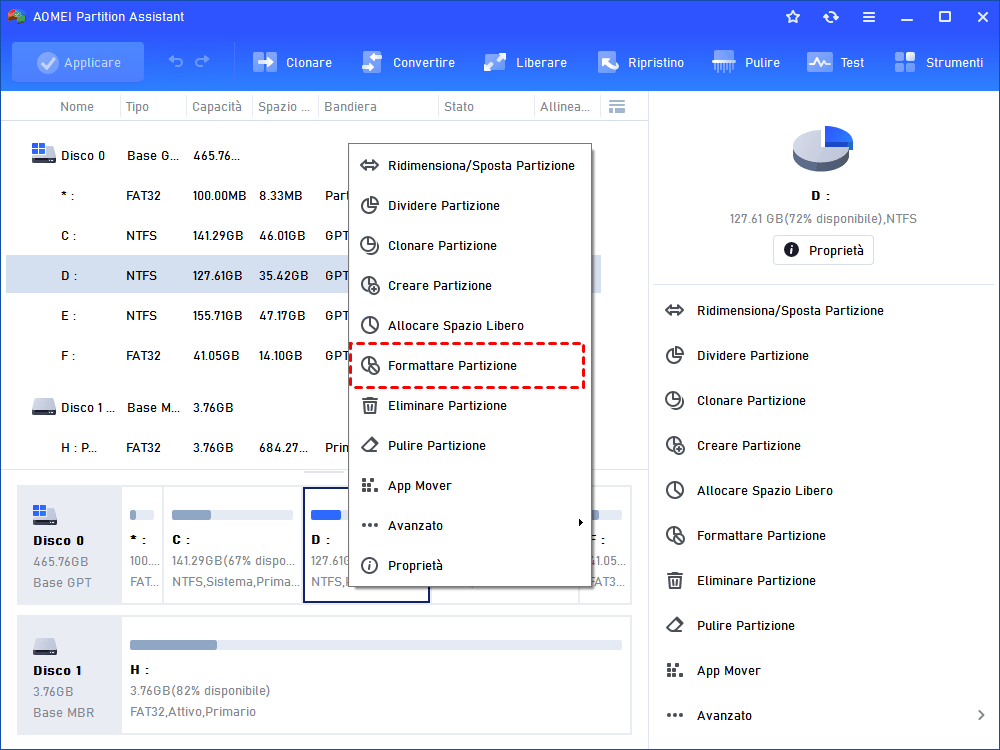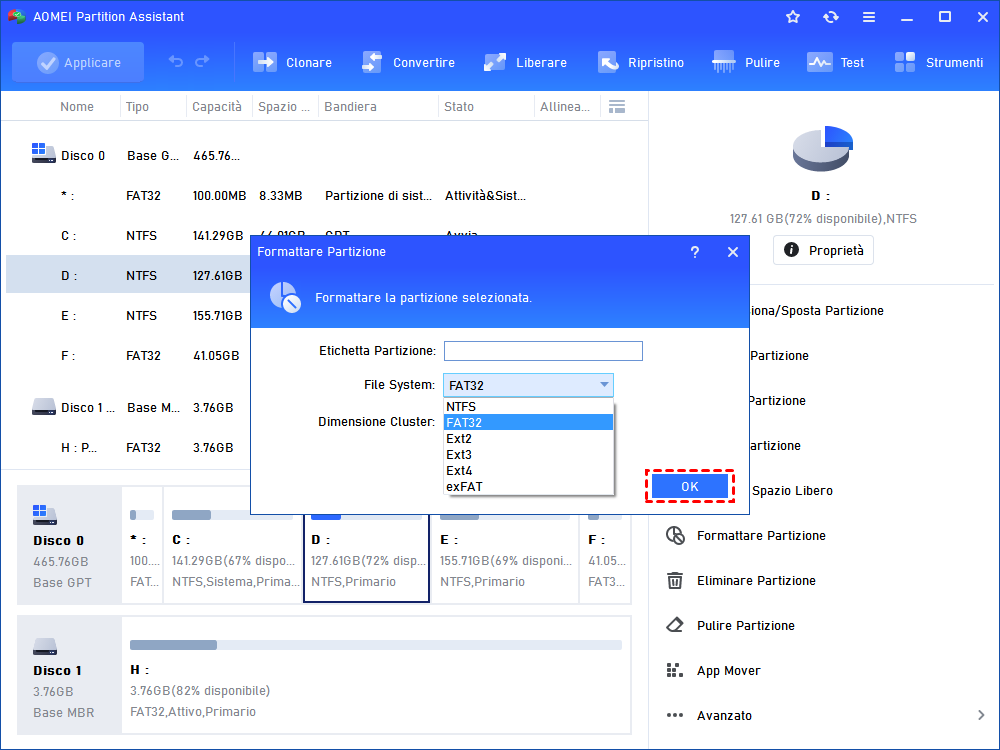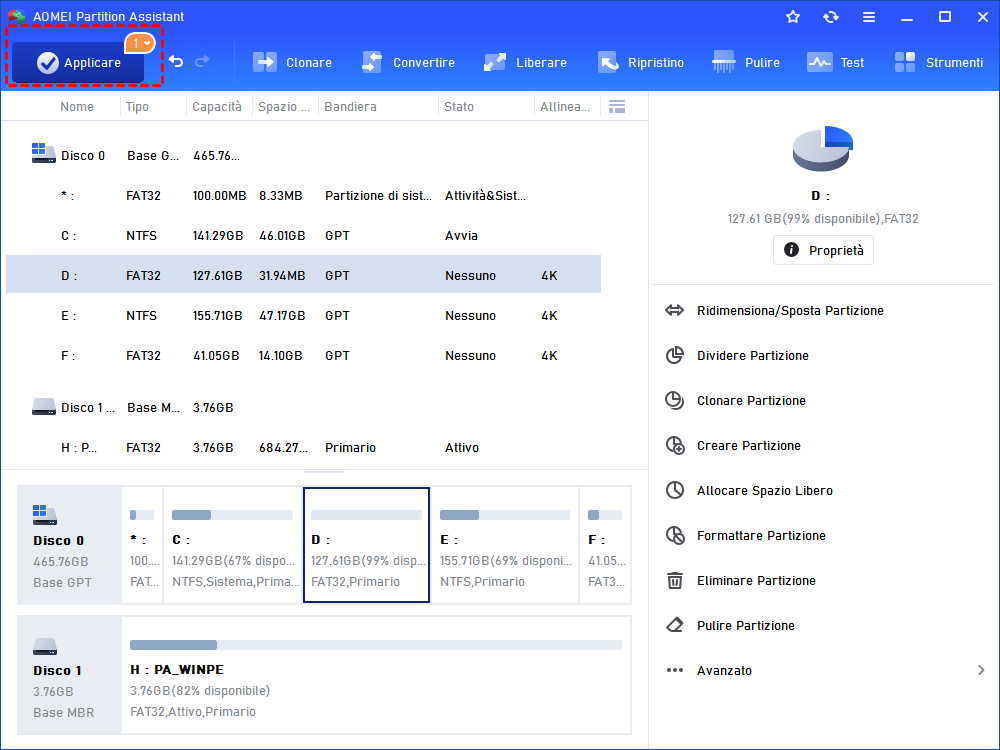Come Formattare Una Partizione del hard disk con DiskPart Prompt dei Comandi
Il DiskPart ti consente di formattare un disco o una partizione in NTFS o FAT32 in Windows 11/10/8/7. Nel frattempo, lo strumento alternativo gratuito di DiskPart - AOMEI Partition Assistant può formattare la partizione del disco facilmente.
Perché è necessario formattare con Diskpart?
Il comando di formato DiskPart ti consente di formattare rapidamente un disco o una partizione in NTFS o FAT32 in Windows 10/8/7. Formattare il disco è necessario prima di utilizzare. Non importa quale sistema operativo che utilizzi, ha un certo modo di gestire i dischi e solo la struttura del disco formattata può essere riconosciuta. Dopo aver formattato il disco, è possibile utilizzarlo per installare il sistema operativo e memorizzare i dati. Così, quando le persone creano una nuova partizione, fanno sempre un formato per esso.
Come formattare una partizione del hard disk con DiskPart?
Per formattare la partizione del disco, puoi utilizzare lo strumento Gestione Disco, o fa clic con il pulsante destro del mouse su un'unità in Windows Esplora e seleziona "Formato ...". Se preferisci utilizzare una riga di comando per formattare l'unità, DiskPart sarebbe la prima scelta e ha molti vantaggi. Ad esempio, se si desidera riformattare un'unità con un sistema operativo sull'unità, è possibile che sul disco non siano formattate partizioni di sistema che non possono essere formattate da Gestione Disco e non possono essere visualizzate in Windows Esplora. Ma come formattare il disco utilizzando DiskPart?
Diskpart è uno strumento incredibile che può gestire i dischi digitando la relativa sintassi. Puoi formattare un'unità locale o un hard disk esterno per utilizzare l'archiviazione di file nell'ambiente Windows Sistema Operativo. E qui, puoi vedere come formattare il hard disk utilizzando CMD passo dopo passo.
Suggerimenti: Formattare partizione del disco cancellerà tutto ciò. È necessario eseguire un backup completo prima di formattare.
1. Per utilizzare la riga di comando per formattare un hard disk, è necessario aprire prima il prompt dei comandi. Qui è possibile fare clic Start, scrivi "cmd", fa clic con il pulsante destro del mouse e seleziona "Esegui come amministratore", oppure puoi premere "WIN+X" e seleziona Prompt dei Comandi (Admin) per aprire il prompt dei comandi.
2. Digita diskpart per aprire il prompt dei comandi diskpart.
3. Digita list volume, premi Enter, tutto il volume sarà lista.
4. Digita select volume n, premi Enter, verrà selezionato il volume che si desidera formattare.
5. E poi, digita "format fs=ntfs quick label=test" e preme Invio. Quindi, il formato DiskPart veloce, come mostra la ripresa dello schermo.
Suggerimenti: è possibile modificare l'opzione "test" in qualsiasi etichetta che ti piace, ad esempio "label=Data".
Alla fine, puoi creare partizione sulla partizione formattata, o assegnare una lettera di unità per esso direttamente. Puoi digitare "exit" e premi Enter per chiudere il prompt dei comandi. Fino ad ora puoi vedere la nuova unità formattata in Risorse del computer e utilizzarla.
Altri modi per formattare la partizione del disco
DiskPart dovrebbe essere il modo migliore per formattare la partizione del disco, ed è ampiamente utilizzato in Windows Vista/7/8/8.1/10, tuttavia, non supporta Windows XP. Se si utilizza XP, come gestisci i dischi con la riga di comando? Inoltre, se si utilizza DiskPart per formattare la partizione installata con i file di sistema, potrebbe essere fallita e ricevere un codice di errore di Windows 0x80070057, cosa faresti?
Quindi qui abbiamo un altro metodo per formattare partizione del disco. AOMEI Partition Assistant Standard è un strumento gratuito che ti aiuta a formattare la partizione con la riga di comando in modo rapido.
Formattare la partizione del disco con la riga di comando AOMEI Partition Assistant
In primo luogo, è necessario aprire il prompt dei comandi facendo clic su Start->digita cmd, fa clic con il pulsante destro del mouse sul programma->selezina Esegui come amministratore. Se si lavora con Windows 10, premere Win+X, seleziona Prompt dei comandi (Admin). Quindi, puoi seguire il contenuto successivo per formattare la partizione con AOMEI Partition Assistant.
1). Digita cd C:\Program Files\AOMEI Partition Assistant Pro Edition 6.5, premiEnter. Il percorso è elenco di installazione di AOMEI Partition Assistant. E poi digita partassist.exe /list, premi Enter.
2). Si salta al prompt dei comandi AOMEI Partition Assistant e elenca tutti i dischi del computer.
3). Digita partassist.exe /list:0, 0 si riferisce al disco che vuoi elencare i volumi su di esso. Premi Enter.
4). Ti mostrerà una nuova finestra per elencare i volumi sul disco 0.
5). Digita partassist.exe /fmt:E /fs:ntfs /label:Play per formattare FAT32 in NTFS. Premi Enter.
6). Attendere finché l'attività è stata finita.
Suggerimenti:
● "/fmt"seguito dal numero di partizione o dalla lettera di unità e dal numero di partizioneinizia con 0. Se il valore specificato è lettera di unità, il numero di disco puòessere ignorati.
● "/fs" significa file system, il cui valore può essere fat16, fat32 o ntfs.
● "/etichetta" significa che puoi aggiungere qualsiasi nome della partizione.
Formattare la partizione del disco con AOMEI Partition Assistant
La verità è che non tutti amano usare il prompt dei comandi per formattare la partizione del disco. Per queste persone, la formattazione della partizione con l'interfaccia grafica invece del formato DiskPart è una scelta migliore. AOMEI Partition Assistant Standard offre anche l'interfaccia utente più semplice per formattare la partizione gratuitamente. Con esso è possibile formattare la partizione del disco con pochi clic. È possibile eseguire i seguenti passaggi:
Passo 1. Scarica gratis AOMEI Partition Assistant Standard, installa e lo lancia, e puoi vedere l'interfaccia principale del tuo disco(dischi). Seleziona la partizione che vuoi formattare, fa clic destro su di essa, seleziona "Formattare Partizione" nel menu pop-up.
Passo 2. Qui puoi dare un'etichetta di partizione e formattare la partizione a quale tipo di file system. Clic OK.
Passo 3. Alla fine, fa clic Applicare sulla barra degli strumenti per eseguire tutte le operazioni.
È possibile formattare ogni partizione sul hard disk. O puoi inizializzare il disco direttamente. Entrambi elimineranno i dati sul hard disk, quindi se ci sono alcuni dati importanti memorizzati sul hard disk, per favore, prima di eseguire il backup. Puoi anche creare un WinPE avviabile usb per formattare la partizione del disco con AOMEI Partition Assistant. Dovrebbe essere il modo migliore per sostituire la partizione del disco di formato DiskPart.
Conclusione
Per uso domestico e in ufficio, è bene utilizzare DiskPart per formattare la partizione del disco. Ma AOMEI Partition Assistant è anche un'ottima alternativa a DiskPart, perché ha una sintassi più semplice per gestire i dischi, le partizioni e la sua modalità GUI è molto acclamata dagli utenti. Inoltre, è in grado di formattare con successo le unità da 32 GB in FAT32, cosa che non può essere fatta tramite il comando DiskPart.
Ma se cerchi di trovare un software di partizione affidabile per ottimizzare le prestazioni dei tuoi server per piccole e medie imprese, AOMEI Partition Assistant Server è la scelta migliore. Funziona su Windows Server 2003, R2 (R2), 2016 e SBS 2003, 2008, 2011 e Windows XP, Vista, 7, 8/8.1, 10.