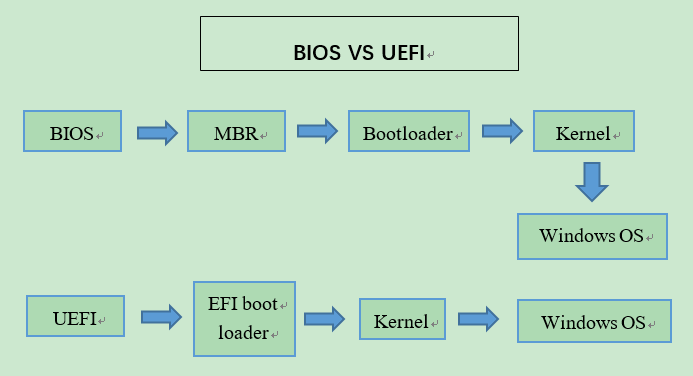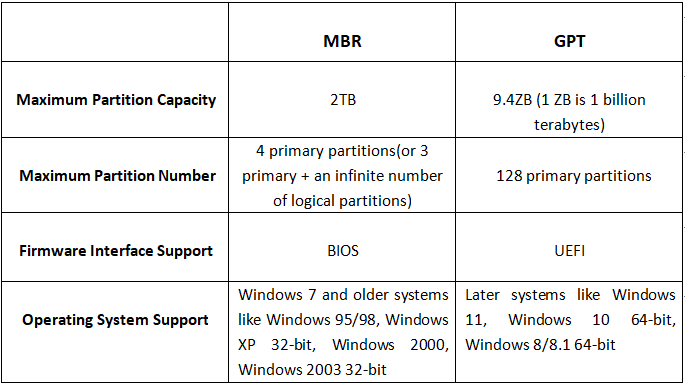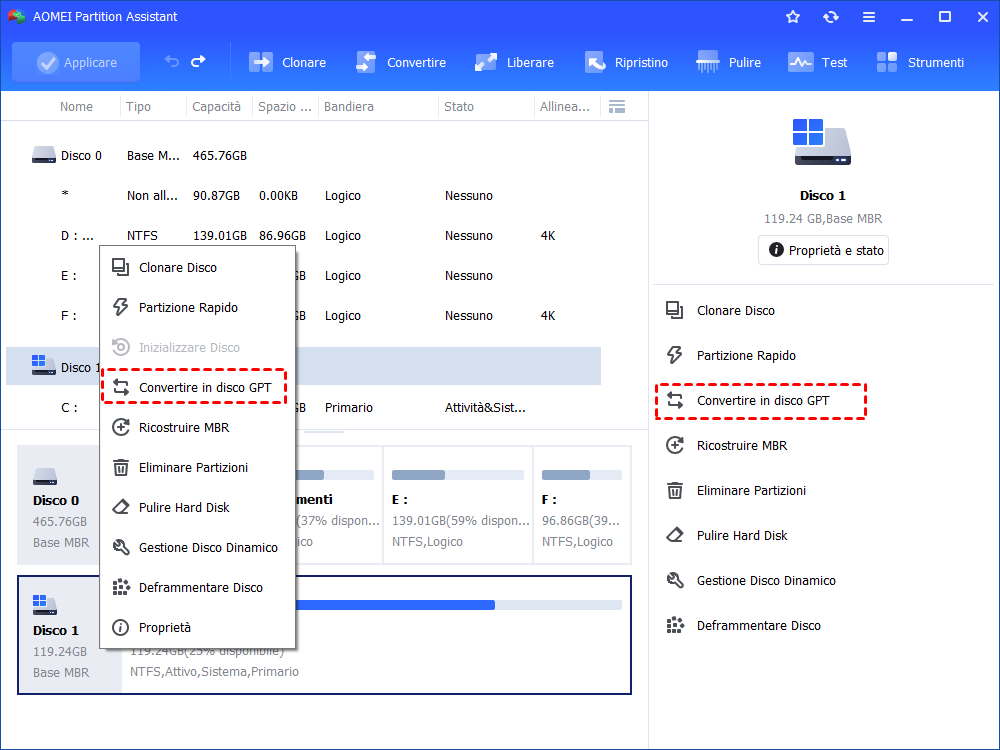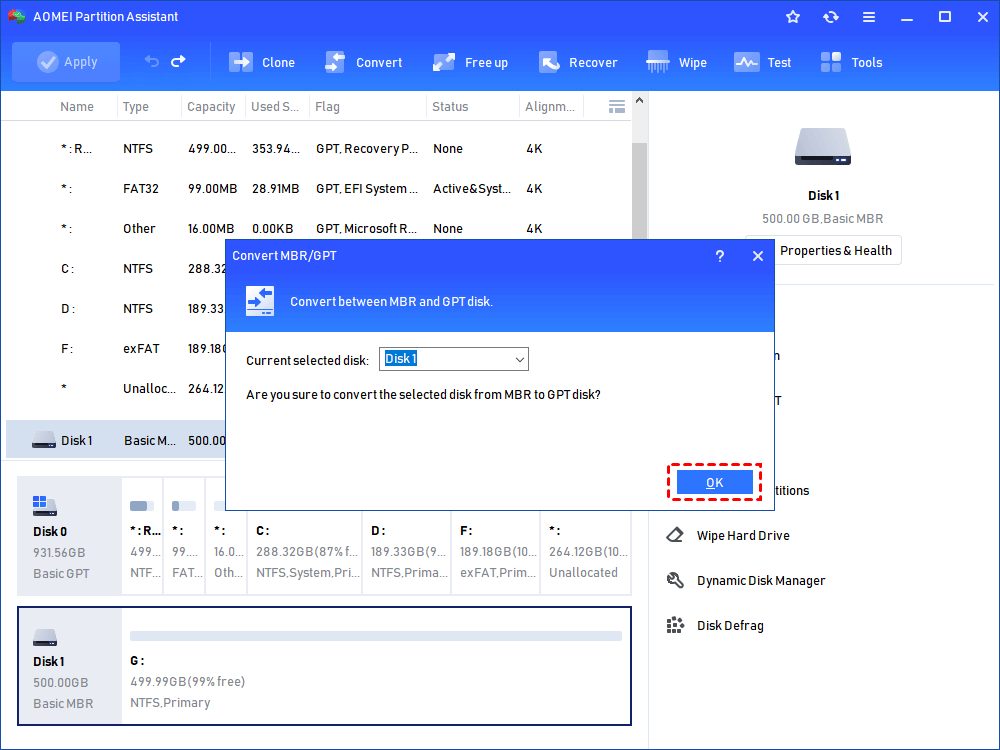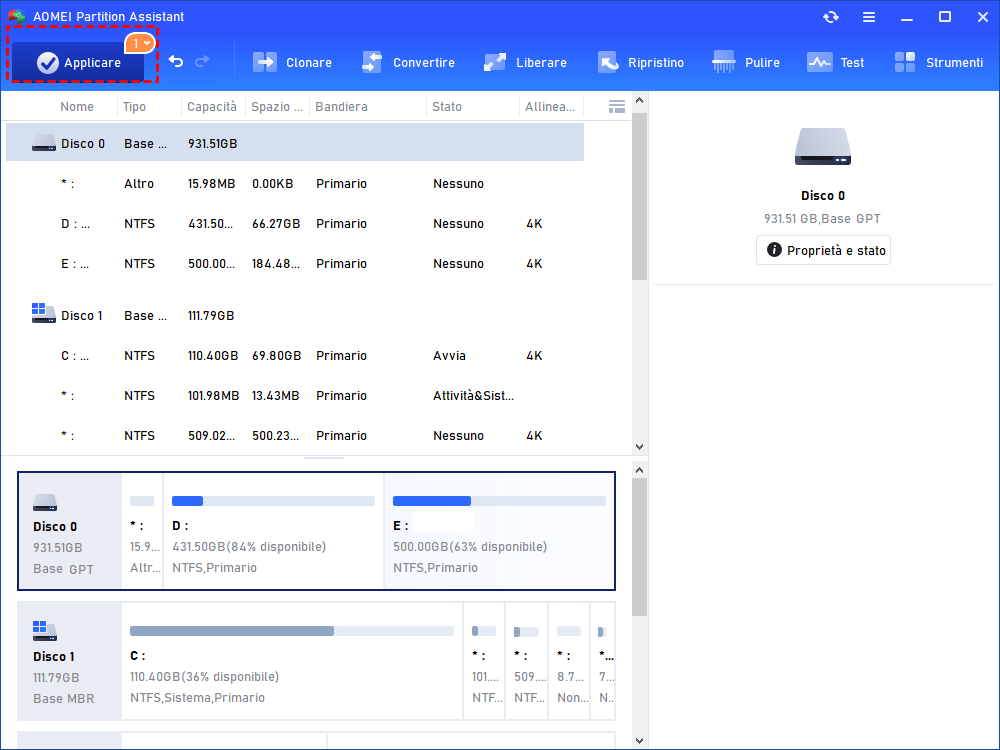Schema di Partizione MBR per UEFI vs GPT per UEFI?
Schema di partizione MBR per UEFI vs GPT per UEFI, qual è il migliore? Dopo aver compreso le differenze tra lo stile di partizione GPT e MBR, puoi facilmente sapere quale dovrebbe essere scelto per UEFI. Nel frattempo verrà introdotto anche come convertire tra MBR e GPT.
Cosa è la modalità di avvio UEFI e qual è la differenza rispetto alla modalità Legacy?
Per capire la domanda: schema delle partizioni MBR per UEFI vs GPT per UEFI, quale è migliore? dobbiamo prima imparare qualcosa sulla modalità di avvio UEFI. La modalità di avvio è un programma che avvia il computer all'accensione. Ha due modalità, UEFI BIOS e Legacy BIOS.
UEFI (si riferisce a UEFI BIOS), abbreviazione di Unified Extensible Firmware Interface, è il metodo più recente per avviare il computer progettato per sostituire la modalità Legacy BIOS, comune per molti vecchi dispositivi e sistemi prima di Windows 8. Rispetto al Legacy BIOS, UEFI ha molti vantaggi, elenchiamo i principali meriti:
✧ Sicurezza superiore: UEFI è dotato della funzione Secure Boot, che protegge il computer dal boot da virus e malware.
✧ Tempi di avvio migliori: il processo di avvio di UEFI è più veloce poiché ha il supporto driver discreto per risparmiare tempo, mentre il Legacy BIOS deve prima attivare l'hardware e scaricare il bootloader per avviare Windows.
Quale schema di partizione è migliore per l'avvio UEFI, MBR o GPT?
Dalla descrizione sopra, è facile capire che la modalità di avvio UEFI ha chiari vantaggi rispetto al Legacy BIOS. Ma quale schema di partizione è migliore per funzionare con UEFI al fine di ottenere le migliori prestazioni di avvio? È noto che quando archivi l'OS o altri dati personali su un nuovo disco rigido, devi inizializzare il disco con uno schema di partizione specifico: MBR o GPT. Tuttavia, quale dei due è migliore per la modalità di avvio UEFI? Per aiutarti a conoscere meglio la risposta, devi capire i seguenti due contrasti:
Parte 1: MBR vs GPT
In primo luogo, discutiamo delle differenze tra la partizione MBR e la partizione GPT. MBR, acronimo di Master Boot Record, è stato in uso per molto tempo, quindi di solito è stabile e più compatibile con tutte le edizioni di Windows, specialmente quelle precedenti. Mentre GPT, acronimo di Tabella Partizioni GUID (globally unique identifier), è uno schema di partizione più recente e avanzato, che sta gradualmente sostituendo MBR grazie alle sue potenti caratteristiche.
Ad esempio, MBR funziona solo con dischi fino a 2TB di dimensione e di solito ha 4 partizioni primarie, mentre GPT non ha tali limiti, può supportare 9,4ZB (1ZB equivale a 1 miliardo di terabyte) e consente al massimo di 128 partizioni primarie, quindi non è necessario creare una partizione estesa e unità logiche per ottenere più partizioni.
Parte 2: MBR o GPT per UEFI
UEFI utilizza GPT o MBR? Teoricamente, sia MBR per UEFI che GPT per UEFI possono funzionare, ma le diverse combinazioni differiscono molto in termini di prestazioni. Per ottenere la miglior esperienza, è meglio scegliere quella più compatibile per il tuo computer.
Caso uno: MBR+UEFI
Se desideri impostare la partizione MBR con modalità di avvio UEFI, prima devi creare una partizione primaria formattata FAT16 o FAT32 di circa 100 MB nel disco di sistema e assegnare una lettera all'unità. Quindi, tramite CMD, crea il file di avvio EFI digitando bcdboot c:\windows /I en-us /s z: /f UEFI (dove /I en-us specifica la lingua in inglese, z si riferisce alla lettera dell'unità della nuova partizione e /f UEFI indica l'avvio in modalità UEFI). Infine, consenti alla scheda madre di avviarsi in modalità UEFI.
Devi ricordare che queste operazioni richiedono tempo e il comando potrebbe non funzionare come desiderato, potresti ricevere un messaggio di errore "Errore durante il tentativo di copia dei file di avvio". Pertanto, lo schema di partizione MBR per UEFI non sarà la prima scelta.
Caso due: GPT+UEFI
Sulla base della descrizione precedente, il BIOS e l'MBR sono le versioni più vecchie, mentre UEFI e GPT possono essere considerati come i loro successori. Quindi puoi immaginare quanto bene possa funzionare Windows se un disco GPT viene eseguito in modalità di avvio UEFI. È stato dimostrato che questa è la combinazione più comune e potente nel nostro ultimo sistema operativo Windows 11. Con la grande capacità e il numero elevato di partizioni, GPT e UEFI possono rendere il tuo computer più efficiente e sfruttare appieno ogni funzione, ad eccezione del limite che GPT può funzionare solo con Windows a 64 bit.
Ora hai la risposta allo schema di partizione MBR per BIOS o UEFI: schema di partizione MBR per BIOS (BIOS+MBR) e schema di partizione GPT per UEFI (UEFI+GPT) sono due modi funzionanti che possono avviare il sistema con successo. Se il tuo Windows è in modalità di avvio UEFI, ma il disco di avvio utilizza lo schema di partizione MBR, incontrerai il problema che il tuo sistema operativo non può essere avviato. Pertanto, è necessario convertire MBR in GPT per l'avvio UEFI in Windows.
Come convertire MBR in GPT per l'avvio UEFI in Windows 11/10/8/7?
Ovviamente, GPT è il vincitore dello schema di partizione MBR per UEFI contro lo schema di partizione GPT per UEFI. Quindi, come convertire MBR in GPT in modo da poter utilizzare la modalità di avvio UEFI? Saranno forniti due metodi per aiutarti a convertire MBR in GPT per l'avvio UEFI in Windows 11/10/8/7. Indipendentemente dal metodo che applichi, ricorda che la modalità di avvio deve essere UEFI o deve essere passata da Legacy BIOS a UEFI, in caso contrario, Windows non verrà avviato.
Metodo 1: Convertire MBR in GPT tramite gli strumenti integrati di Windows (perdita di dati)
Quando si parla di convertitore MBR in GPT, potresti voler utilizzare gli strumenti integrati di Windows: Diskpart in CMD e Gestione disco. In teoria, è del tutto disponibile, tuttavia, la gestione disco non può convertire i dischi di sistema poiché l'unità C non può essere eliminata in Windows. Diskpart può convertire un disco di sistema MBR in GPT, ma devi accedere a WINPE per eseguire il comando con l'aiuto del disco di installazione di Windows anziché eseguire direttamente diskpart.exe quando converti il disco dei dati.
Se sei pronto, puoi provare i seguenti passaggi per l'aggiornamento.
Passaggio 1: Avvia il disco di installazione di Windows con l'installazione di Windows.
Passaggio 2: Attendi la schermata "Configurazione di Windows".
Passaggio 3: Premi contemporaneamente i tasti Shift+F10 per aprire la finestra del prompt dei comandi.
Passaggio 4: Inserisci "list disk" per elencare tutti i dischi nel tuo computer.
Passaggio 5: Inserisci "select disk n" (n è il numero del disco MBR che desideri convertire in GPT).
Passaggio 6: Inserisci "clean" per eliminare tutte le partizioni esistenti sul disco di destinazione.
Passaggio 7: Inserisci "convert gpt" (successivamente vedrai che il disco è stato convertito con successo in GPT).
Metodo 2: Convertire MBR in GPT tramite software professionale
Come possiamo vedere, se desideri utilizzare diskpart per convertire MBR in GPT, devi eliminare tutti i dati sul disco di destinazione e devi utilizzare il disco di installazione di Windows in modo da poter convertire il disco di sistema. Tuttavia, se sai poco dei computer, potresti sentirti confuso e facilmente danneggiare i settori MBR, quindi c'è un modo facile per eseguire la conversione in modo sicuro senza danneggiare i dati interni?
Certo! AOMEI Partition Assistant Professional dovrebbe essere la tua scelta migliore. Senza eliminare tutte le partizioni e i dati sul disco MBR, questo software ti consente di convertire sia il disco di sistema che il disco dati da MBR a GPT in Windows 11/10/8/7/XP/Vista. Ora, scarica la versione demo e prova.
Passaggio 1: Installa e avvia AOMEI Partition Assistant Professional, fai clic con il pulsante destro del mouse sul disco MBR che desideri convertire e seleziona "Convertire in GPT".
Passaggio 2: Nella finestra che si apre, ti verrà chiesto se desideri convertire il disco selezionato da disco MBR a disco GPT. Fai clic su "OK" per continuare.
Passaggio 3: Dopo un po', tornerai alla console principale, fai clic su "Applicare" e vedrai che lo stile del disco è stato cambiato in GPT.
Con l'aiuto di AOMEI Partition Assistant Professional, è molto facile convertire MBR in GPT per UEFI in Windows 11/10/8/7 senza perdere dati. Anche se sei un principiante nel campo dei computer, puoi facilmente farlo.
★Nota:
Poiché abbiamo parlato del fatto che come una versione più vecchia, MBR può essere più compatibile con le edizioni precedenti di Windows come Windows 7, Windows 2003 a 32 bit, il disco MBR può svolgere un ruolo più importante in alcuni casi. Ecco perché c'è la necessità di convertire GPT in MBR senza perdere dati, che può essere realizzato anche da AOMEI Partition Assistant Professional, ma non è disponibile con diskpart o Gestione disco.
Conclusione
Ora, potresti aver deciso quale strada intraprendere dopo aver ottenuto i pro e i contro dello schema di partizione MBR per UEFI rispetto a GPT per la modalità di avvio UEFI. Pertanto, se al momento stai utilizzando un disco MBR con la modalità di avvio UEFI, non esitare a convertirlo in un disco GPT per ottenere un avvio normale e prestazioni superiori utilizzando i metodi forniti sopra.
Rispetto agli strumenti integrati, il software di AOMEI non solo può garantire la sicurezza dei tuoi dati, ma supporta anche la conversione inversa in futuro. Inoltre, può offrirti funzioni più potenti come l'aggiornamento a SSD, la conversione dei sistemi di file tra FAT32 e NTFS e la migrazione del sistema operativo da disco MBR a SSD o HDD GPT.