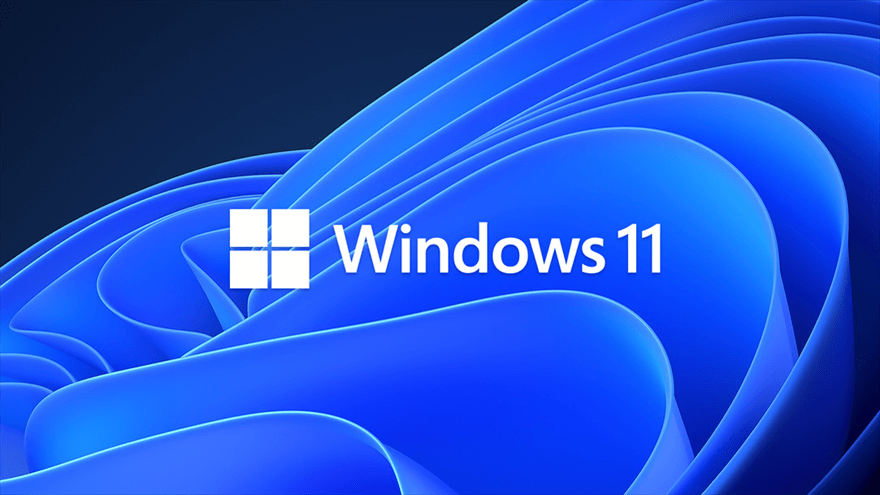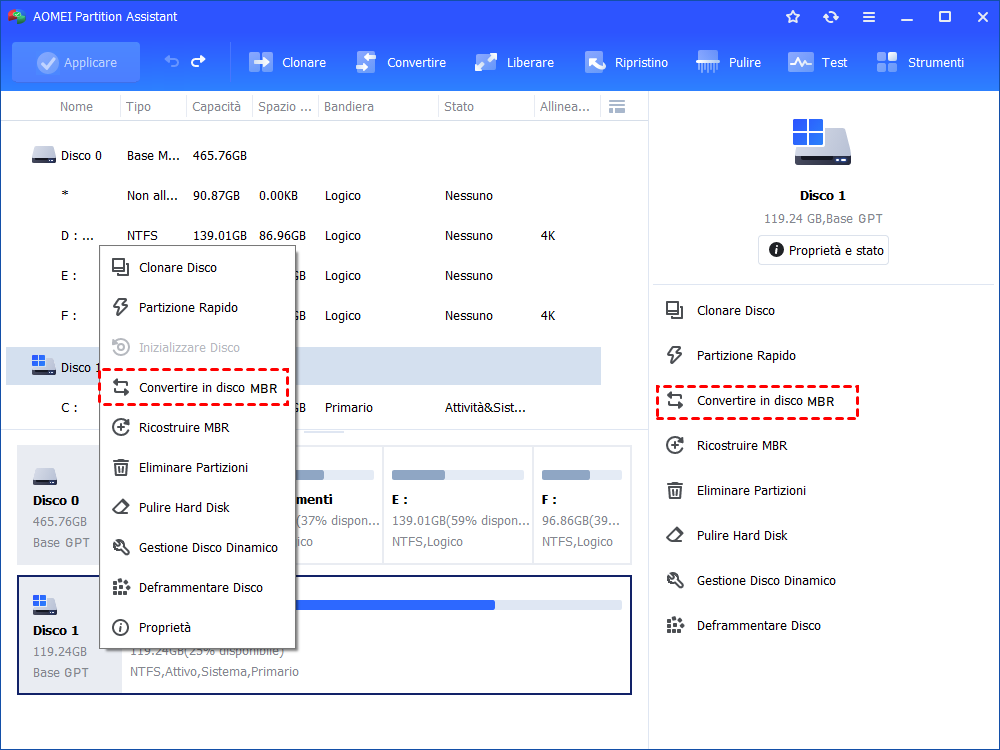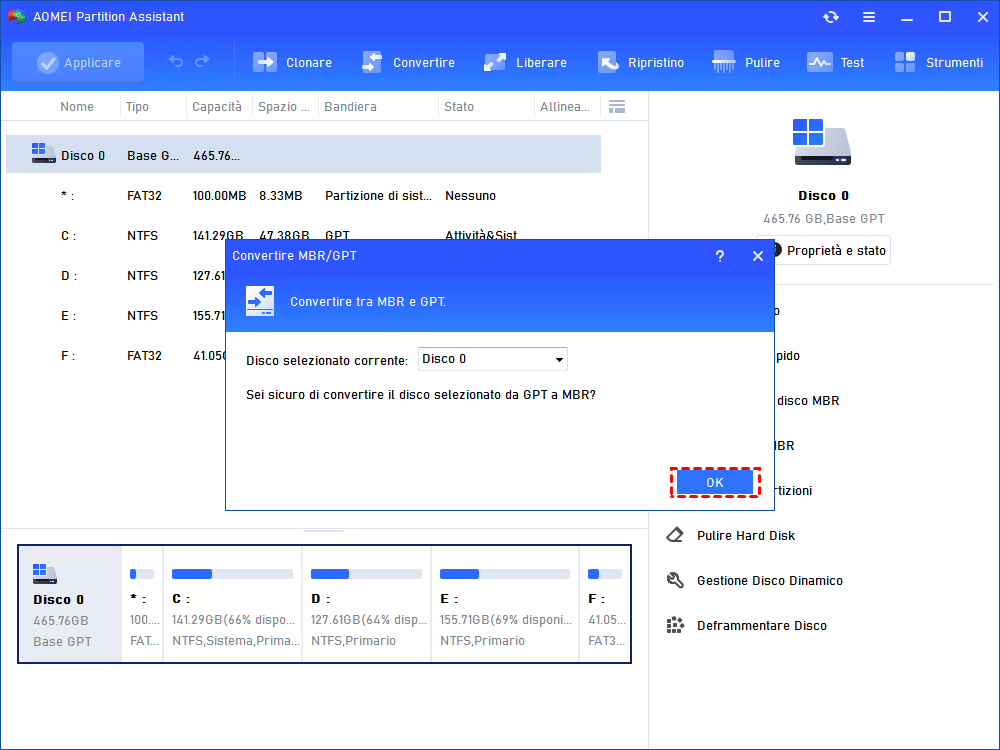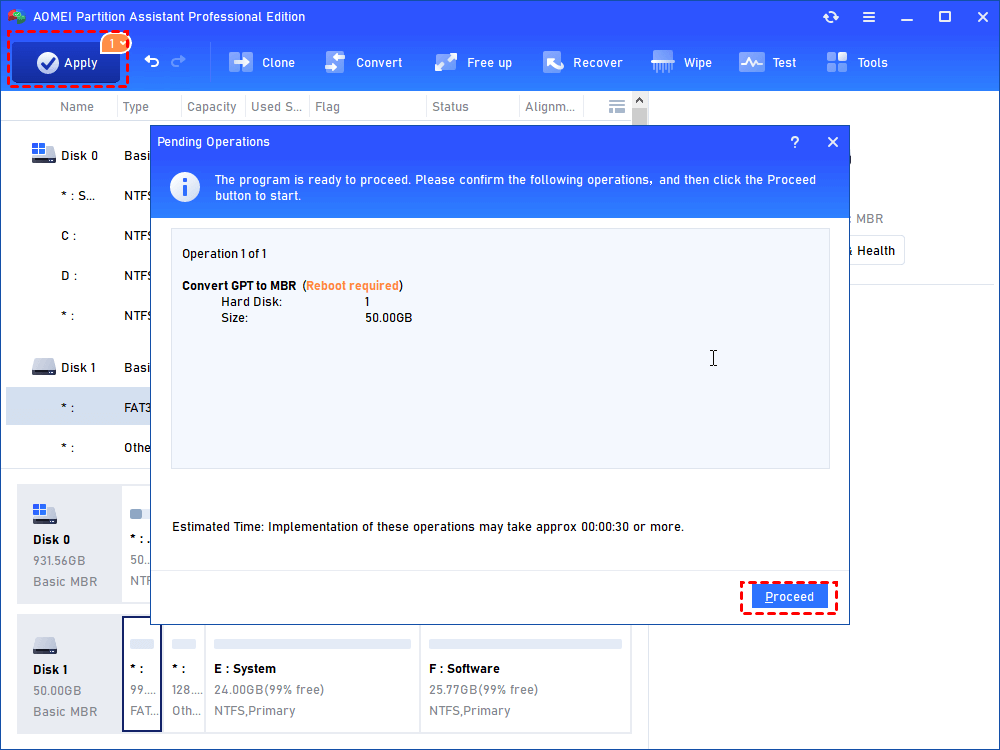Come Risolvere il Problema Windows 11 GPT non Riconosciuto in 3 Modi?
Alcuni proprietari di PC lamentano che Windows 11 non riconosce il disco di avvio GPT e non riescono ad avviare Windows. In questo post, quindi, parleremo di come risolvere il problema del mancato riconoscimento del disco GPT di Windows 11 e scopriremo alcune soluzioni pratiche.
Panoramica del problema "Windows 11 GPT non riconosciuto"
Windows 11 è stato pubblicato il 5 ottobre 2021 e da allora milioni di utenti in tutto il mondo hanno installato Windows 11 o aggiornato i loro PC a Windows 11. Inoltre, Microsoft ha ricevuto feedback molto positivi da parte di queste persone.
Anche se la maggior parte delle volte le persone si trovano bene con questo nuovo sistema operativo, talvolta ci sono ancora errori e problemi, come lo schermo nero della morte di Windows 11, il fallimento del boot di Windows 11 e l'impossibilità di aggiornare a Windows 11. Tuttavia, questa volta parleremo di un altro errore di cui molti utenti si sono lamentati, ovvero "Windows 11 GPT non riconosciuto".
Principalmente, questo problema si verifica su un disco di sistema GPT. Quando accendi il tuo PC, il computer non riesce a riconoscere il disco di boot GPT e quindi non riesci ad avviare Windows correttamente.
3 cause del problema "GPT non riconosciuto da Windows 11"
Di solito, dietro ogni problema ci sono sempre delle cause. Quindi, quali sono le ragioni del mancato riconoscimento? Continua a leggere e presto capirai perché Windows 11 rifiuta di riconoscere il disco di boot in GPT.
1. Hai dimenticato di impostare il disco GPT come disco di boot e in questo caso, Windows 11 non riesce a rilevarlo nel BIOS per l'avvio.
2. Non hai abilitato la modalità di boot UEFI nel BIOS.
3. La scheda madre del tuo PC non supporta la modalità di boot UEFI e supporta solo la modalità Legacy.
Come risolvere il problema quando il disco di boot GPT non viene riconosciuto da Windows 11?
Dato che abbiamo già capito il motivo per cui lo stile di partizione GPT non viene riconosciuto da Windows 11, qui di seguito vengono fornite le soluzioni corrispondenti.
Metodo 1. Imposta il disco GPT come disco di boot nel BIOS
Se il disco GPT non è impostato correttamente come disco di boot, non c'è modo per avviare Windows. Quindi, segui questa guida passo passo per sistemare la situazione.
1. Riavvia il tuo computer e premi continuamente il tasto F2/F8/Del durante l'avvio per accedere al BIOS.
2. Nella scheda Boot, puoi modificare l'ordine di avvio dei dischi rigidi.
3. Imposta il disco GPT come primo dispositivo di boot usando le frecce direzionali.
Metodo 2. Abilita UEFI
Potresti aver dimenticato di abilitare la modalità di boot UEFI nel BIOS per abbinarla al disco di boot in GPT e in questa circostanza, il disco di sistema GPT non verrà riconosciuto dal PC poiché è nella modalità di boot Legacy. Quindi, il modo migliore per risolvere il problema è passare dalla modalità Legacy alla modalità UEFI.
1. Riavvia il tuo computer e premi continuamente il tasto F2/F8/Del durante l'avvio per accedere al BIOS.
2. Nella scheda Boot, troverai l'opzione di modalità di boot.
3. Se attualmente mostra Legacy, allora cambialo in UEFI.
4. Premi F10 per salvare le modifiche ed uscire dal BIOS.
Metodo 3. Converti GPT in MBR
Come accennato in precedenza, la scheda madre del tuo PC potrebbe non supportare la modalità di boot UEFI e in questo caso, se il disco di boot è attualmente nel formato di partizione GPT, non sarà in grado di avviare il PC poiché la modalità di boot è in Legacy che richiede MBR. Quindi, come puoi vedere, potrebbe essere opportuno convertire GPT in MBR per renderlo compatibile con Legacy.
Ma come fare? Quando si tratta di conversione GPT-MBR, consiglio vivamente un potente software di terze parti - AOMEI Partition Assistant Professional - che è in grado di convertire GPT in MBR o MBR in GPT senza perdita di dati in pochi clic. Potresti chiederti perché non utilizzare le 2 utility integrate gratuite di Windows, Gestione disco e DiskPart, dato che sono anche in grado di convertire GPT in MBR. La risposta è che per effettuare la conversione del disco con Gestione disco o DiskPart, occorre prima eliminare tutte le partizioni sul disco rigido e di conseguenza si verificherebbe una grave perdita di dati. Con il prodotto AOMEI, tutti i dati saranno preservati.
Oltre alla conversione GPT-MBR, AOMEI Partition Assistant Professional supporta funzioni utili come la conversione del disco primario in disco logico, il cancellamento sicuro SSD e la suddivisione delle partizioni.
Windows 11 riconosce il disco di boot GPT? La risposta è sì. Ma per avviarsi correttamente, la modalità di boot deve essere UEFI. In caso contrario, potresti convertire GPT in MBR con il miglior gestore di dischi. Ora, scarica la demo per provare!
Passaggio 1. Installa e avvia AOMEI Partition Assistant Professional. Fai clic con il tasto destro del mouse sul disco GPT e seleziona "Converti in MBR".
Passaggio 2. Clicca su "OK" quando viene chiesto di confermare l'operazione.
Passaggio 3. Clicca su "Applicare" per confermare l'operazione in sospeso.
Aspetta qualche secondo affinché il processo venga completato.
Conclusione
Come risolvere efficacemente il problema del riconoscimento del GPT su Windows 11? In questo post, viene spiegato il motivo di questo problema e vengono fornite 3 soluzioni corrispondenti. Anche io ho avuto lo stesso problema qualche giorno fa. Quando ero disperato, è stato AOMEI Partition Assistant Professional a darmi una mano. Come menzionato nel post, ho convertito GPT in MBR e ho risolto perfettamente il problema. Nel frattempo, ho scoperto che per far funzionare questo software anche sui server, dovremmo provare l'edizione Server.