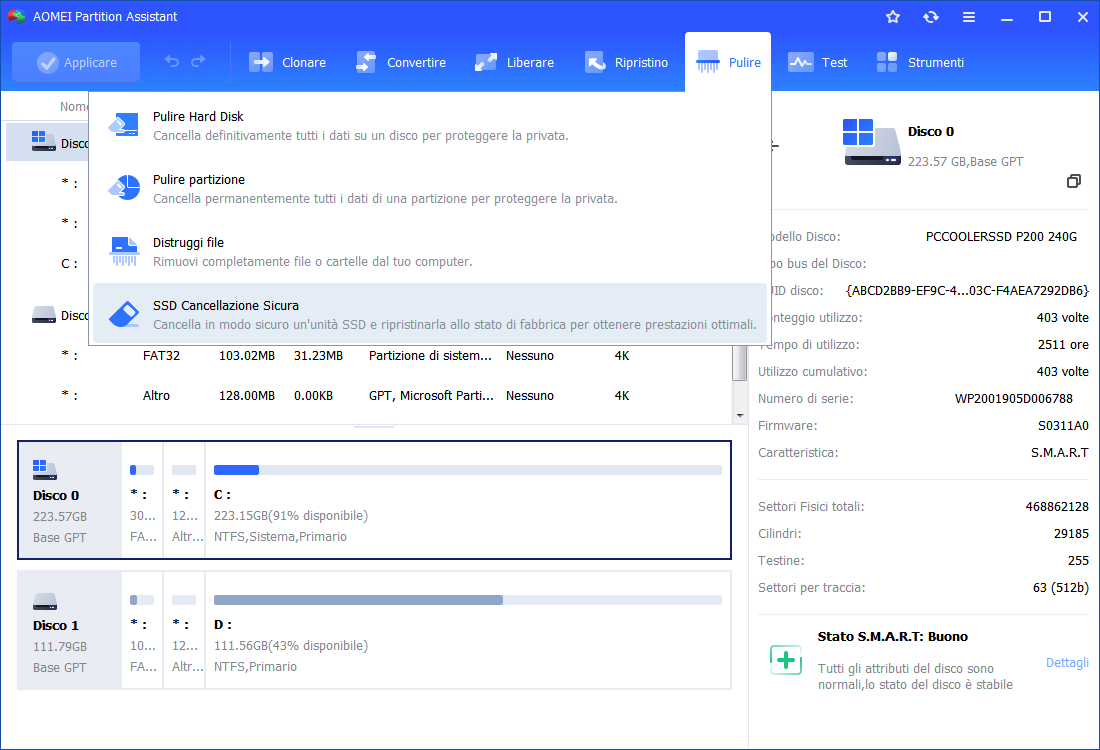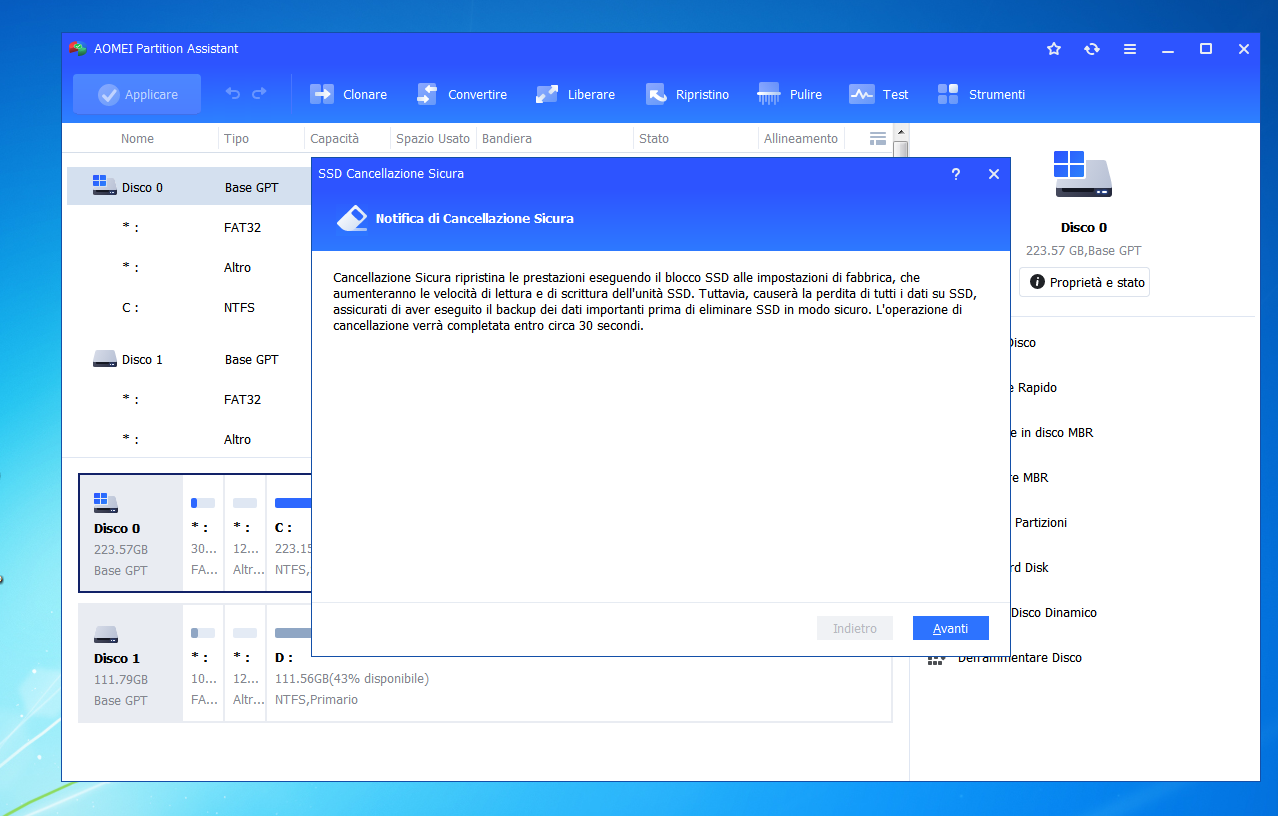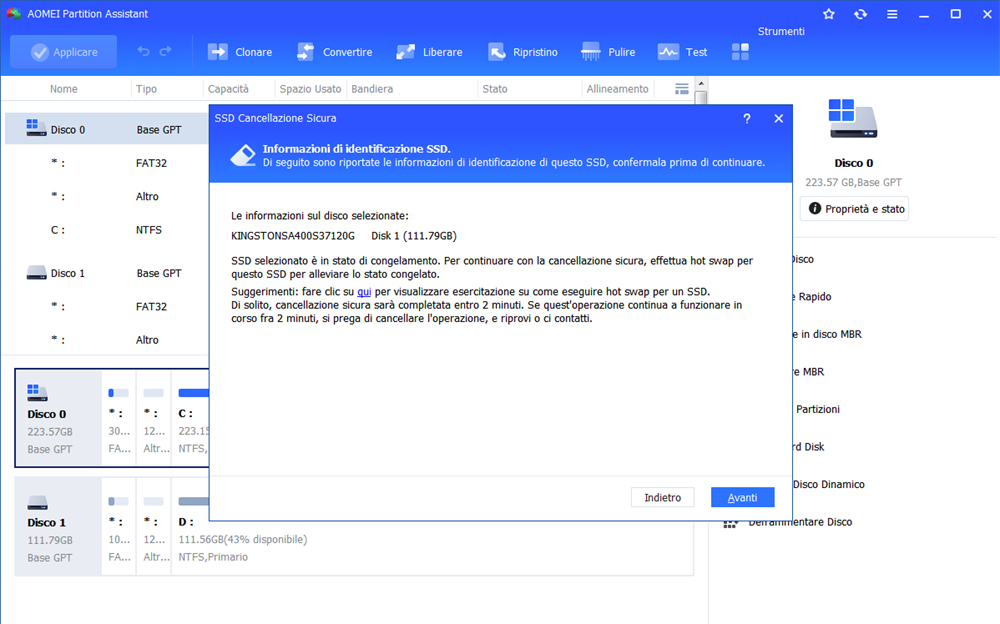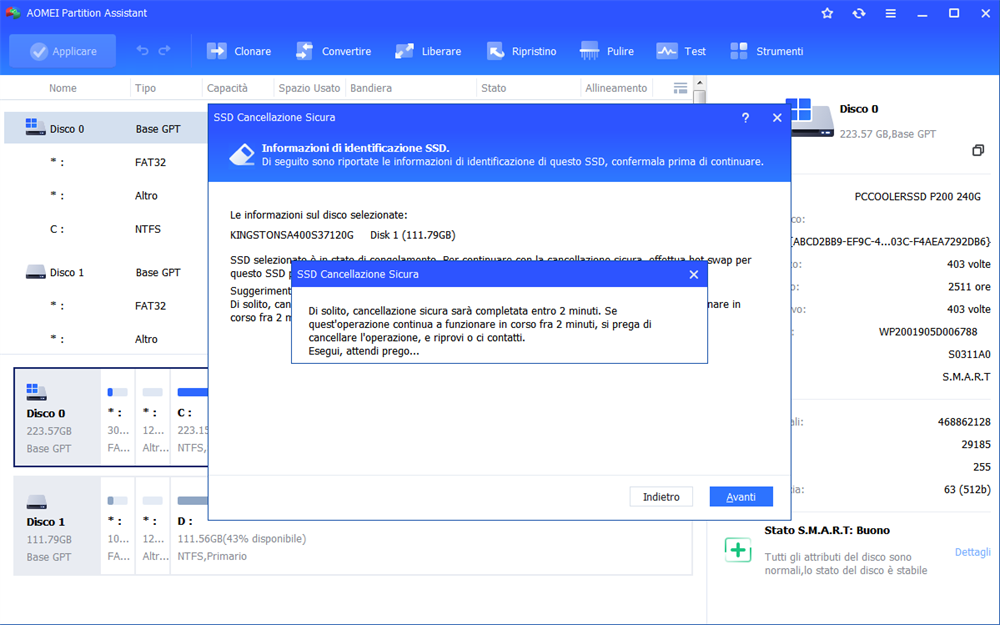Come Eseguire la Cancellazione Sicura SSD in Windows?
Questo articolo illustra come eseguire un secure erase per un SSD su Windows in pochi semplici passaggi. AOMEI Partition Assistant può cancellare permanentemente i dati da un SSD per migliorarne le prestazioni o proteggere i tuoi dati sensibili in modo che non possano essere recuperati da altri.
Cos'è Cancellazione Sicura dell'SSD?
Il modo per scrivere dati su un SSD è completamente diverso da quello su un hard disk (HDD), quindi non è possibile utilizzare lo stesso metodo del cancellazione del HDD per cancellare un SSD. Come puoi sapere, la scrittura intensiva di dati su SSD ridurrà la sua performance e accorcerà la durata della vita.
SSD Cancellazione Sicura è una funzionalità per SSD (unità a stato solido) che assicura che tutti i dati memorizzati sul dispositivo di memorizzazione SSD verranno completamente puliti e quindi il SSD al livello originale di prestazioni ottimale.
Cancellazione Sicura richiede solo pochi secondi per completare. In base alle diverse porte di connessione utilizzate, il tempo specifico varia. Funziona meglio quando è collegato direttamente da una porta SATA. Non è possibile eseguire una cancellazione sicura tramite la porta USB perché potrebbero verificarsi problemi.
Alcuni SSD sono dotati di un'utilità cancellazione sicura SSD per aiutarti a cancellare saldamente i dati su SSD, come Samsung Magician, Intel SSD Toolbox e SanDisk SSD Toolkit. Tuttavia, funzionano solo con i propri SSD di marca. Fortunatamente, non importa quali marche di SSD utilizzate, puoi utilizzare un programma di gestione delle partizioni - AOMEI Partition Assistant per cancellare SSD in modo sicuro in Windows 11/10/8/7.
Tre situazioni che devi cancellare SSD
Ripristino SSD alle prestazioni originali (stato di fabbrica)
Potresti aver notato che la prestazione del tuo SSD era scesa dopo averlo utilizzato per diversi mesi o più. Se si desidera ripristinarlo alle prestazioni originali, è possibile eseguire il backup dei dati sul SSD e quindi eseguire una Cancellazione Sicura.
Come già detto, SSD Cancellazione Sicura elimina tutti i dati sul SSD e non può essere recuperato. Pertanto, è necessario creare un backup e quindi ripristinare il backup dei dati dopo l'eliminazione protetta.
SSD Cancellazione Sicura senza danneggiarlo
Se si desidera eseguire un avvio fresco reinstallando Windows 10/8/7, è possibile eseguire una cancellazione sicura perché il formato normale non può effettivamente pulire il SSD e infatti farà del male alla durata della SSD.
Protezione della privata
Oggi, i media digitali stanno crescendo estremamente velocemente, tutti e tutti i programmi che usano sembrano desiderare le tue informazioni. Probabilmente hai ricevuto le vendite di chiamate o di email che non conoscete. Pertanto, non puoi mai essere più attenti alla privata dei dati.
A condizione che tu abbia usato il tuo vecchio SSD per un po', e vuoi sostituirlo con un più grande, cosa farebbe con il tuo vecchio SSD? Se scegli di disfare o di donare o dare a uno dei tuoi amici, devi assicurarti che tutti i tuoi dati siano completamente puliti e non recuperabili.
Se si forma il tuo SSD, i dati sono ancora presenti e possono essere recuperati. In questo caso, è necessario eseguire una cancellazione protetta per assicurarsi che i dati non siano recuperabili.
Come eseguire la cancellazione sicura SSD con AOMEI Partition Assistant
AOMEI Partition Assistant Standard è uno strumento gratuito di Cancellazione Sicura SSD che consente di cancellare saldamente qualsiasi SSD in Windows 7. Puoi seguire la guida dettagliata di seguito per farlo eseguire.
Passo 1. Collega il tuo SSD a un computer Windows tramite la porta SATA. Scarica e installa questo software.
Passo 2. Nel menu principale di AOMEI Partition Assistant, fai clic su "Pulire" > "SSD Cancellazione Sicura" e poi cliccare su "Avanti".
Passo 3. Seleziona SSD che vuoi cancellare in modo sicuro e fa clic su Avanti.
Passo 4. Doppio controllo delle informazioni di identificazione SSD in caso di cancellazione del SSD sbagliato perché i dati non sono recuperabili dopo la cancellazione. Ora, vedrai che SSD è in stato di congelamento. Per continuare, è necessario eseguire uno scambio rapido.
Per eseguire Caldo Scambio
A volte, Cancellazione Sicura SSD richiede hot-swap l'unità per sbloccarlo da stato congelato. Per evitare problemi imprevisti, attenersi alla seguente procedura:
1. Apri il tuo computer. Se si tratta di un computer portatile, apra il coperchio posteriore del computer o il connettore dell'unità.
2. Individua SSD che deve essere cancellato in modo sicuro.
3. Scollega il cavo di alimentazione dalla SSD.
4. Scollega il cavo dati SATA da SSD.
5. Quindi ricollega il cavo SATA alla porta SATA sul hard disk.
6. Infine, ricollegare il cavo di alimentazione nel connettore di alimentazione SSD per completare il hot-swap.
Passo 5. Fa clic su Avanti per avviare Cancellazione Sicura SSD.
Quasi immediatamente, il processo di Cancellazione Sicura è completo e vedrete che SSD è mostrato come blocco di spazio non allocato. Se si desidera cancellare il disco di sistema corrente in cui è installato Windows. Puoi collegare il SSD a un altro computer che esegue Windows 7 per eseguire questo processo per cancellare saldamente il sistema SSD.
Conclusione
In conclusione, con la funzione "SSD Cancellazione Sicura" fornita da AOMEI Partition Assistant, puoi cancellare in modo sicuro e permanente tutti i dati dal tuo SSD. Questa operazione può ripristinare l'SSD alle prestazioni di fabbrica ottimali. Inoltre, questo software offre agli utenti un altro metodo diverso per cancellare un HDD.
Nota: Se il tuo sistema è Windows 10, puoi contattare il supporto per ottenere l'immagine ISO di WinPE, che contiene la funzione "SSD Cancellazione Sicura".