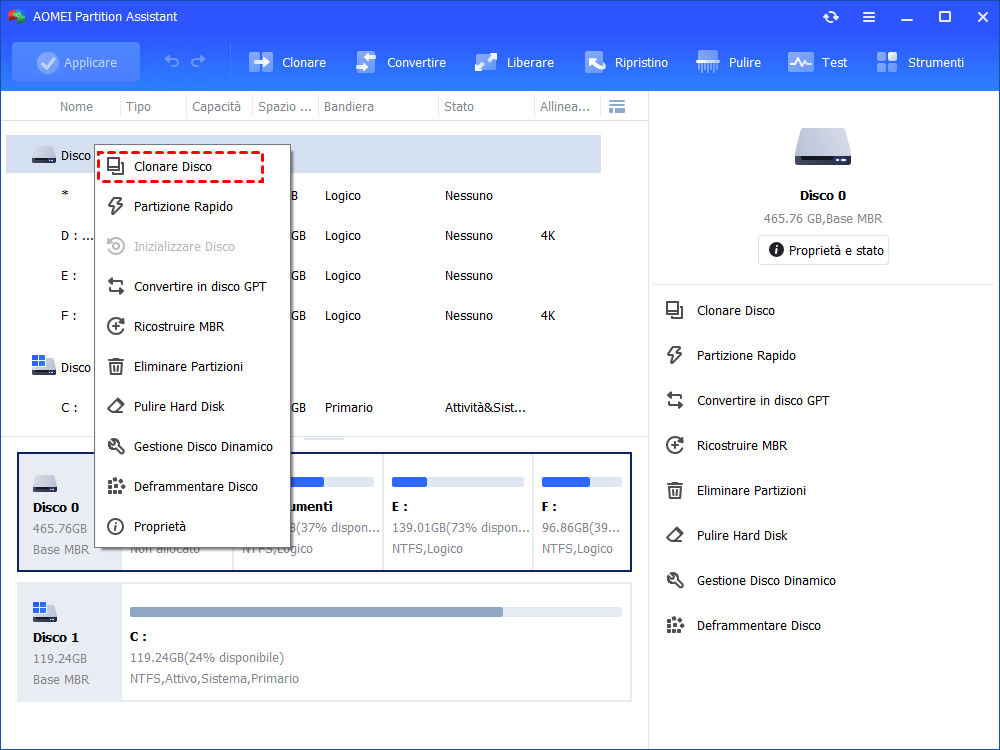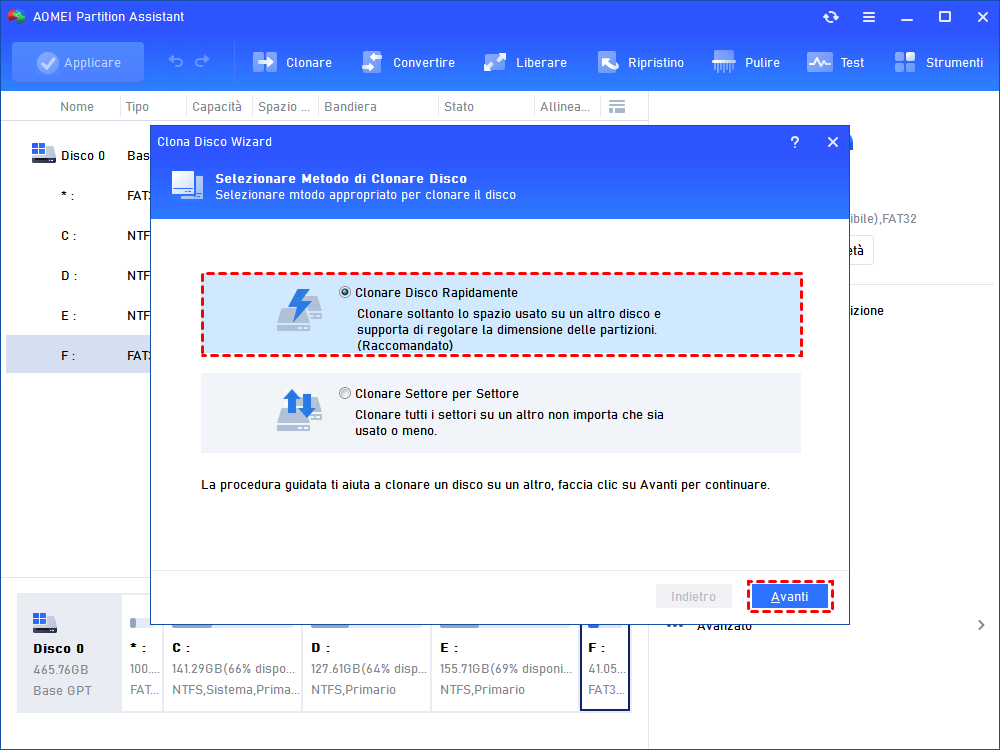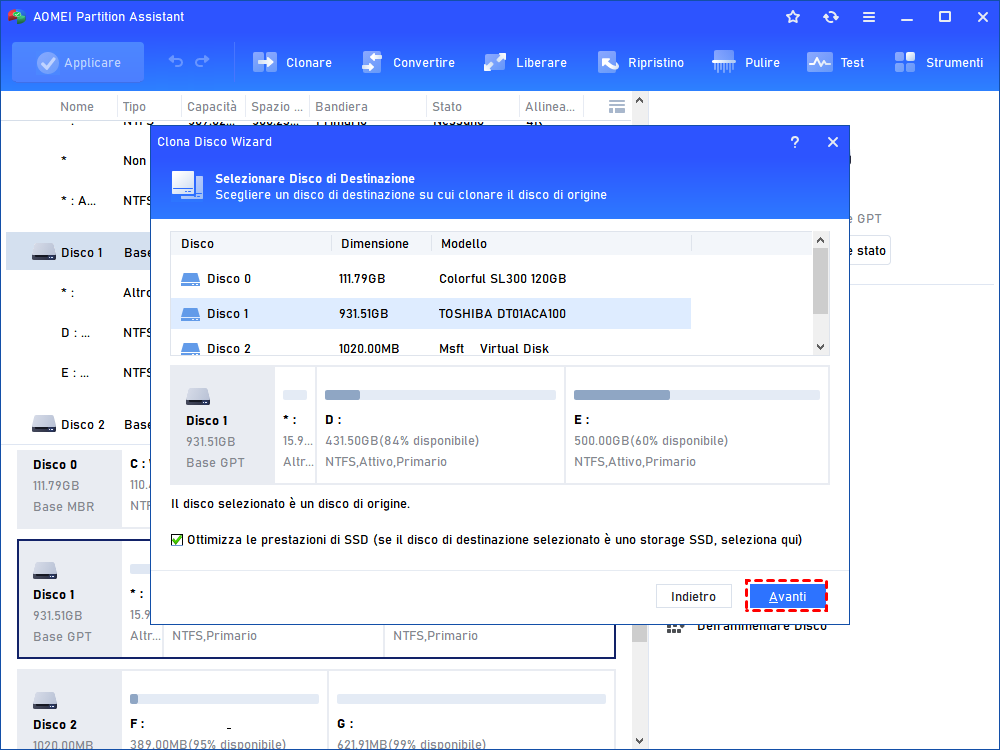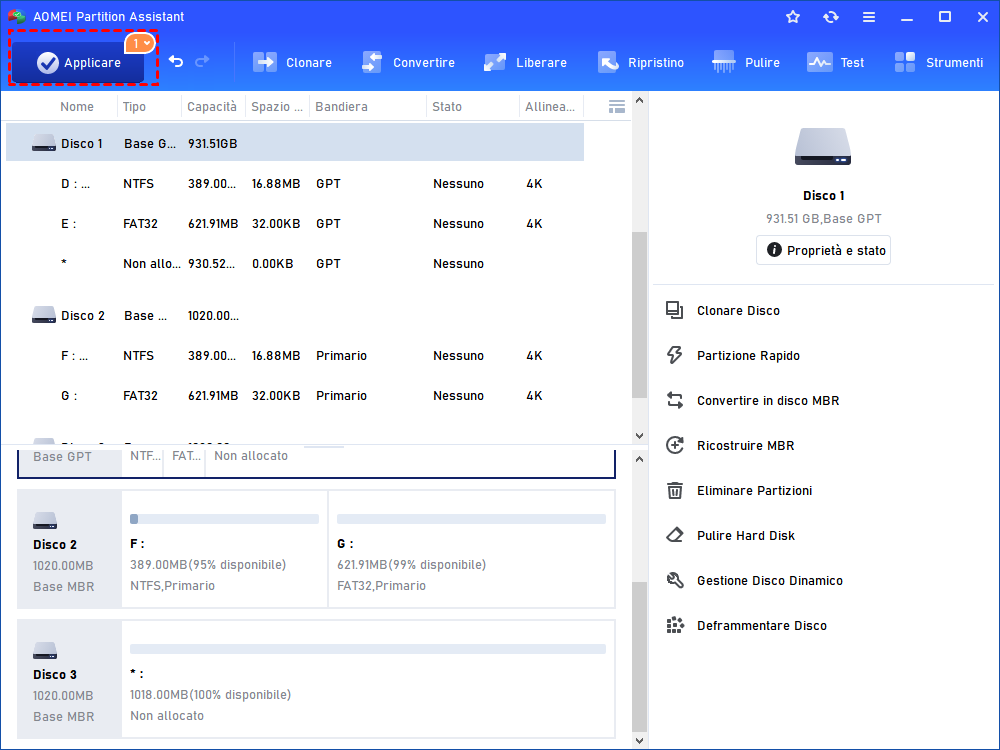Come Clonare Hard Disk ad un Altro con AOMEI Partition Assistant?
Clonare il hard disk su un altro disco con AOMEI Partition Assistant potrebbe aiutarti a eseguire rapidamente il backup dei dati importanti o migliorare le prestazioni del disco.
Perché è necessario clonare il hard disk?
Attraverso la clonazione di un hard disk, potete duplicare il vostro attuale disco rigido. È una buona scelta per duplicare il disco rigido nelle due condizioni seguenti:
1. Esegui l'aggiornamento a SSD o a un disco più grande senza reinstallazione dei programmi e del sistema operativo: Se volete sostituire il vostro vecchio disco rigido con un SSD o un disco più grande per conservare tutte le applicazioni e il sistema operativo, potete copiare il disco per trasferire tutti i dati, compreso il sistema operativo in un altro.
2. Eseguire il backup del sistema e dei dati per sicurezza: Se si desiderate avere una copia di un sacco di file o cartelle su un disco e non desiderate eseguire il backup uno per uno, dovreste clonare l'intero disco in una sola volta con AOMEI Partition Assistant. Consente di risparmiare tempo per selezionare ciascun file o cartella e copiarlo. Così è possibile sostituire rapidamente il disco rigido originale con quello clonato se il disco corrente sia guasto.
Un software di clonazione del hard disk per PC Windows: AOMEI Partition Assistant
Alcuni potrebbero dire che possono usare "Copia" e "Incolla" per trasferire i dati, ma ci sono molti file di dati che sono inamovibili e file nascosti del sistema che non si possono trovare. Senza conoscere la funzione del clone del disco, gli utenti subiranno un lavoro noioso, e persino danneggiare il disco.
AOMEI Partition Assistant Professional è un software di clonazione specificamente sviluppato per gli utenti di PC Windows. Può aiutare gli utenti a clonare facilmente e in modo sicuro HDD e SSD sul disco di destinazione per l'aggiornamento del disco o il backup. Con l'aiuto di AOMEI Partition Assistant, la clonazione è un lavoro semplice. Questo software può funzionare con Windows 11/10/8.1/8/7, XP e Vista. Funziona bene in:
✔ Clonare il hard disk di sistema su un SSD più piccolo con avvio sicuro
✔ Clonare un disco rigido con settore danneggiato.
✔ Clonare SSD con sistema operativo installato su SSD più grande senza errori di avvio.
✔ Allineamento 4K automatico per SSD durante il processo di clonazione.
ecc...
Allora, come clonare il disco con AOMEI Partition Assistant? Si prega di seguire il testo qui sotto.
Preparazione per la clonazione del disco:
✔ Innanzitutto, è necessario installare il secondo disco rigido sul PC. Lo spazio dell'unità di destinazione deve essere uguale o più grande di quello utilizzato sull'unità originale. È possibile collegare l'unità di destinazione internamente o esternamente tramite connettore USB durante la clonazione del disco.
✔ Per creare un clone del disco avviabile, scaricare e installare AOMEI Partition Assistant sul computer in uso.
✔ Se l'unità di destinazione ha un tipo di disco diverso (MBR/GPT), si consiglia di impostare il tipo di disco del nuovo disco rigido come quello di origine. Controllare come convertire da MBR a GPT o da GPT a MBR.
Se si desidera clonare un'unità dati, è possibile utilizzare direttamente la versione Standard. La clonazione di un'unità di sistema in esecuzione è una funzione a pagamento. Per utilizzare questa funzione, è necessario effettuare l'aggiornamento ad AOMEI Partition Assistant Professional, Server o versioni precedenti. La clonazione di un'unità dati è gratuita.
Guida passo per passo per clonare il hard disk su un altro disco
Questa guida prenderà come esempio la clonazione dell'hard disk di sistema su un SSD più piccolo. Per eseguirla puoi scaricare gratuitamente AOMEI Partition Assistant Standard (Windows 11,10, 8/8.1, 7, XP, e Vista supportato) per provare.
Suggerimenti: Per clonare solo il disco di sistema su un nuovo disco, per esempio, clonare windows 10 su SSD, si prega di selezionare invece "Migrare OS su SSD".
Passo 2. Nella finestra popup, AOMEI Partition Assistant fornisce due metodi per la clonazione del hard disk: "Clonare Disco Rapidamente" che clona solo lo spazio utilizzato del disco. "Clonare Settore per Settore" significa che clona tutti i settori del disco, indipendentemente dal fatto che sia utilizzato o meno. Quindi fare clic su "Avanti" per continuare. Qui scegliamo "Clonare Disco Rapidamente" mentre clona il disco rigido su un SSD più piccolo.
Suggerimenti:
☛ È possibile selezionare "Ottimizza le prestazioni di SSD" per migliorare la velocità di lettura e scrittura di SSD se il disco di destinazione selezionato è un archivio SSD.
☛ Se ci sono partizioni sul disco di destinazione, verranno eliminate. Pertanto, se questi dati sono imporatanti per te, ti preghiamo di fare un backup con AOMEI Backupper.
Nota:
● Se il hard disk che si desidera clonare contiene partizioni di avvio del sistema, l'operazione verrà completata sotto "Modalità PreOS". Non preoccupatevi di non sapere come entrare in modalità PreOS per funzionare, perché Partition Assistant ti aiuterà, l'unica cosa che devi fare è seguirlo.
● Per clonare il hard disk o migrare OS da disco GPT a MBR, si dovrebbe prendere in considerazione la limitazione dello stile di partizione MBR. MBR supporta fino a quattro partizioni primarie e non più grande di 2TB.
● I file eliminati o persi possono essere clonati solo sul hard disk di destinazione tramite il metodo "Clonare Settore per Settore".
● Oltre a "Clonare hard disk", AOMEI Partition Assistant fornisce anche "Clonare Partizione" per la clonazione di una partizione specifica.
● Il disco dinamico e il disco offline non possono essere impostati come disco di destinazione.