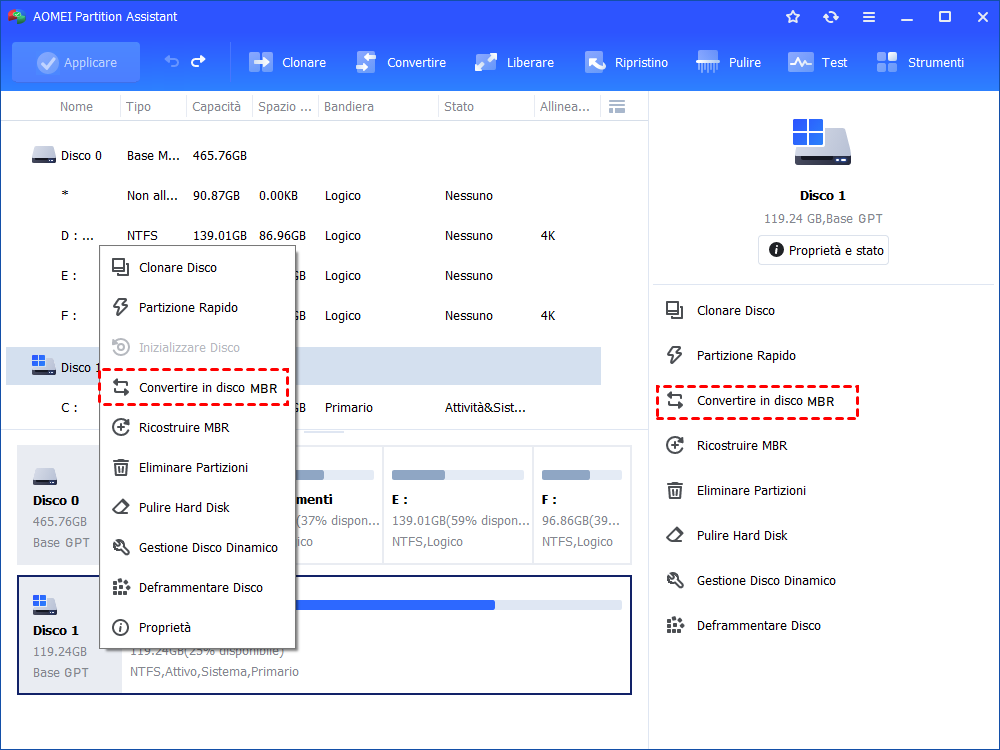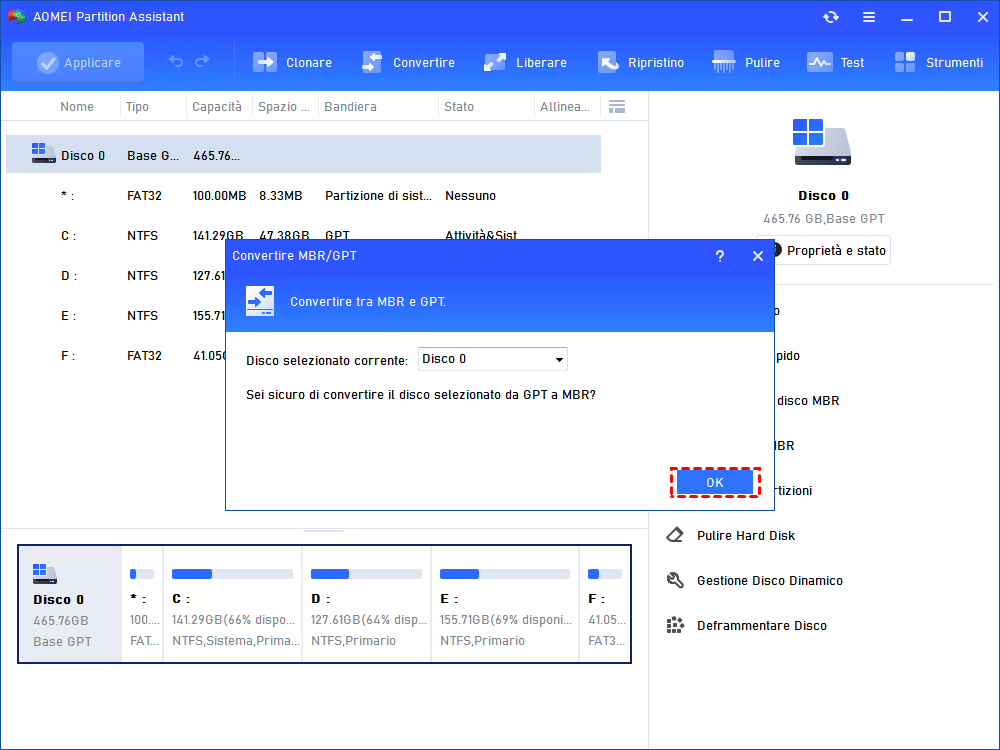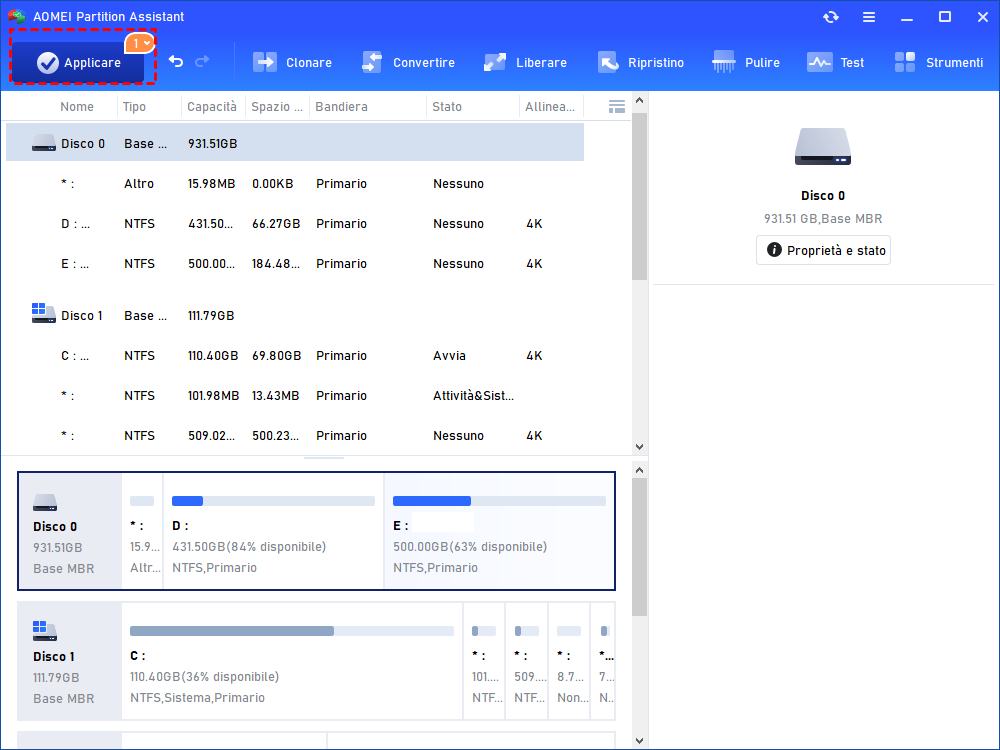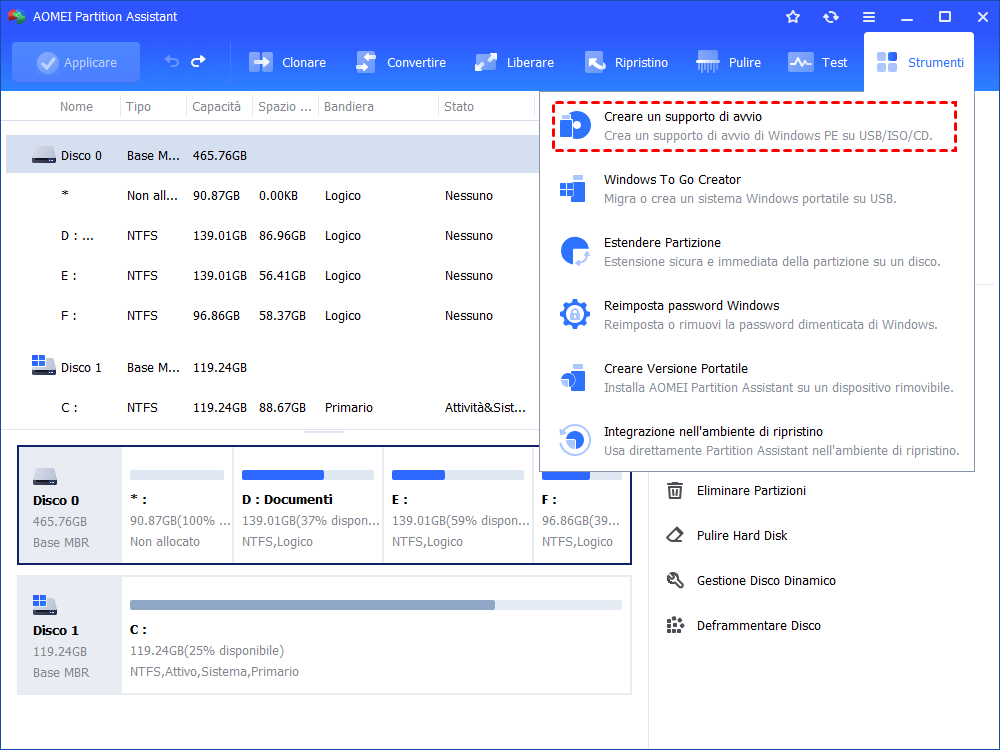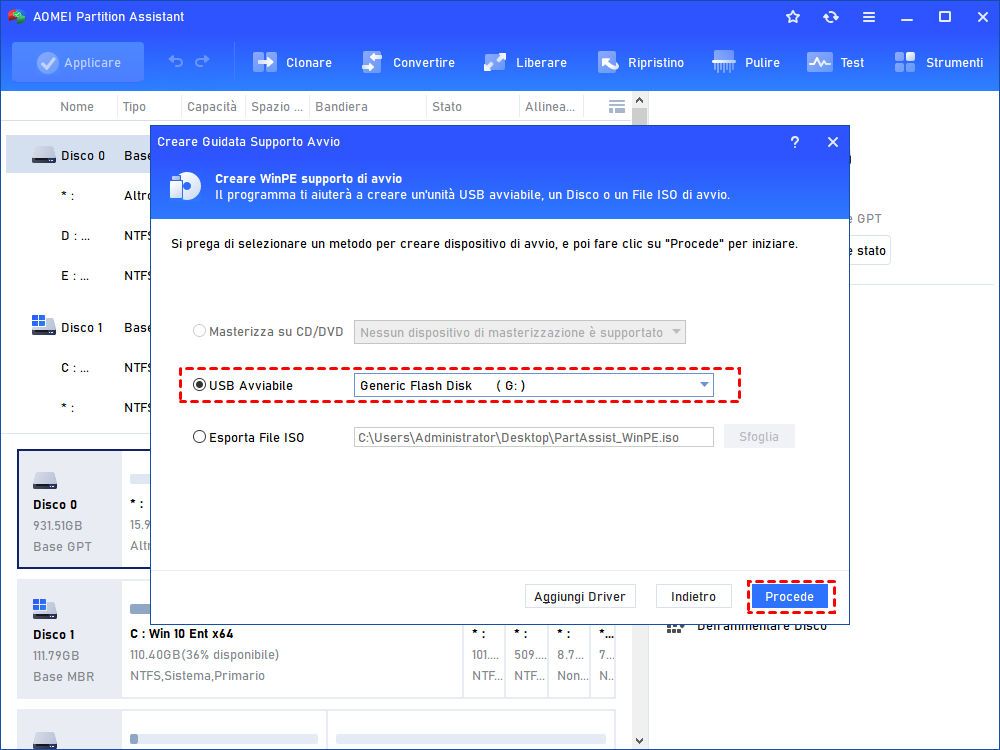Come Convertire GPT in MBR senza Perdere i Dati in Windows?
Questa guida ti dirà un miglior modo per convertire GPT in MBR senza perdere dati in Windows 11, 10, 8, 7 passo dopo passo.
Informazioni sul disco MBR e GPT
Quali sono le limitazioni del disco MBR?
▸ I dischi MBR supportano solo la dimensione di partizione fino a 2TB. Se il disco rigido supera i 2TB, lo spazio aggiuntivo verrà mostrato come spazio non allocato.
▸ Il disco MBR supporta solo 4 partizioni primarie al massimo. Per crearne di più, devi fare una partizione primaria "unità estesa" che ti permette di creare molte unità logiche.
▸ Le regole del partizionamento MBR sono complesse e poco specificate. Su un disco MBR, i dati di partizionamento e di avvio sono memorizzati in un stesso posto. Se questi dati vengono sovrascritti o corrotti, è difficile recuperarli.
▸ L'MBR non può essere creato su supporti che non possono essere partizionati - come i CD/DVD.
Quali sono i vantaggi del disco GPT?
▸ Può utilizzare un formato molto grande per rompere il limite di 2TB di dischi MBR.
▸ GPT permette anche un numero quasi illimitato di partizioni. Generalmente, Windows permette fino a 128 partizioni su un disco GPT.
▸ Una partizione su un disco GPT ha un backup autonomo alla fine del disco, con l'originale archiviato nella parte anteriore del disco. Quando uno dei due viene distrutto, puoi ripristinarlo con l'altro.
Quando è necessario convertire da GPT a MBR?
Il disco GPT sembra essere più avanzato rispetto al disco MBR, ma a volte potrebbe essere necessario convertire GPT in MBR. Per esempio, se stai usando un sistema operativo molto vecchio come Windows 95/98/ME, Windows NT4, Windows 2000, Windows 2003 32-bit e Windows XP 32-bit, devi convertire il disco di sistema da GPT a MBR perché non supportano le partizioni GPT. Il disco GPT verrà visualizzato come "partizione protettiva GPT" in questi sistemi e non sarete in grado di accedere ai vostri dati a meno che non convertiate di nuovo il disco in MBR. Inoltre, ci sono ancora alcune situazioni in cui potrebbe essere necessario convertire il hard disk GPT in MBR.
Perché è necessario convertire disco da GPT a MBR
Per convertire il disco GPT con il sistema operativo installato in MBR per una migliore compatibilità, la maggior parte degli utenti potrebbe voler finire la conversione senza perdere dati. Allora AOMEI Partition Assistant Professional è un ottimo strumento, che può convertire GPT in MBR (o MBR in GPT) senza danneggiare i dati interni, compreso il sistema operativo. Questo è un vantaggio maggiore rispetto alla conversione da GPT a MBR tramite il Prompt dei comandi, che richiede di eliminare tutte le partizioni all'interno.
Inoltre, se potete avviare Windows con successo, solo 3 passi possono farlo. Se non è possibile avviare Windows, è possibile creare prima un supporto avviabile tramite questo software, e poi realizzare la conversione in modalità WinPE. Ora puoi scaricare la versione demo e vedere come funziona nei due diversi casi (con o senza OS).
✎ Note:
①Se vuoi convertire un disco più grande di 2TB GPT in un disco MBR, devi essere consapevole che tutti i dati superiori a 2TB andranno persi. Se vuoi ancora convertire il tuo disco GPT in MBR puoi trasferire i dati extra prima della conversione in un altro disco tramite questo utile software di migrazione dati.
②In caso di operazioni improprie o interruzioni improvvise che portano alla perdita di dati, è meglio fare un backup prima della conversione.
1. Come convertire il disco tra GPT e MBR con il sistema operativo?
Passo 1: Avvia AOMEI Partition Assistant. Seleziona il disco di dati che si desidera convertire e fare clic con il pulsante destro del mouse. E poi selezionare "Convertire in disco MBR" (o Convertire in disco MBR) nel menu a discesa.
Passo 2: Faccia clic su "OK" dopo aver confermato l'operazione.
Passo 3: È possibile visualizzare in anteprima la conversione. Per salvare la modifica, faccia clic su "Applicare" sulla barra degli strumenti.
Nota:
● Per avviare Windows con successo dopo la conversione, potrebbe essere necessario entrare nel BIOS per cambiare la modalità di avvio UEFI in Legacy, o Legacy in UEFI.
● Per convertire tra dischi MBR e GPT sul computer portatile, assicurarsi che l'alimentazione sia sufficiente.
● Per garantire che i dati siano coerenti, non abolire anormalmente il programma durante il processo di conversione.
2. Come convertire da GPT a MBR senza sistema operativo?
Quando si installa Windows 10/8/7, è possibile che si verifichi un errore dicendo che Windows non può essere installato su questo disco. Il disco selezionato ha una tabella di partizione MBR o una tabella di partizione GPT. In questo caso, è possibile convertire il disco tra MBR e GPT prima di installare Windows. È possibile utilizzare un'unità flash USB o un CD per creare un supporto di avvio AOMEI Partition Assistant per convertire in MBR/GPT senza perdere i dati.
Passo 1. Inserisca un'unità flash USB o un CD in un altro computer che esegue Windows 11/10/8/7 e avviare AOMEI Partition Assistant.
Passo 2. Faccia clic su "Creare Media di avvio" e seguire la procedura guidata per completare la creazione di un supporto di avvio.
Passo 3. Scegli l'unità USB e cliccate su "Procede" per finire la creazione di un'unità/disco multimediale avviabile.
Passo 4. Inserisci l'unità/disco avviabile nel computer su cui hai problemi a installare Windows, ed entra nel BIOS per cambiare l'ordine di avvio (fai prima l'USB avviabile), poi avvia il computer dall'unità/disco avviabile.
Passo 5.Una volta effettuato il login, si entra nell'interfaccia di AOMEI Partition Assistant Professional. Poi si può fare come sopra per convertire GPT in MBR senza sistema operativo.
Una volta cambiato il formato del disco dovresti essere in grado di installare Windows su questo disco. Se non sei preoccupato per la perdita di dati puoi seguire le istruzioni qui in convertire MBR in GPT con DiskPart.
✎Note:
✔ Quando si effettua la conversione tra MBR o GPT sui portatili, bisogna assicurarsi che il portatile abbia un'alimentazione sufficiente collegandolo alla presa di corrente.
✔ Per proteggere i vostri dati, non dovete terminare il programma durante il processo di conversione.
✔ Se usi Windows Server, puoi scaricare AOMEI Partition Assistant Server per convertire il disco da GPT a MBR.
Conclusione
In questa pagina, non solo introduciamo cosa sono MBR e GPT, qual è il loro limite e vantaggio e, cosa più importante, condividiamo un ottimo convertitore da GPT a MBR, che ti consente di convertire GPT in MBR o MBR in GPT senza perdita di dati o operazioni sistema. Oltre a questa straordinaria funzione, AOMEI Partition Assistant Professional offre anche molte altre funzionalità: clona MBR su disco GPT, clona GPT su disco MBR, migra il sistema operativo su SSD/HDD, allinea la partizione SSD e altro ancora.