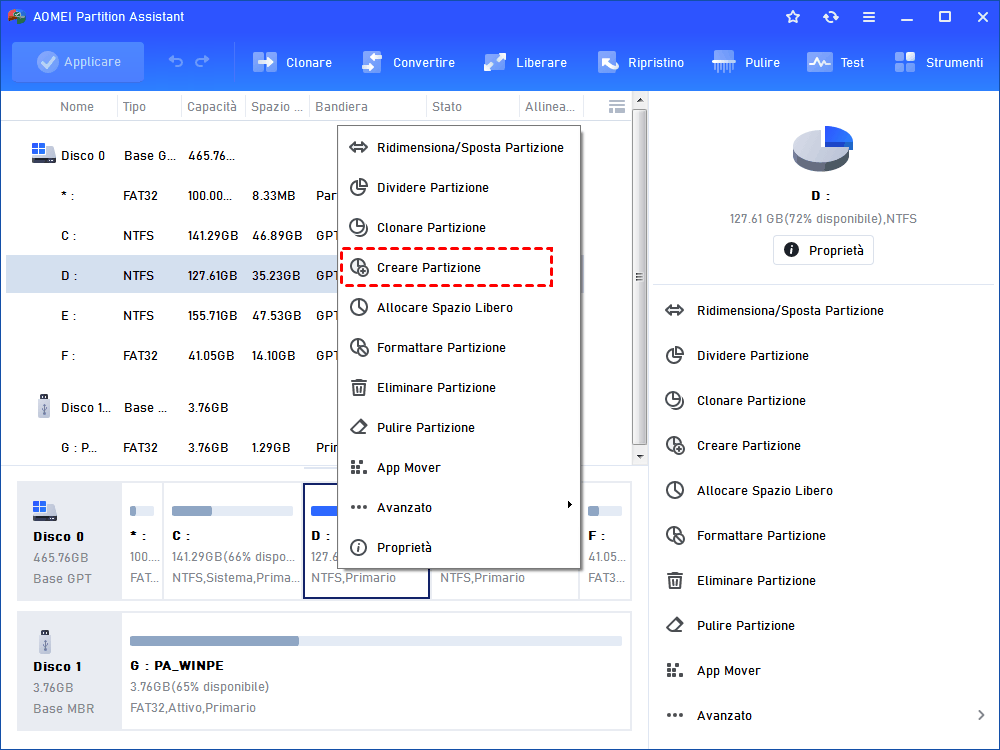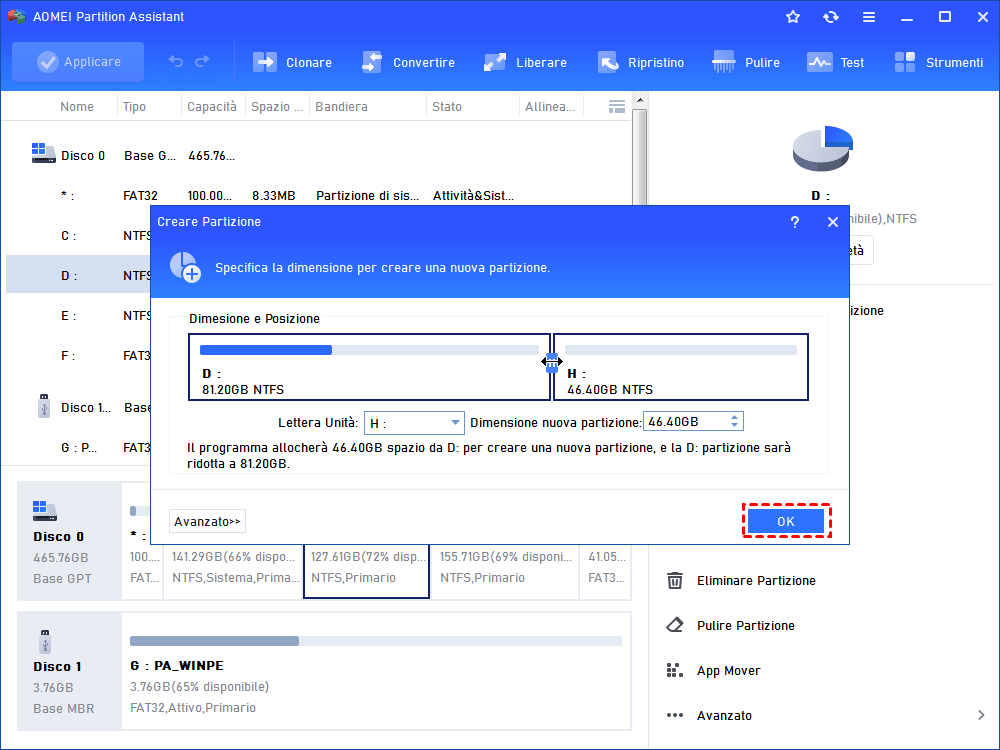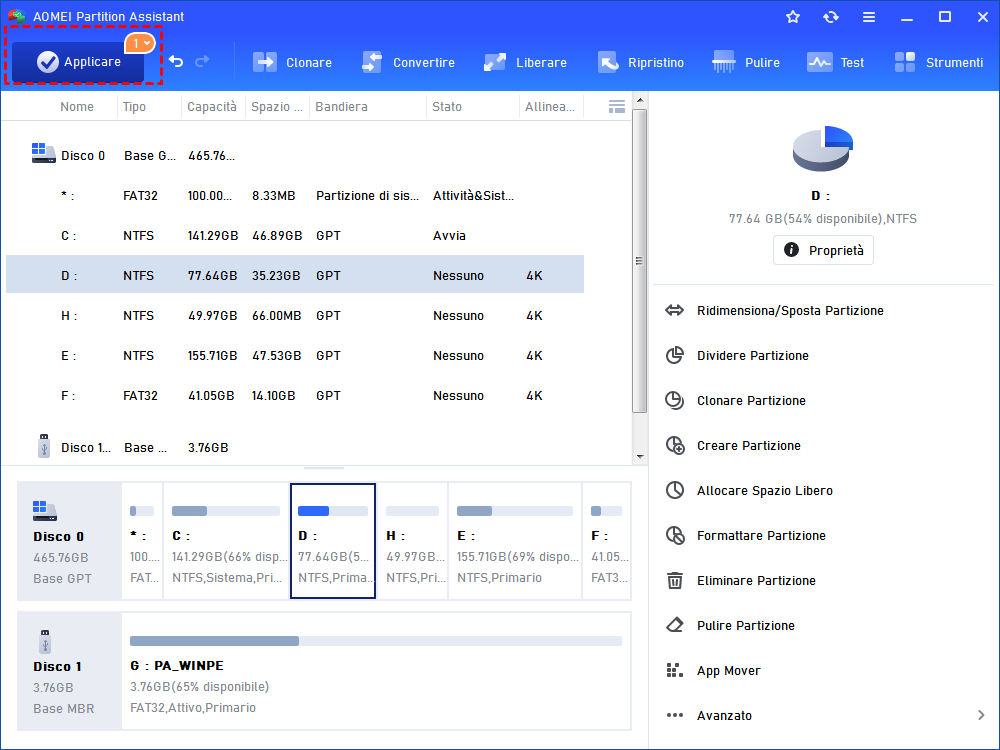Come Creare Partizione con AOMEI Partition Assistant?
Come creare una nuova partizione in Windows 10/8.1/8/7/XP? AOMEI Partition Assistant potrebbe aiutarti a creare partizioni senza alcuna limitazione, anche se non esiste uno spazio non allocato.
Panoramica di Crea partizione
Creare una partizione significa in realtà partizionare un disco rigido. Solo dopo aver creato le partizioni su un disco è possibile utilizzare il disco per salvare tutti i tipi di dati. Tutti i parametri fisici di un disco vengono impostati quando si creano partizioni su di esso, inclusi MBR (Main Boot Record) e la destinazione per l'archiviazione del backup del record di avvio. Le altre informazioni necessarie successivamente per la gestione del file system e di altri sistemi operativi saranno ottenute tramite il formato avanzato successivo.
Quali sono i vantaggi della creazione di partizioni? In generale, la creazione di più di una partizione consente di avere il sistema operativo separato dai dati, implementare configurazioni ad avvio multiplo e mantenere i programmi e i dati utilizzati di frequente uno vicino all'altro. Pertanto, puoi gestire il tuo computer con facilità. Se sul disco è presente una sola partizione (ovvero l'unità C):
-
Durante il ripristino del sistema, verrà formattato l'intero disco c (il disco di sistema). Se tutti i dati vengono salvati nel disco c, verranno tutti cancellati e non potranno essere ripristinati.
-
Troppe altre cose su un disco di sistema rallenteranno l'esecuzione del sistema.
-
Se sono presenti più partizioni e ciascuna partizione memorizza diversi tipi di dati, è conveniente per gli utenti gestirle.
-
Dopo la creazione della partizione, la dimensione del cluster diminuirà, migliorando l'efficienza dell'archiviazione dei dati. (Cluster è lo spazio distributivo minimo su disco per salvare i file. Secondo le disposizioni del sistema operativo, un cluster può essere utilizzato per archiviare solo un file. Pertanto, lo spazio occupato dai file può essere solo un tempo intero della dimensione di un cluster. Tuttavia, se la dimensione di un file è inferiore a quella di un cluster, lo spazio aggiuntivo nel cluster verrà sprecato (quindi, in generale, un cluster piccolo è migliore).
Considerando tutti i motivi sopra indicati, è necessario creare più di una partizione su un disco rigido.
Come creare una partizione
Preparazione
- Scarica e installa AOMEI Partition Assistant su un computer Windows.
- Deve esserci spazio non allocato sull'unità. Se non c'è spazio non allocato, puoi prima ridurre una partizione con la funzione "Ridimensiona Partizione" per ottenere spazio non allocato. Oppure puoi utilizzare la funzione a pagamento "Dividi partizione" per dividere una partizione esistente in più partizioni.
- Per il disco MBR, controlla quante partizioni sono già presenti sul disco rigido. Poiché il disco MBR supporta solo la creazione di un massimo di 4 partizioni primarie o 3 partizioni primarie e 1 partizione estesa che può includere una o più partizioni logiche. Se il numero di partizioni raggiunge il limite superiore, visitare come convertire in partizione logica per modificare una partizione primaria in logica e quindi creare partizioni su di essa. Per il disco GPT, puoi creare partizioni senza limitazioni. E puoi avere più partizioni primarie. Tuttavia, l'implementazione di Windows limita questo numero a 128 partizioni.
Come creare una partizione con Partition Assistant
1. Installa e avvia AOMEI Partition Assistant. Fai clic con il pulsante destro del mouse sullo spazio non allocato o su una partizione esistente e seleziona "Crea partizione" nel pannello di destra.
2. Nella finestra pop-up, fare clic su "Avanzate" per specificare le informazioni per la nuova partizione, tra cui dimensione della partizione, etichetta della partizione, lettera di unità, file system (NTFS o FAT) e tipo di partizione (logica o primaria). Puoi anche specificare la dimensione della nuova partizione trascinando entrambi i bordi. Una volta completate tutte le impostazioni, fare clic su "OK" per continuare.
Suggerimenti:
-
Ti consigliamo di impostare il file system della partizione come NTFS.
-
Se imposti la lettera dell'unità su "Nessuno", la partizione verrà nascosta, in altre parole non potrai visualizzarla in "Risorse del computer".
3. Ora puoi visualizzare l'anteprima della nuova partizione creata. Fare clic su "Applica" sulla barra degli strumenti per confermare le "Operazioni in sospeso" e fare clic su "Procedi" per avviare l'operazione.
Conclusion
Seguendo i passaggi precedenti, puoi creare facilmente partizioni su un'unità per sfruttare appieno lo spazio su disco.
Questa funzionalità viene utilizzata principalmente per partizionare in una certa misura l'unità. Può essere utilizzato nelle seguenti situazioni:
- Sfrutta al massimo lo spazio non allocato su un'unità creando una partizione su di essa in modo da potervi salvare i dati.
- Crea più partizioni per archiviare e gestire separatamente i tuoi dati. Ad esempio, puoi creare partizioni diverse per musica, video, dati e così via.
- Crea più partizioni per ridurre il rischio di perdita di tutti i dati. Se sull'unità è presente una sola partizione, un'operazione di ripristino o reinstallazione del sistema sovrascriverà tutti i dati sull'unità.
Note:
-
Se crei partizioni su SSD (Solid State Drive), ti suggeriamo di selezionare la casella di controllo "Allineamento partizioni SSD" per allineare le partizioni sull'opzione SSD.
-
Se il disco su cui desideri creare una partizione è in stile MBR e dispone già di 4 partizioni primarie, non puoi creare una partizione all'interno della partizione di sistema. In questo caso, è possibile creare una partizione all'interno di altre partizioni primarie di dati, ma la partizione primaria di dati scelta verrà automaticamente convertita in una partizione logica.
FAQ:
Q: Perché l'opzione "Crea partizione" è disattivata?
A: Il motivo possibile è che si seleziona una partizione esistente per creare una partizione e la partizione è crittografata con BitLocker. Nel tuo caso, puoi provare prima a decrittografare la crittografia BitLocker sulla partizione e poi riprovare.
Q: Quanto tempo ci vorrà per creare una partizione?
A: Dipende dalla dimensione della partizione che desideri creare. Normalmente, ci vorranno pochi secondi per creare. Se sono presenti settori danneggiati, l'operazione richiederà più tempo.
Q: Posso creare un'altra partizione su un'unità MBR che dispone già di 4 partizioni primarie?
A: Sì, puoi comunque creare un'altra partizione sull'unità. Ma la partizione appena creata sarà una partizione logica solo per impostazione predefinita. Se si desidera creare una partizione primaria, è necessario prima convertire una partizione primaria esistente in partizione logica.