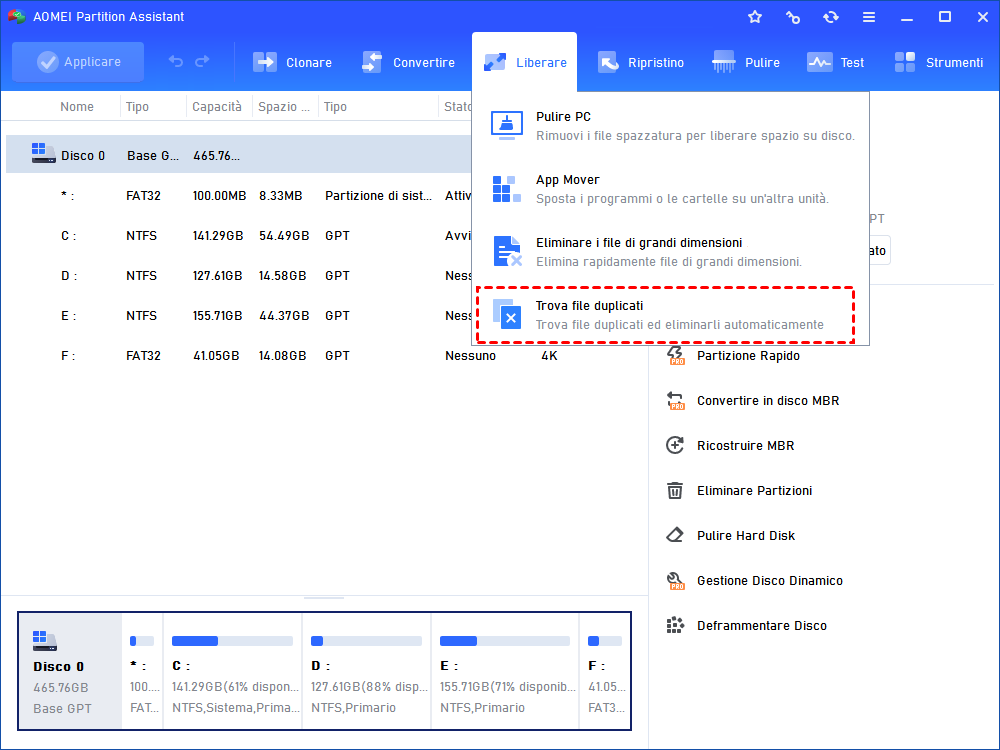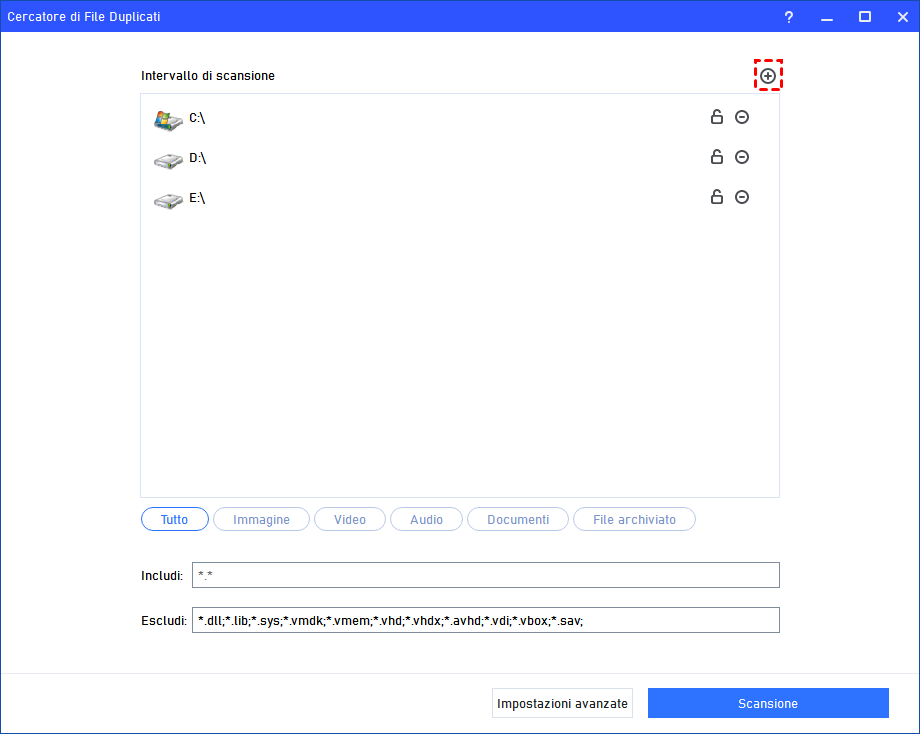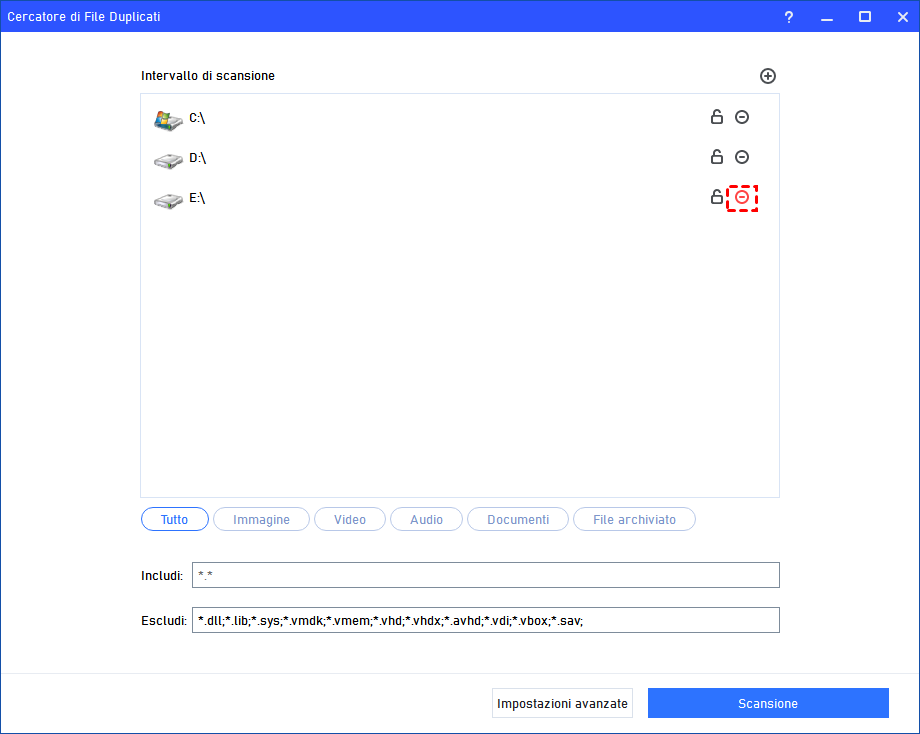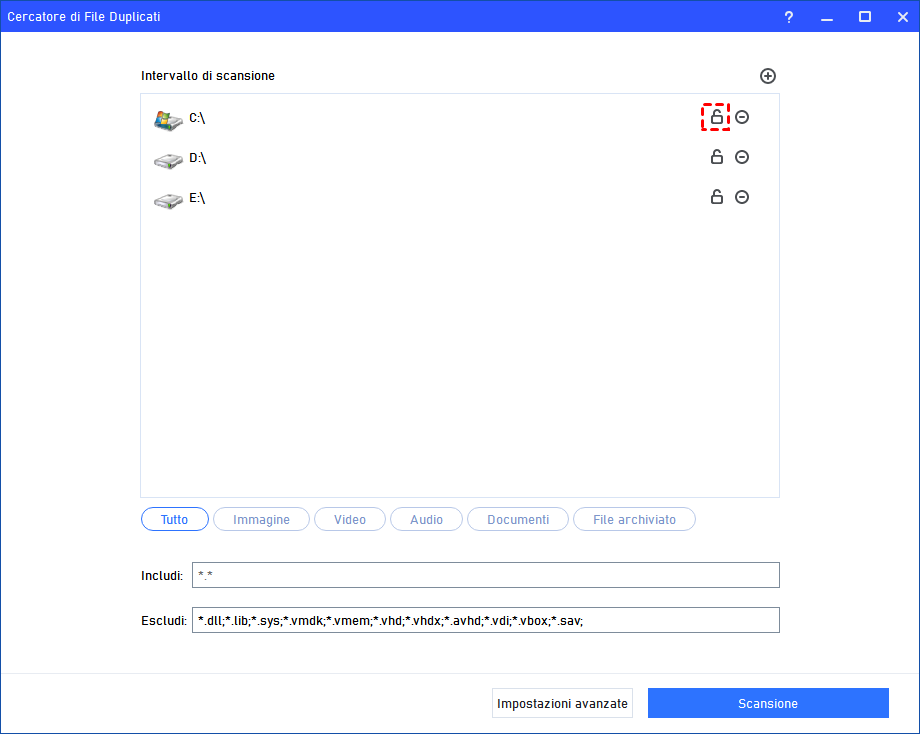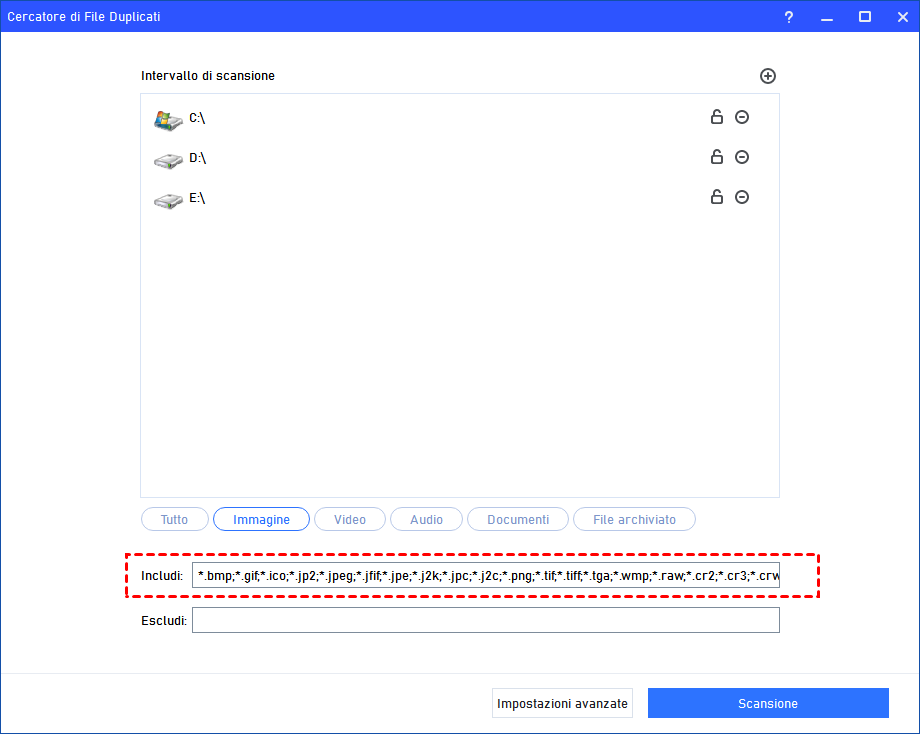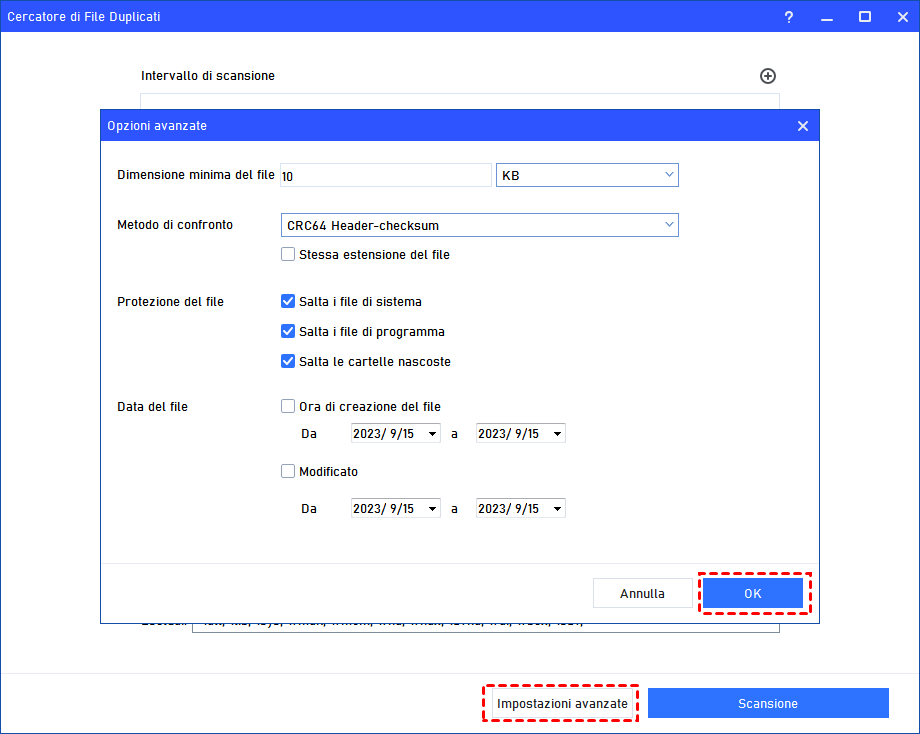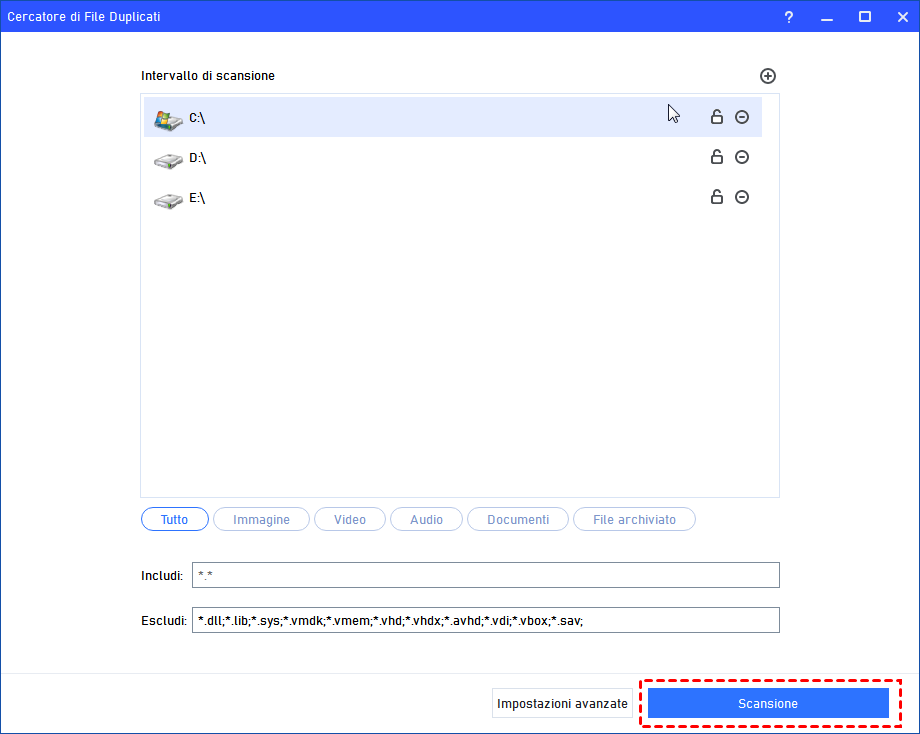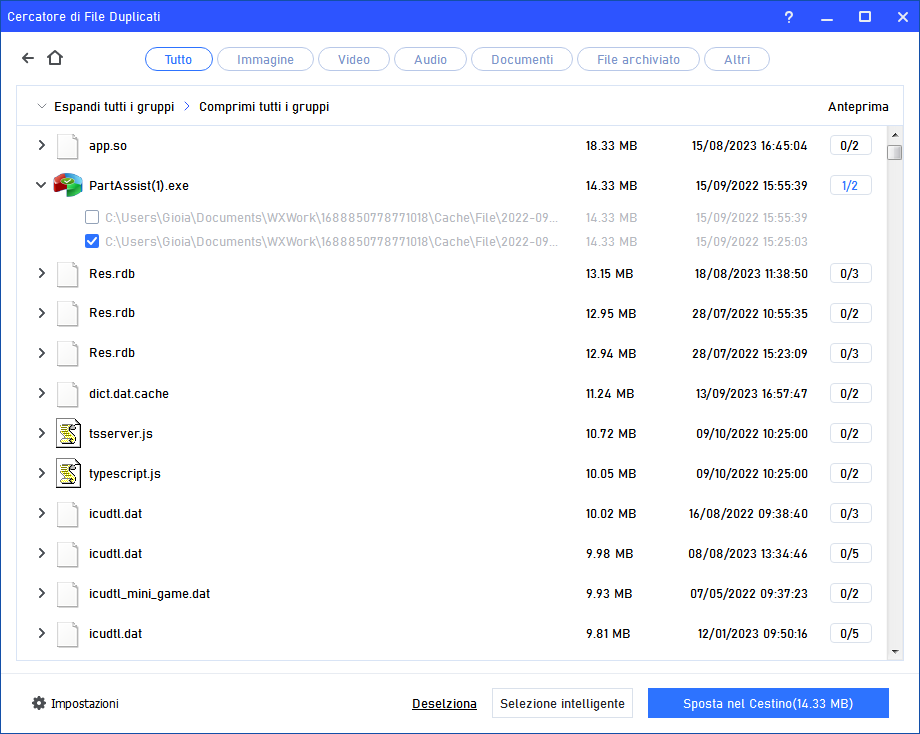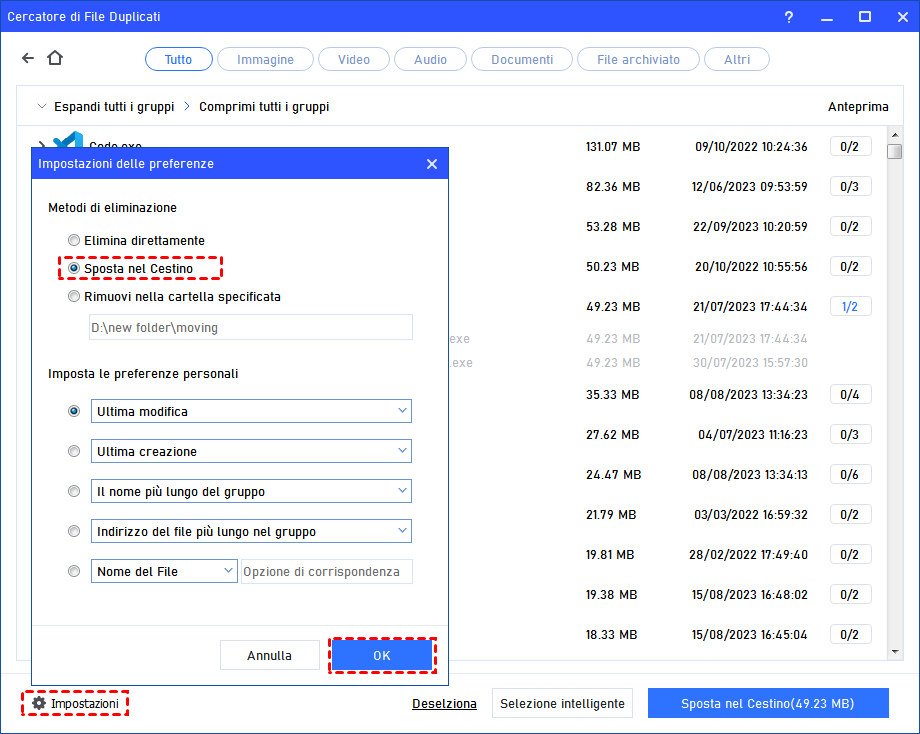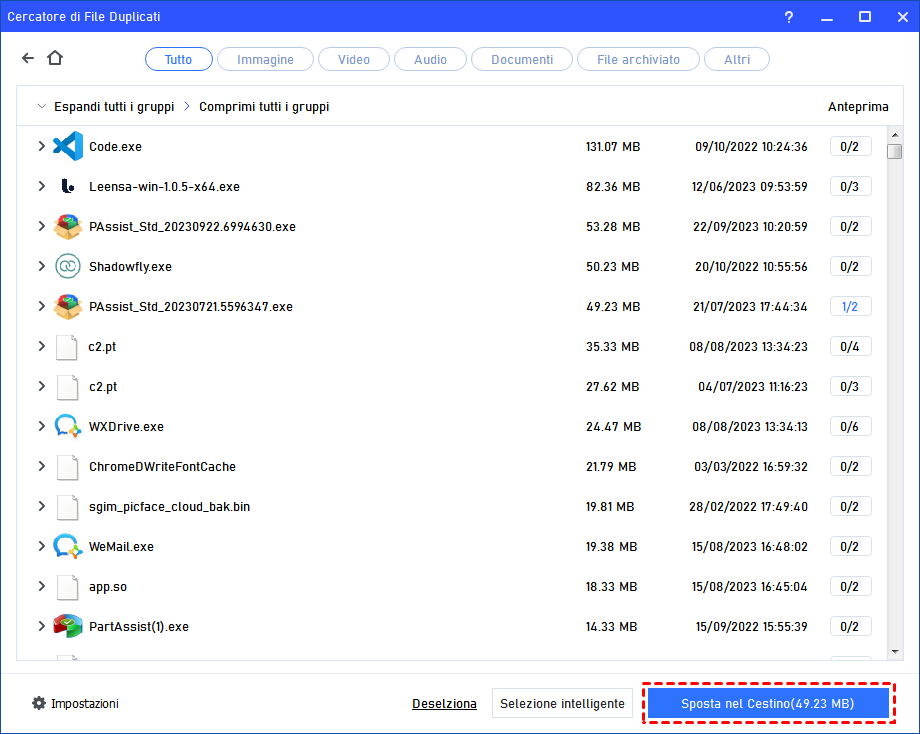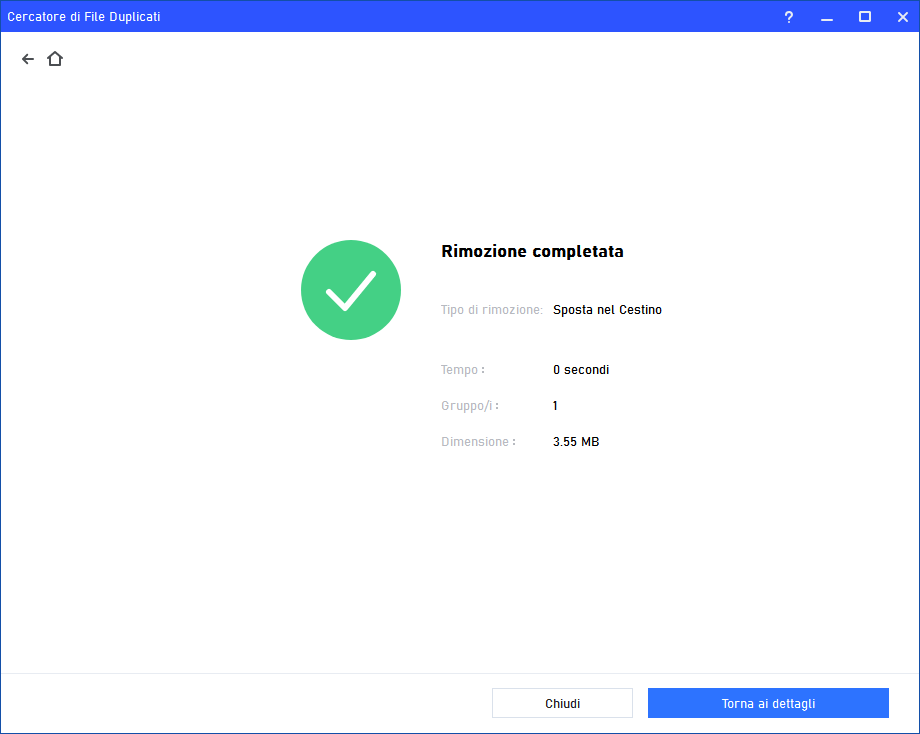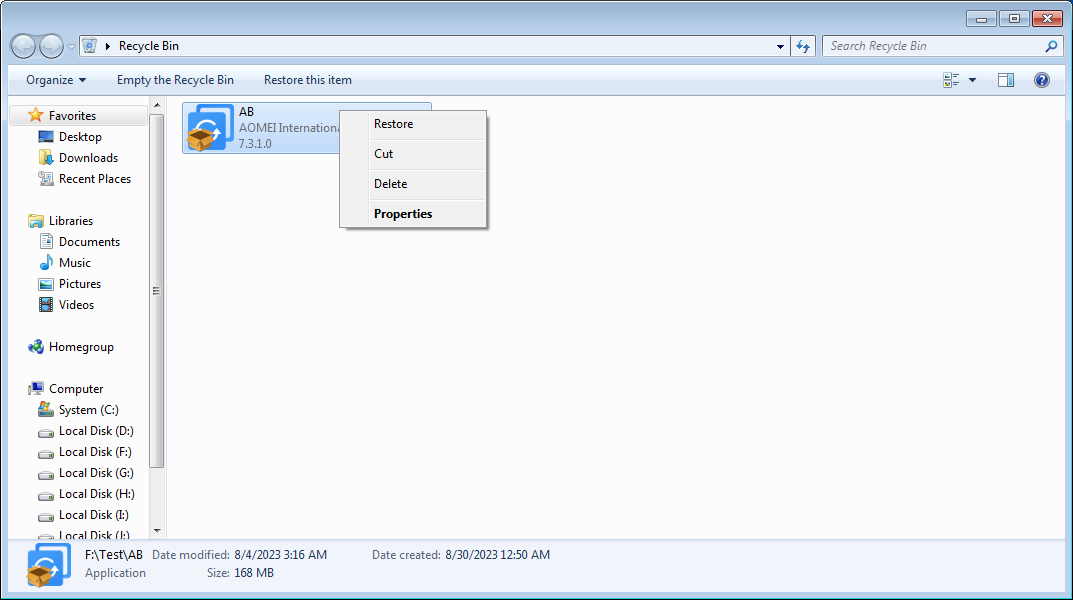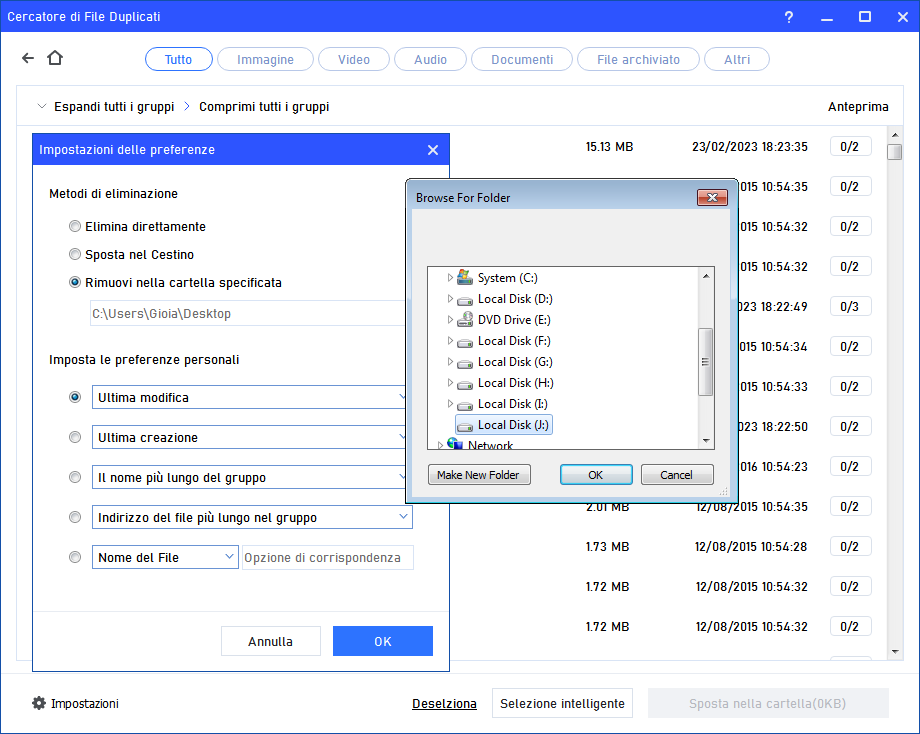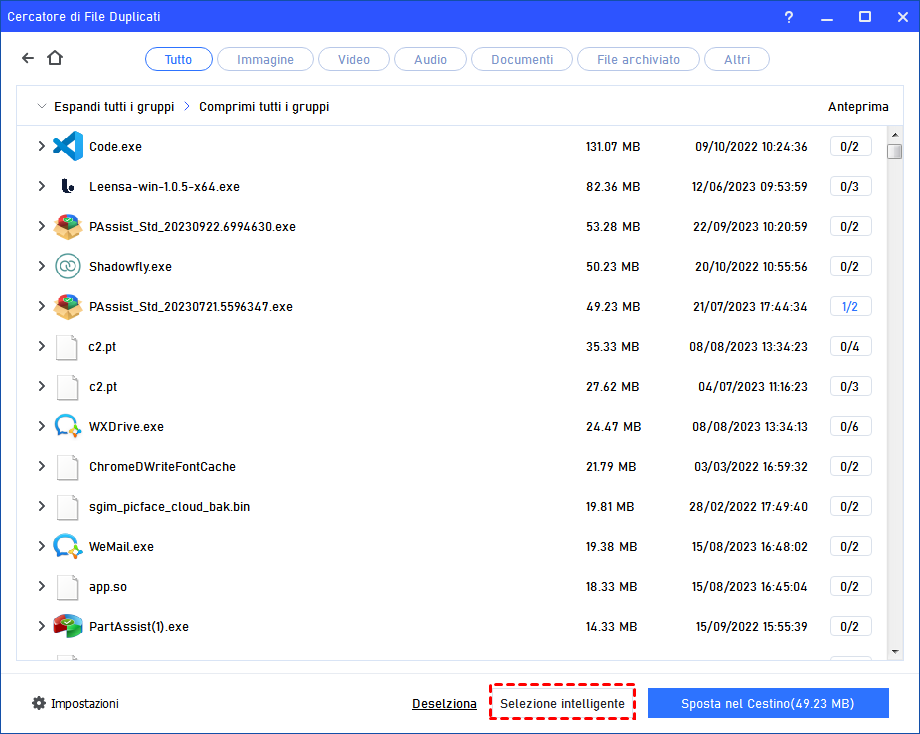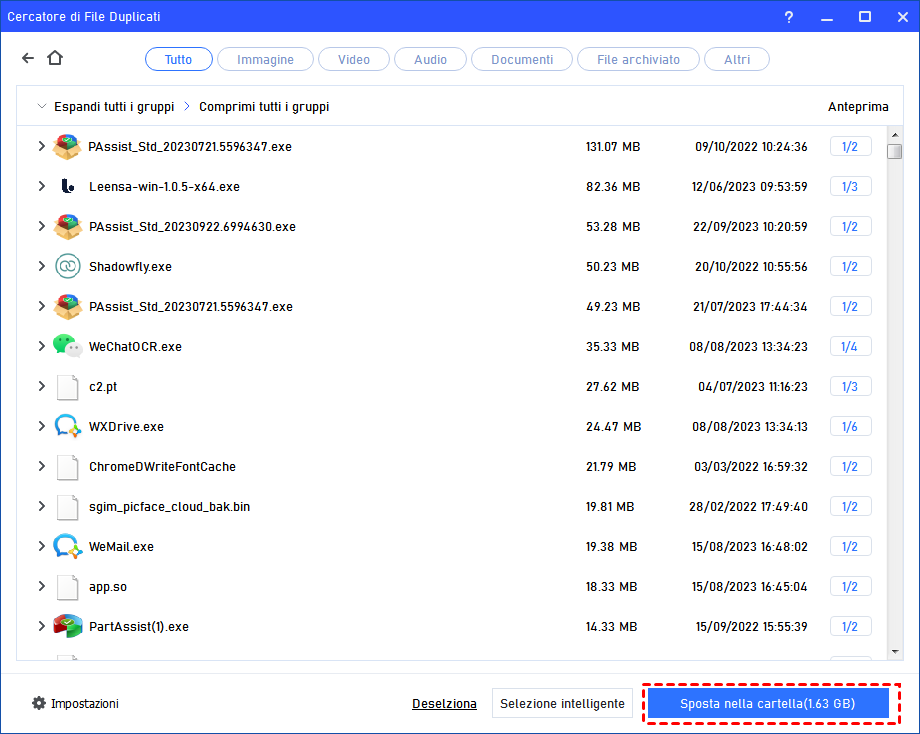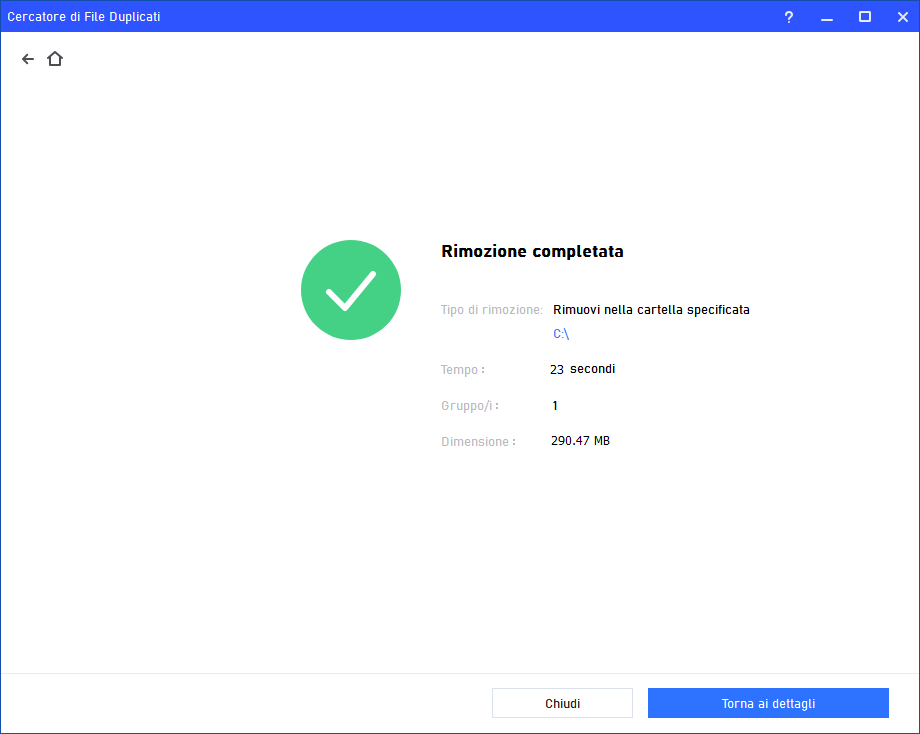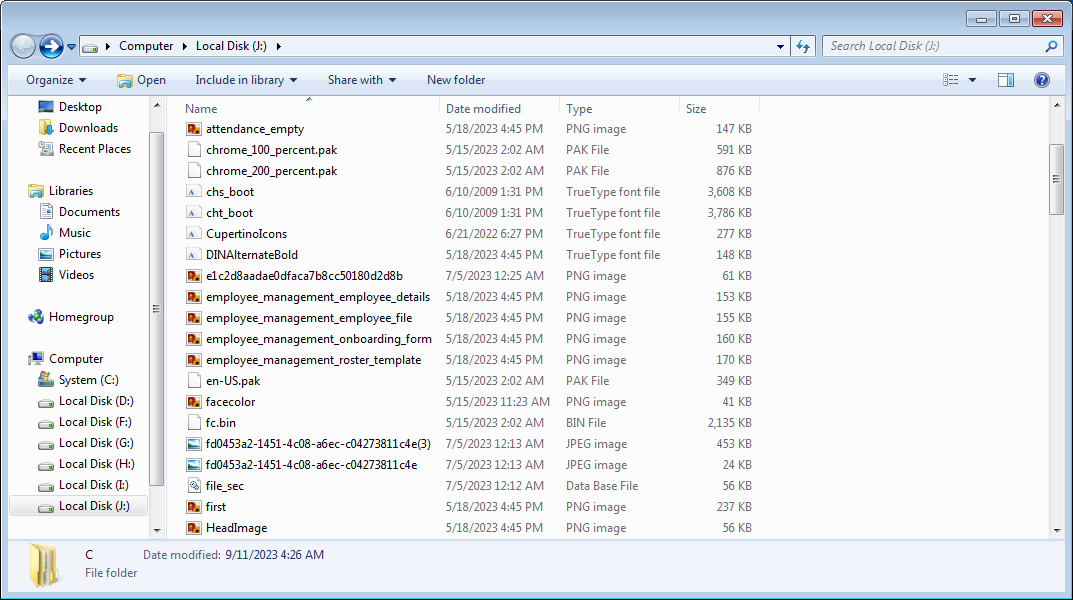Come Trovare i file duplicati facilmente ed eliminarli con AOMEI Partition Assistant?
Trova file duplicati in AOMEI Partition Assistant è uno strumento per trovare ed eliminare rapidamente file duplicati su più dispositivi di archiviazione diversi. Ti sarà molto utile e utile per ottimizzare lo spazio di archiviazione e migliorare l'efficienza del sistema.
Panoramica
Gli utenti di computer spesso archiviano grandi quantità di dati e file nei loro sistemi. Nel tempo, possono essere presenti copie multiple dei file, che possono essere archiviate in posizioni diverse, risultando in uno spreco di spazio di archiviazione, una riduzione delle performance di sistema e rendendo più difficile il backup e la manutenzione dei dati. In questo caso, è necessario trovare ed eliminare i file duplicati sul computer.
"Trova file duplicati" è una nuova funzione di AOMEI Partition Assistant progettato per trovare rapidamente ed eliminare file duplicati su diversi dispositivi di archiviazione. Sarà molto utile per ottimizzare lo spazio di archiviazione e migliorare l'efficienza del sistema.
Come trovare file duplicati in AOMEI Partition Assistant?
Prima di iniziare
- Scarica e installa Partition Assistant su un computer con Windows.
- Mantieni collegato al tuo computer il disco su cui desideri trovare file duplicati.
Questo strumento è molto utile per ottimizzare l'archiviazione del disco. Se desideri utilizzare questa funzione, si prega di aggiornare alla versione AOMEI Partition Assistant Professional, Server o versioni successive.
Miglior programma per trovare file duplicati in Windows
1. Installa e avvia AOMEI Partition Assistant, quindi clicca sulla scheda principale "Liberare spazio" e seleziona "Trova file duplicati".
2. Per impostazione predefinita, verranno visualizzati tutti i dischi rigidi e le partizioni del computer. Puoi fare clic manualmente sul pulsante per aggiungere alcune cartelle all'area di scansione.
Inoltre, puoi rimuovere partizioni non necessarie in modo che non vengano analizzate.
Puoi anche cliccare per bloccare o sbloccare le partizioni. Se una partizione è bloccata, il programma la analizzerà comunque e mostrerà i file duplicati presenti nella partizione. Tuttavia, non sarà in grado di eliminare i file duplicati dal disco bloccato.
In questa pagina, puoi anche impostare l'esclusione di tutte le estensioni di file in modo che questi tipi di file siano esclusi. Puoi inoltre configurare in modo specifico le inclusioni di file per immagini, video, audio, documenti e archivi, in modo che vengano inclusi solo questi tipi di file.
Inoltre, puoi fare clic su "Impostazioni avanzate" per configurare personalmente le regole di scansione. Ad esempio, puoi impostare la dimensione minima dei file, selezionare i metodi di confronto, saltare i file di sistema/programma/nascosti e analizzare i file in base alla data di creazione e modifica. Se apporti modifiche alle impostazioni, ricorda di fare clic su "Sì" per salvare le impostazioni. (Se non viene impostato, il programma analizzerà seguendo le regole di scansione predefinite.)
Suggerimenti: Se selezioni l'opzione "Stessa estensione di file", verranno analizzati solo i file con la stessa estensione di file.
Clicca sul pulsante "Scansione" per avviare il processo di scansione dei file duplicati.
4. Dopo aver completato il processo, verranno visualizzati tutti i file duplicati che soddisfano le condizioni impostate. Puoi cliccare sul pulsante "Anteprima" per visualizzare i dettagli dei file duplicati.
Come eliminare file duplicati in AOMEI Partition Assistant?
Una volta visualizzati tutti i file duplicati, puoi selezionare manualmente quelli non necessari o fare una "selezione intelligente" e quindi selezionare un metodo di eliminazione per cancellare i file duplicati.
Seleziona manualmente i file duplicati da eliminare
1. Seleziona manualmente i file duplicati che desideri eliminare. (Puoi cliccare sul pulsante "Deseleziona" per deselezionare tutti i file.)
Di solito, si consiglia di conservare almeno un file duplicato. Se selezioni tutti i file nel gruppo, verrà visualizzata una finestra di pop-up per confermare se desideri davvero eliminare l'intero gruppo di file duplicati. Se confermi, puoi cliccare su "OK" per continuare.
2. Seleziona i metodi di eliminazione appropriati e le preferenze personali nelle "Impostazioni" e ricorda di fare clic su "Sì" per salvare le impostazioni. Prendiamo come esempio il "Sposta nel Cestino" (Move to Recycle Bin).
Metodi di eliminazione (3 metodi disponibili)
☞ Elimina direttamente: i file duplicati verranno eliminati direttamente e permanentemente.
☞ Sposta nel Cestino: i file duplicati verranno spostati nel Cestino del tuo computer e saranno ancora recuperabili. (Impostato per impostazione predefinita)
☞ Rimuovi alla cartella specifica: sposta i file duplicati in una posizione specifica. Puoi impostare una posizione per salvare i file duplicati.
Imposta le preferenze personali (Questa impostazione è per la selezione intelligente. Per l'eliminazione manuale, non è necessario impostare questa opzione.)
☞ Cambia più recente/più vecchio: verrà selezionato il file con la data di modifica più recente/più vecchia se fai clic su "Selezione intelligente" (Più recente è impostato per impostazione predefinita)
☞ Creazione più recente/creazione più vecchia: verrà selezionato il file con la data di creazione più recente/più vecchia se fai clic su "Selezione intelligente".
☞ Nome più lungo/più breve del gruppo: verrà selezionato il nome più lungo/più breve del gruppo se fai clic su "Selezione intelligente".
☞ Percorso file più lungo/più breve del gruppo: verrà selezionato il percorso file più lungo/più breve se fai clic su "Selezione intelligente".
Corrispondenza nome file/indirizzo file: inserisci un nome file/indirizzo file da abbinare. Verranno selezionati solo i file con lo stesso nome file/indirizzo file se fai clic su "Selezione intelligente".
3. Clicca sul pulsante per avviare l'operazione di spostamento nel Cestino.
4. L'eliminazione sarà completata e potrai controllare i dettagli.
5. Dal momento che i file duplicati sono stati spostati nel Cestino, è ancora possibile trovarli nel Cestino del tuo computer e ripristinarli.
Seleziona in modo intelligente i file duplicati da eliminare
Per quanto riguarda la selezione intelligente, si basa sulle "Impostazioni". Con questa opzione, puoi selezionare i metodi di eliminazione e impostare le preferenze personali.
1. Imposta i metodi di eliminazione appropriati e le preferenze personali nelle "Impostazioni" e ricorda di fare clic su "Sì" per salvare le impostazioni. Prendiamo come esempio il "Sposta in una cartella specifica" (Remove to specify folder). Qui selezioniamo J:\ come posizione.
2. Clicca su "Selezione intelligente" in modo che alcuni file duplicati vengano selezionati automaticamente in base alle impostazioni delle preferenze. (Puoi cliccare sul pulsante "Deseleziona" per deselezionare tutti i file.)
3. Clicca sul pulsante per avviare l'operazione di spostamento nella cartella.
4. Potrebbe richiedere del tempo per completare l'operazione di rimozione. Una volta completata, potrai controllare i dettagli.
5. Dal momento che i file duplicati sono stati rimossi in un'altra cartella, puoi trovarli direttamente nella cartella di destinazione J:.
Conclusione
Seguendo i passaggi sopra, puoi facilmente trovare ed eliminare file duplicati sul tuo computer. Lo strumento Trova file duplicati è molto utile per eliminare i file duplicati per l'ottimizzazione dello spazio di archiviazione.
Inoltre, AOMEI Partition Assistant offre anche altri strumenti utili per liberare lo spazio di disco, ad esempio, elimina file di grandi dimensioni e APP Mover e così via.