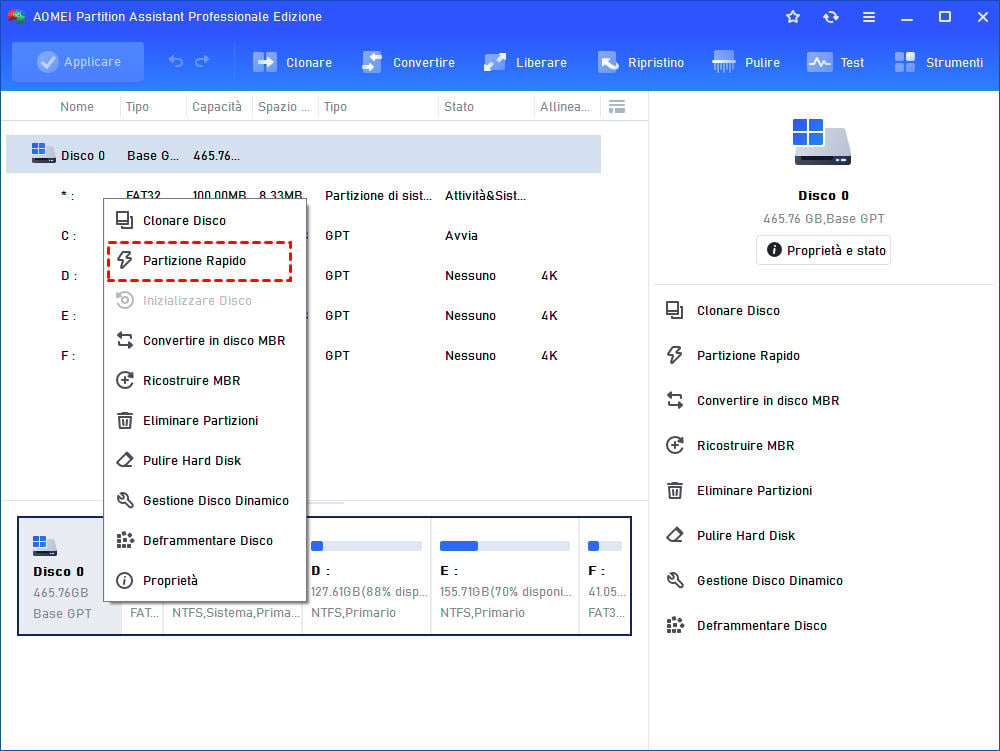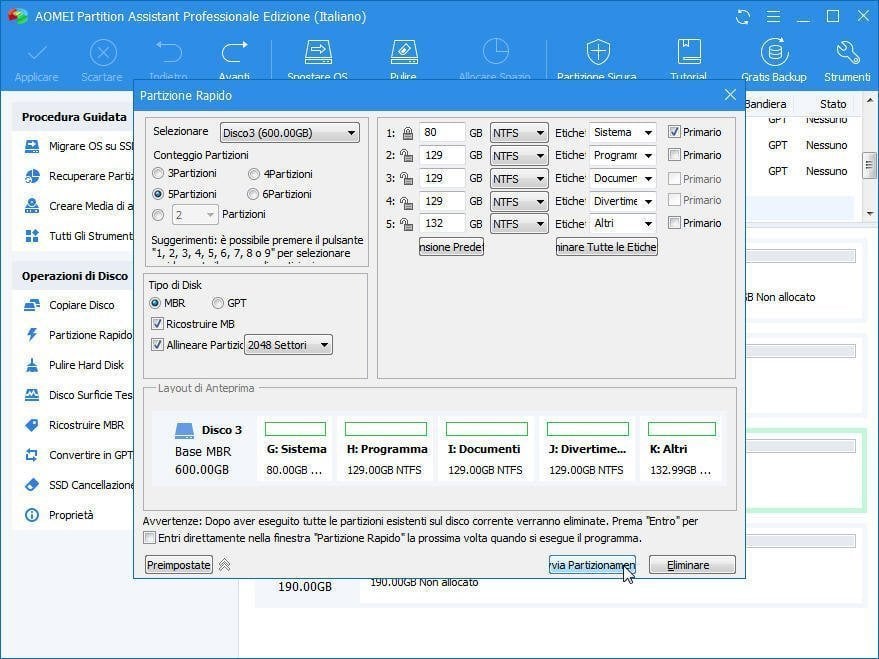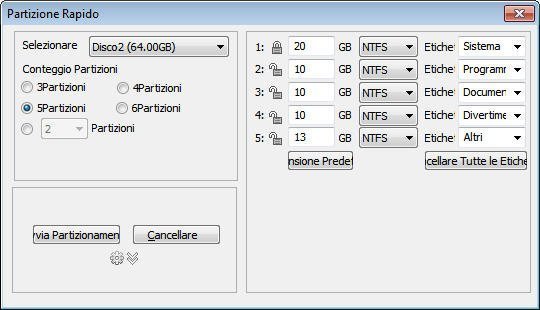Installation and Login
Inizia
Ridimensiona partizione
Clonare disco e partizione
Operazioni di base sulle partizioni
Operazioni di base del disco
Converti il disco
Converti la partizione
Guida passo dopo passo
Altre funzioni
Altri domande
FAQ e codici di errore
Installation and Login
Inizia
Ridimensiona partizione
Clonare disco e partizione
Operazioni di base sulle partizioni
Operazioni di base del disco
Converti il disco
Converti la partizione
Guida passo dopo passo
Altre funzioni
Altri domande
FAQ e codici di errore
Come Partizionare un Hard Disk Rapida con AOMEI Partition Assistant?
Scopri come partizionare rapidamente o una partizione un clic su un hard disk in Windows PC, Server o sistema PE con AOMEI Partition Assistant. È molto conveniente per la partizione di un nuovo hard disk o di un disco che contiene già partizioni.
Come Partizionare un Hard Disk Rapida in Windows 10/8/7?
"Partizione Rapido" in AOMEI Partition Assistant è particolarmente progettato per ripartire rapidamente un hard disk, che funziona senza problemi nei sistemi PC, Server e Windows PE. Si applica alla partizione di un nuovo hard disk o alla ripartizione di un hard disk che contiene già partizioni. Gli utenti possono specificare ogni dimensione delle partizioni, tipo, etichetta del volume, ecc. Con solo alcune semplici operazioni, un hard disk verrà partizionato e formattato. Se non si desidera modificare il numero di partizioni predefinito, digitare, etichetta, aprire la finestra "Partizione Rapido" e fare clic su "Avvia Partizionamento" e quindi il disco verrà reparticolato e formattato rapidamente.
Per usare questa funzione, fare clic con il pulsante destro sul disco che si desidera partizionare e quindi selezionare "Partizione Rapido" nel menu a discesa. È inoltre possibile trovare l'opzione sul pannello di navigazione a sinistra.
"Partizione Rapido" finestra mostra sotto:
Le Istruzioni Specifiche:
1. Selezionare Disco
Puoi selezionare nuovamente un disco per eseguire una partizione veloce senza tornare alla schermata iniziale di AOMEI Partition Assistant. In ambiente Windows, AOMEI Partition Assistant non supporta la ripartizione diretta del disco di sistema corrente. Suggerisce di creare un AOMEI Partition Assistant supporto Avviabile, quindi avviare il computer per dividere rapidamente il disco di sistema.
Avvertenze: Dopo aver eseguito l'operazione, tutte le partizioni esistenti sul disco corrente verranno eliminate se sono presenti partizioni sul disco selezionato.
2. Conteggio Partizioni
Sotto "Selezionare Disco", scegliere il numero di partizione come si desidera.
Puoi premere il tasto "1, 2, 3, 4, 5, 6, 7, 8 o 9" per selezionare rapidamente il numero di partizioni.
Anche puoi selezionare il numero di partizioni mediante il clic del mouse.
Dopo aver selezionato, il numero di partizioni corrispondente verrà immediatamente visualizzato sul lato destro della finestra di dialogo.
3. Disco Tipo
In questo pannello è possibile scegliere lo stile del disco dopo essere stato partizionato tra MBR e GPT, decidere se controllare o meno "Ricostruire MBR" e selezionare i settori per allineare le partizioni.
MBR: Supporta lo spazio su disco fino a 2TB di dimensioni. Spegnerà lo spazio su disco se si sceglie MBR per un disco che ha più di 2TB.
GPT: Suggerisce di selezionare GPT per i dischi superiori a 2TB oi computer che supportano la modalità di avvio UEFI/EFI.
Ricostruire MBR: Suggerisce di selezionare GPT per i dischi superiori a 2TB oi computer che supportano la modalità di avvio UEFI/EFI.
Allineare Partizioni: Generalmente, per l'azionamento a stato solido (SSD) selezionare l'allineamento 4K, vale a dire 8 settori. Questa opzione non ha molti effetti sull'unità hard disk, puoi lasciarla.
4. Parametri di Partizione
"Parametri di Partizione" mostra i parametri di base di ogni partizione tra cui tipo, dimensione, etichetta e se partizione primaria o meno.
Regolare la dimensione della partizione: Il programma imposta una dimensione predefinita per ogni partizione in base alla dimensione del disco. È inoltre possibile immettere manualmente una dimensione di partizione specificata per ciascuno. Clic "Dimensione Predefinita", e diventerà la dimensione predefinita.
Scegliere il file sistema di partizione: NTFS e FAT32 sono disponibili per scegliere. FAT32 non supporta una partizione con più di 2TB spazio, né può memorizzare un file di dimensioni superiori a 4GB ma ha una buona compatibilità. NTFS è più stabile e sicuro e supporta più di 2TB le partizioni e memorizza i file più di 4GB. Suggerisce di utilizzare il file sistema NTFS in generale.
Scegliere etichetta del volume: Il programma imposta per etichetta per ogni partizione per impostazione predefinita. Gli utenti possono scegliere o modificare manualmente e rimuovere tutte le etichette del volume facendo clic su "Cancella tutte le etichette" e quindi impostare le etichette da soli.
Partizione primaria o no: se si desidera che sia una partizione primaria, controllare "Partizione Primaria"; lasciarlo se diversamente. Nel disco MBR, se si desidera creare 4 partizioni, si impostano tutte come primarie e se si desidera creare più di 4 partizioni è possibile impostare al massimo 3 partizioni primarie. Questa opzione non è valida per la tabella delle partizioni GUID, perché tutte le partizioni sul disco GPT sono assegnate come "Primarie".
Quando tutte le impostazioni sono state eseguite, il layout della partizione del disco dopo la partizione sarà presentato visivamente lungo la finestra di anteprima. Fare clic sul pulsante "Avvia Partizionnamento" per eseguire una partizione rapida a one-key. Se ci sono vecchie partizioni nel disco, verrà visualizzata una finestra di messaggio (nessun messaggio se non c'è partizione sul disco) come sotto:
Clic "Sì" per continuare, o clic "No" per cancellare.
5. Preimpostare
Per gli utenti che utilizzano spesso la partizione rapida, controllare l'opzione - Entrare direttamente nella finestra "Partizione Rapido" la prossima volta quando si esegue il programma, dopo di che entrerà direttamente nella finestra "Partizione Rapido" ogni volta che si avvia il programma. Nel frattempo, clic "Preimpostate", in modo da poter predefinire il conteggio e la dimensione della partizione. È abbastanza conveniente per coloro che hanno bisogno di partizionare regolarmente un hard disk o creare lo stesso layout di partizioni per grandi quantità di computer. Quelle lavoratrici che spesso suddividono le immersioni rigide e installano Windows possono salvare il numero e la dimensione della partizione desiderati nel Preimpostate, in modo da poter utilizzare direttamente le impostazioni salvate successivamente per eseguire una partizione veloce. L'interfaccia del Preimpostate mostrato sotto:
"Preimpostate" applica alla modifica delle impostazioni predefinite di "Partizione Rapida". Nella colonna a sinistra, puoi impostare conto di partizione. Per esampio: se si abilita Preimpostate e seleziona "6 Partizioni", il pannello "Partizione Rapida" seleziona 6 come conteggio delle partizioni per impostazione predefinita. Nella colonna a destra, puoi regolare le prime 5 partizioni e la dimensione dell'ultima partizione è lo spazio disponibile su disco. Anche puoi regolare alcune delle dimensioni della partizione e il resto manterrà la dimensione predefinita.
"Rimuovere tutte le etichette del volume" opzione applica per eliminare tutte le etichette predefinite di ogni partizione, ad esempio Sistema, Software, Documenti, ecc. Se si seleziona "Rimuovere tutte le etichette del volume", il programma non assegna alcuna etichetta per te. Puoi assegnare etichette di volume da soli.
Dopo aver terminato le impostazioni, clic "Salva Impostazioni", quindi il sistema salverà il preset. Il profilo (part.ini) di questo Preimpostate verrà salvato nella direttorio di installazione di AOMEI Partition Assistant. Se il computer avvia da un supporto avviabile, questo file verrà salvato nella direttorio principale del dispositivo avviabile (di solito un'unità flash USB).
Note: Se il Preimpostate è abilitato, l'ultima dimensione della partizione verrà impostata automaticamente, il che significa che non è possibile specificare la dimensione. Ad esempio, se si preimposta per creare 3 partizioni, puoi specificare la dimensione della prima e seconda partizione, l'ultima terza partizione utilizzerà automaticamente lo spazio disponibile su disco in base alla dimensione.
6. Altri
C'è un icon dietro il pulsante "Preimpostate". Se tu clic, il programma entrerà il Lite Modalità di partizione rapida come l'immagine mostrata di seguito. Sembra più snella e più fresca.
Sotto il Lite Modalità, puoi selezionare il disco da partizionare, conte di partizioni, dimensione della partizione, sistema file e etichetta di partizione, impostazioni di riposo mantenere come impostazione predefinita. Nel frattempo, puoi clic icon per preimpostare. Se vuoi tornare alla modalità completa, clic lo stesso icon di nuovo.