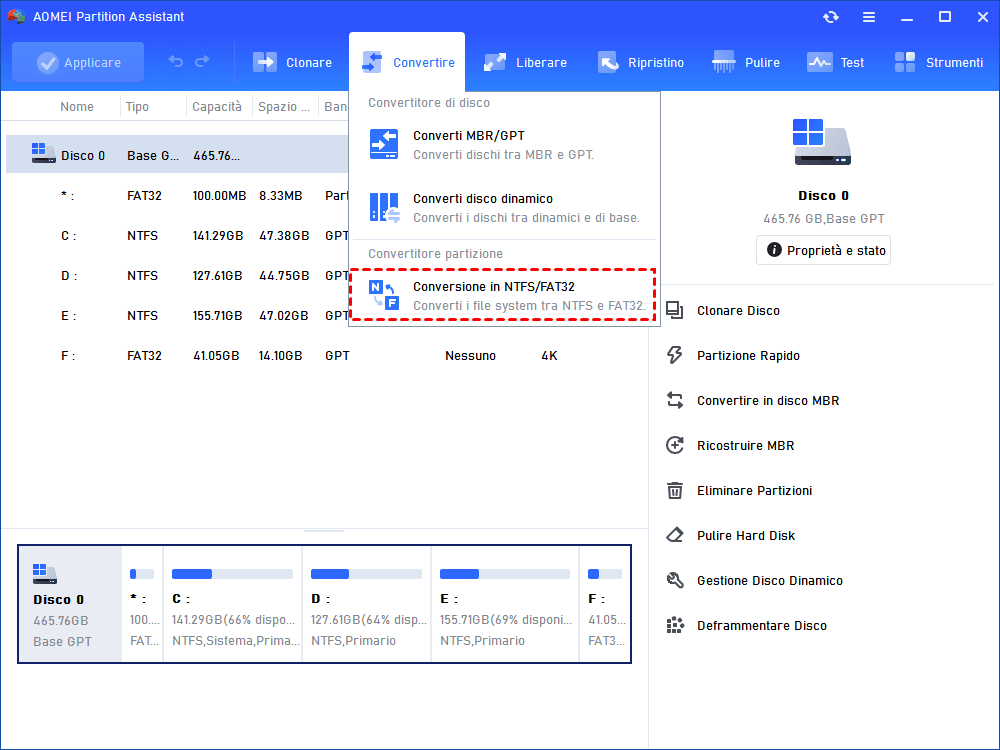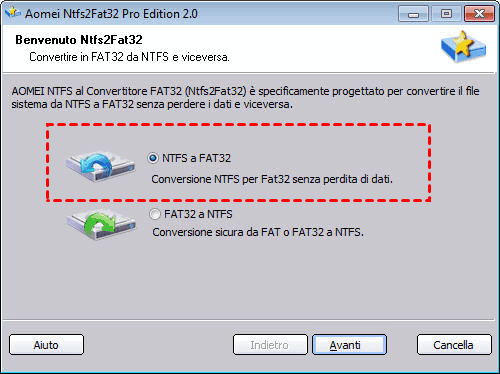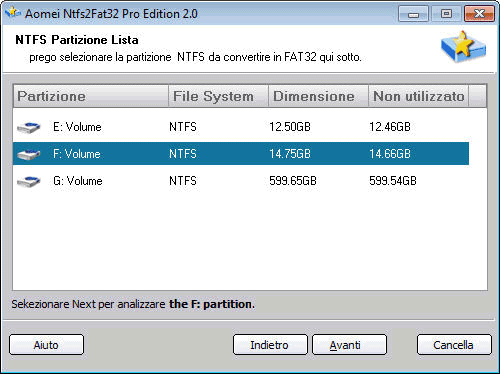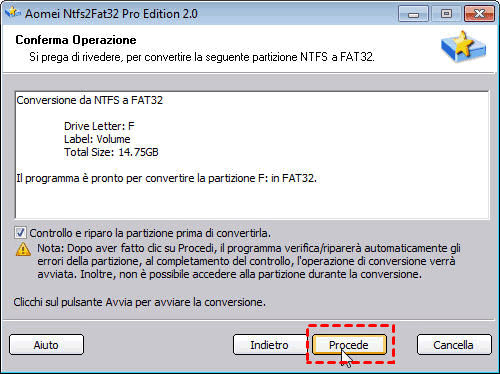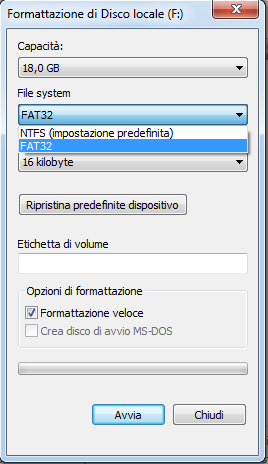Come Convertire NTFS in FAT32 senza Perdere i Dati?
Come convertire NTFS in FAT32 senza formattare e perdere i dati? Questo articolo ti introduce un software migliore - AOMEI Partition Assistant per risolvere in modo sicuro e veloce.
Perché è necessario convertire NTFS in FAT32?
FAT32 è un file system più vecchio rispetto a NTFS, ma è scrivibile/leggibile da un gran numero di sistemi operativi. FAT32 può funzionare anche su DOS v7 e superiori Windows 98, ME, 2000, ecc.
Se è necessario accedere ad alcuni file dalla modalità DOS o Windows 9X, devi utilizzare il file system FAT o FAT32, Inoltre, è più compatibile con alcune popolari console di gioco come PS3, PS4, 3DS, e così via. Così molti utenti di computer possono desiderare di cambiare il file system da NTFS a FAT32.
Tanti utenti possono scegliere gli strumenti di gestione del disco integrati in Windows (Gestione disco, DiskPart, Esplora file finestra) per convertire NTFS in FAT32, ma ti consentono solo di cambiare NTFS in FAT32 da riformattare questa partizione. Naturalmente, ciò causerà la perdita di dati. Pertanto, potresti cercare un modo per convertire NTFS in FAT32 senza formattare o perdere dati su questo disco.
Come convertire NTFS in FAT32 in Windows
Metodo 1: Convertire NTFS in FAT32 senza perdita di dati con il software professionale
AOMEI Partition Assistant Professionale è un convertitore da NTFS a FAT32, è specificamente progettato per convertire NTFS in FAT32 direttamente senza formattare le partizioni e perdere i dati sulla partizione. Inoltre, può funzionare su Windows 11/10/8/7/Vista/XP/2000 (sia 32bit sia 64bit). Di seguito sono riportati i passi per convertire la partizione da NTFS a FAT32 senza perdita di dati.
Prima di tutto, scarica il software e va a provarlo:
Passo 1. Installa e avvia AOMEI Partition Assistant. Seleziona Convertire > Convertire in NTFS/FAT32.
Passo 2. Si aprirà AOMEI convertitore da NTFS a FAT32. Qui selezioniamo NTFS a FAT32, clicca Avanti per continuare.
Passo 3. Scegli la partizione NTFS che vuoi convertire in FAT32 e clicca Avanti per andare al passo successivo.
Passo 4. Poi fa clic su "Procede" per eseguire la conversione.
Dai screenshot potremmo sapere come convertire dai file system NTFS a FAT32. Con questo convertitore tra NTFS e FAT32, non solo potremmo convertire NTFS in FAT32 senza perdere i dati, ma anche convertire FAT32 a NTFS in modo facile.
Metodo 2. Convertire NTFS in FAT32 Utilizzando lo Strumento di Formattazione di Windows
Oltre a utilizzare il convertitore professionale da NTFS a FAT32 per cambiare questi due diversi file system senza perdere dati, è possibile usare gli strumenti di formattazione di Windows per finire la conversione senza perdita di dati. Ma prima di iniziare la formattazione, dovresti eseguire il backup dei file, e poi seguire le istruzioni seguenti.
1. Apri Esplora risorse/file e scegli il tuo disco che vuoi riformattare da NTFS a FAT32.
2. Fa clic con il pulsante destro del mouse sull'unità e seleziona l'opzione "Formatta" .
3. Seleziona "FAT32" dalla casella a discesa sotto la sezione "File System" e seleziona l'opzione "Formattazione veloce".
4. Fa clic sul pulsante "Avvia" per avviare il processo di riformattazione. Può richiedere alcuni minuti in base alle dimensioni dell'unità.
Nota: l'opzione FAT32 non sarà disponibile nella casella a discesa se la dimensione dell'unità che si desidera formattare è superiore a 32GB (questa è una limitazione di Windows). In questo caso, è possibile utilizzare AOMEI Partition Assistant Professionale per formattare NTFS a partizione FAT32 fino a 2TB.
Conclusione
Insomma, AOMEI Partition Assistant è possibile aiutarti a convertire NTFS in FAT32 in modo sicuro e veloce. Adesso puoi andare a provarlo a risolvere il tuo problema. Inoltre, ha anche molte altre funzioni utili per aiutarti a gestire le partizioni del disco sul PC Windows, come la conversione di MBR e GPT senza cancellare le partizioni, il trasferimento del sistema operativo sul disco SSD, l'allineamento delle partizioni SSD, eliminazione definita dei file, ecc.
Se desideri proteggere un numero illimitato di computer all'interno di un'azienda (in una posizione), puoi provare AOMEI Partition Assistant Unlimited. Se sei utente di Server, prova AOMEI Partition Assistant Server per ottimizzare le prestazioni dei server.