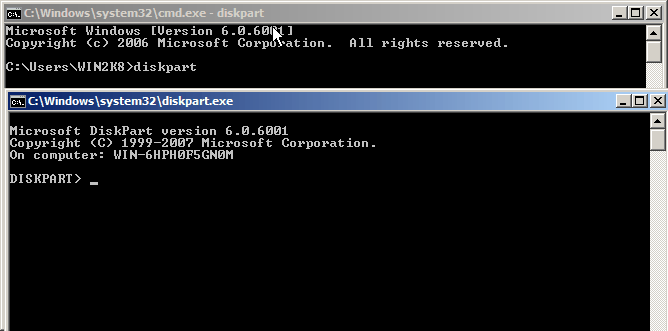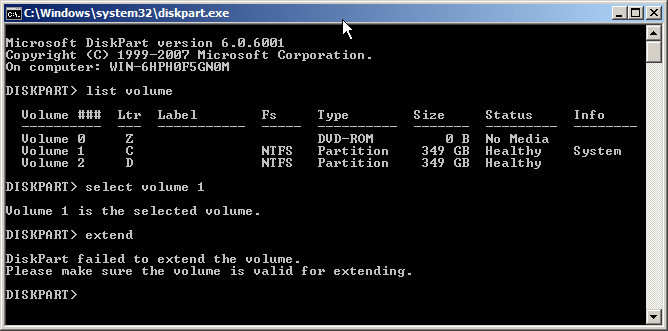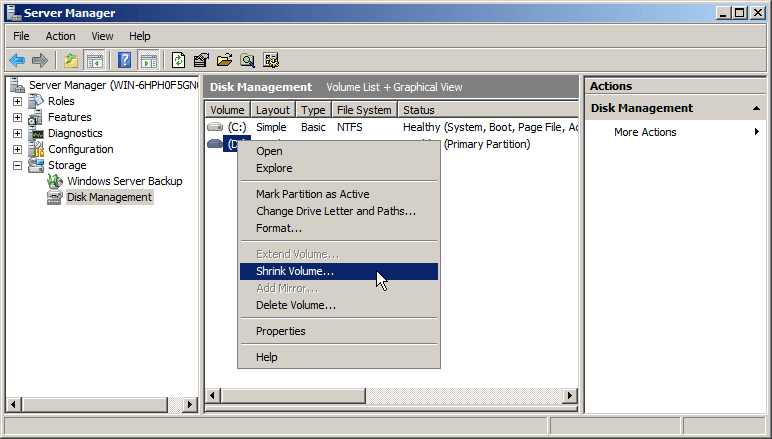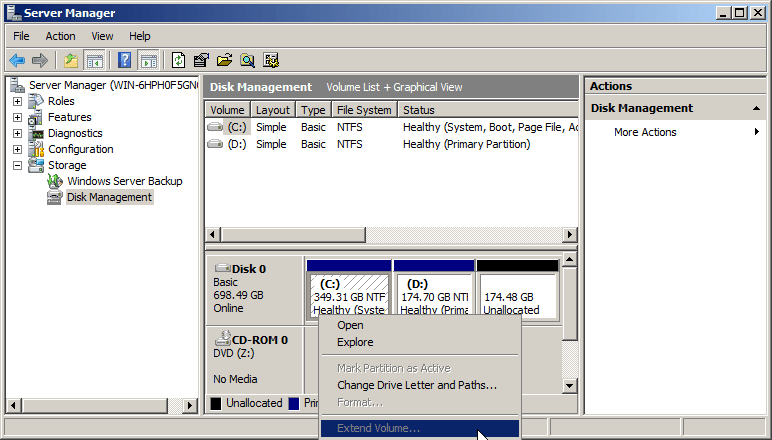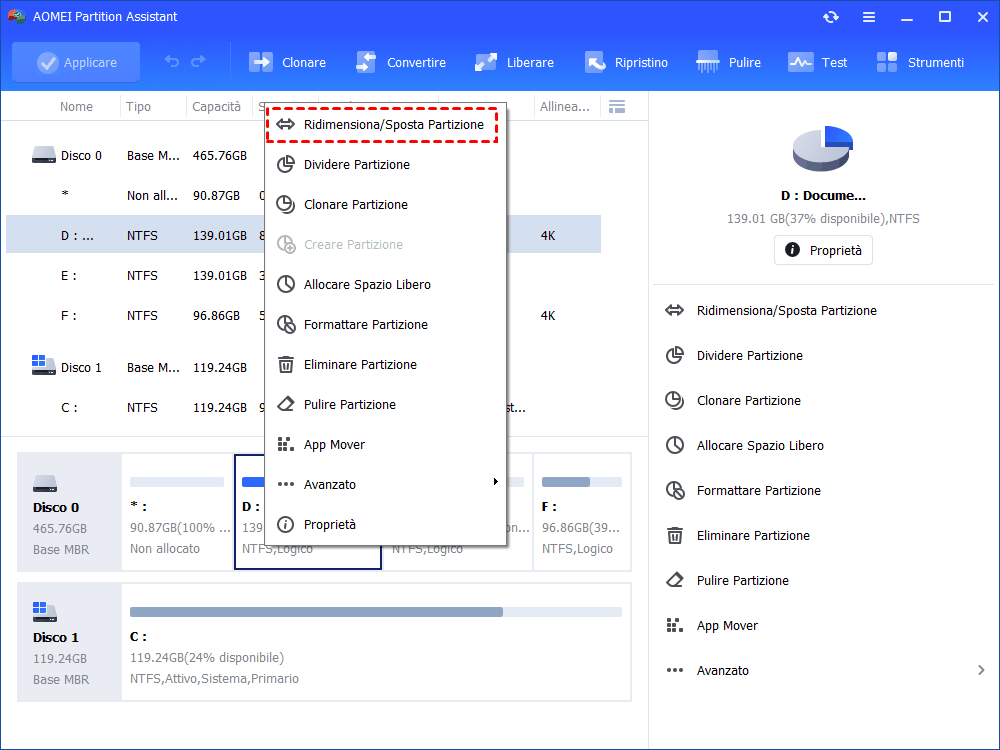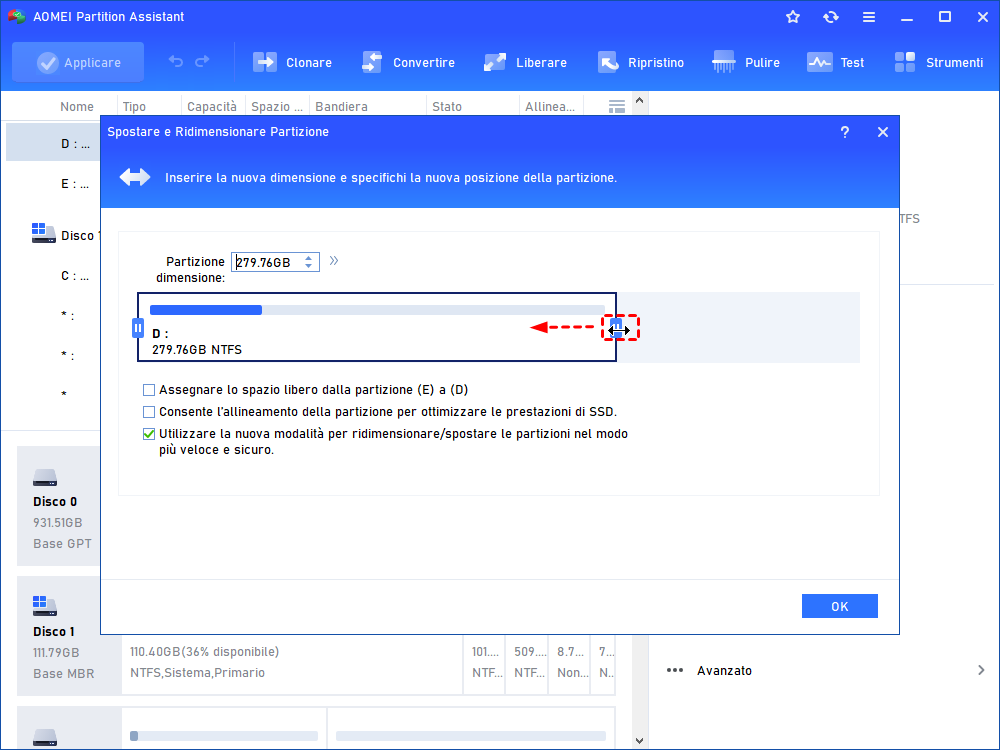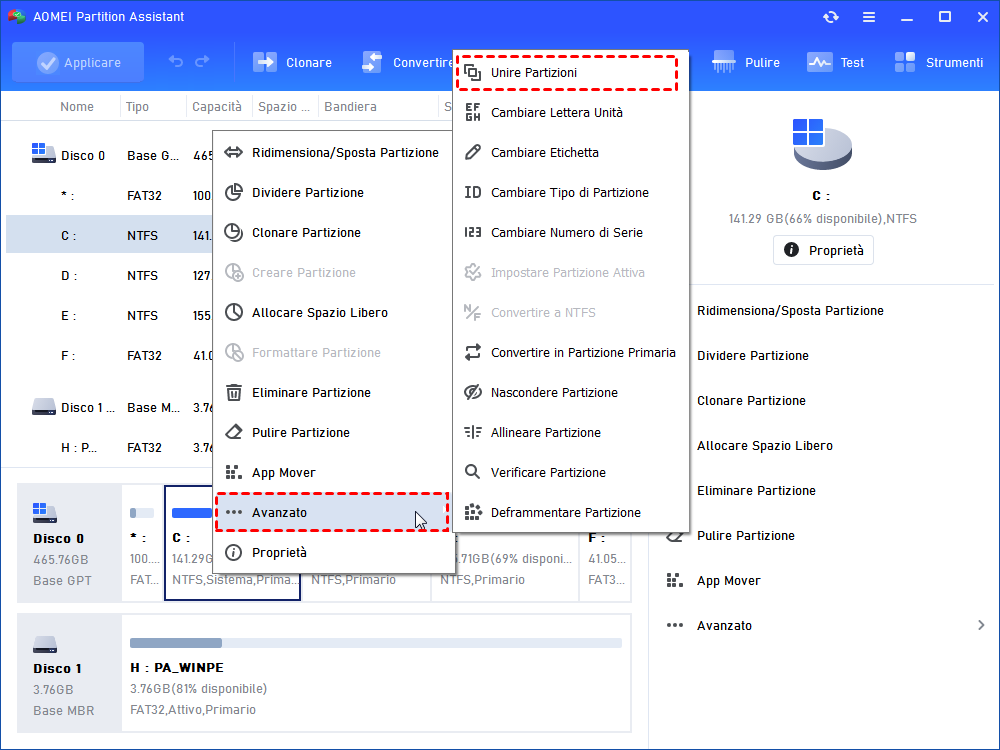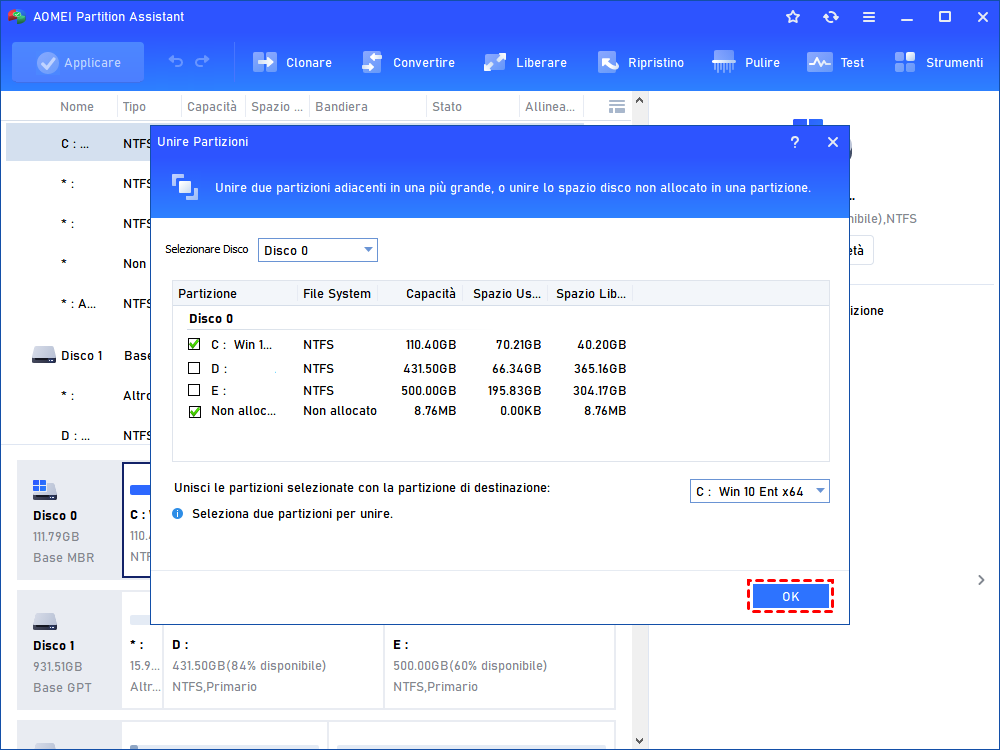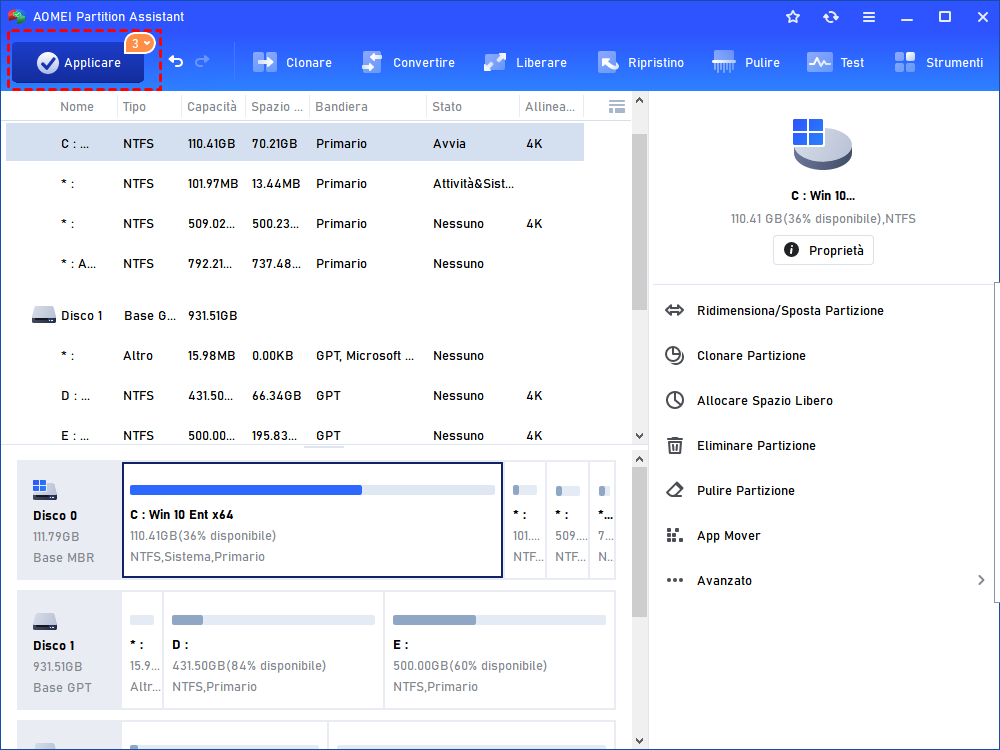3 Metodi di Estendere La Partizione del Sistema Operativo in Windows Server
Il post mostra 3 diversi metodi su come estendere la partizione di sistema in Windows Server 2008 (R2)/2012 (R2)/2016/2019/2022.
Quando è necessario estendere la partizione di sistema?
Dopo aver installato molte applicazioni in Windows Server 2008 (R2), è possibile che la partizione di sistema non ha spazio. Quando c'è poco spazio su disco c, riceverai un messagio “Spazio su disco insufficiente”. In tal caso, è necessario estendere la partizione di sistema in Windows Server 2016. Ci sono due strumenti incorporati, DiskPart.exe e Gestione disco in Windows Server che ti consente di estendere partizione primaria o partizione estesa senza perdita di dati in alcune circostanze. Se lo strumento integrato non funziona, è anche possibile utilizzare software di terze parti per estendere l'unità C senza influire sul sistema operativo.
Estendi unità C in Server con DiskPart
Se c'è spazio non allocato proprio dietro la partizione di sistema, allora puoi usare Diskpart per estendere la partizione.
Passo 1. Apri il menu Start e digita "cmd" per accedere.
Passo 2. Digiti “Dispart” e premi Enter. Quindi ci sarà la finestra di diskpart.exe.
Passo 3. Fai clic con il tasto destro sulla partizione dietro l'unità di sistema, solitamente D: drive, e seleziona "Elimina volume", che causerà la perdita di tutti i dati su D: drive. Se c'è spazio non allocato contiguo dietro C: drive, puoi semplicemente saltare al Passo 3.
Se l'opzione di Estendi volume è grigio e non si desidera alcuna perdita di dati, è possibile utilizzare AOMEI Partition Assistant software di terze parti per espandere la partizione di sistema senza perdita di dati anche quando non è presente spazio non allocato sul disco.
Estendi la partizione di sistema con gestione disco
Se non si ha familiarità con il prompt dei comandi di Windows, è possibile utilizzare Gestione disco che possiede la funzionalità Riduci ed Estendi. Come DiskPart, anche Gestione disco richiede uno spazio non allocato contiguo per estendere una partizione. "Riduci volume" può generare solo spazio non allocato dietro la partizione che hai ridotto. Pertanto, è necessario eliminare la partizione dietro C: unità per ottenere spazio non allocato contiguo.
1. Premi il tasto Windows e il tasto R per visualizzare la finestra di "Esegui", e digita "diskmgmt.msc" per aprire Gestione disco.
2. Fai clic con il tasto destro sulla partizione dietro l'unità di sistema, solitamente D: drive, e selezionare "Elimina volume", che causerà la perdita di tutti i dati su D: drive. Se c'è spazio non allocato contiguo dietro C: drive, puoi semplicemente saltare al Step 3.
3. Quindi fai clic con il tasto destro del mouse sull'unità per selezionare "Estendi Volume". Qui non può funzionare.
Perché? In realtà, in questo modo è lo stesso comando Diskpart, che tutti hanno bisogno di spazio non allocato è vicino alla partizione del sistema operativo. Come farlo? Calmati! Un eccellente software di gestione delle partizioni e del disco può essere raccomandato a te.
Ridimensiona partizione con AOMEI Partition Assistant
Come una partizione professionale e un gestore di dischi, AOMEI Partition Assistant Server è molto affidabile e utile per gli utenti delle imprese per ridimensionare, eliminare, formattare, creare, unire, spostare, ridurre ed estendere la partizione. Può sopperire al deficit del comando Diskpart e della Gestione disco, indipendentemente da dove lo spazio libero non allocato si trova dietro il volume del sistema, o non vicino ad esso, il software può ridimensionare ed estendere bene la partizione di sistema Server 2008/2012(R)/2016/2018/2022.
Passo 1. Avvia l'edizione di AOMEI Partition Assistant Server in Server 2008. Andate alla sua interfaccia principale; fai clic con il tasto destro su D per selezionare "Ridimensiona/Sposta Partizione".
Passo 2. Sposta il cursore per ottenere lo spazio. Puoi spostarti a sinistra o a destra. Qui prendi muovere a sinistra come esempio.
Passo 3. Fai clic con il tasto destro su C per "Unire partizione". Se lo spazio non allocato si trova dietro la partizione C, è possibile selezionare nuovamente "Ridimensiona/Sposta Partizione" per spostare il cursore verso destra per l'estensione diretta dell'unità C della partizione di sistema in Windows Server 2008
Passo 4. Quindi selezionare lo spazio non allocato per unire con l'unità C. Clicca "ok".
Passo 5. Dopo aver completato tutte le operazioni, fai clic su "Applicare". Troverai che la partizione di sistema è espansa.
In effetti, è molto semplice e veloce estendere Server 2008 partizione di sistema con AOMEI Partition Assistant Server, che consente di risparmiare tempo e problemi senza perdita di dati. Oltre ai modi sopra, puoi anche usare "Estendere Partizione" del software per estendere l'unità c.
Conclusione
Questo articolo ti ha mostrato tre strumenti tra cui AOMEI Partition Assistant Server è la solizione più semplice e sicuro per estendere la partizione di sistema in Windows Server 2022/2019/2016/2012(R)/2008. Inoltre, supporta anche lo spostamento di partizioni nei computer server. È anche in grado di recuperare la partizione di sistema o i dati cancellati, dividere una grande partizione in diverse partizioni piccole, convertire il disco dinamico in base senza eliminare il volume e così via.
Se desideri installare questo programma su un computer illimitato e gestire comodamente le partizioni del disco, puoi provare AOMEI Partition Assistant Unlimited. L'edizione Unlimited ha una funzione utile: Crea versione portatile, che ti consente di clonare AOMEI Partition Assistant su un dispositivo rimovibile e utilizzarlo direttamente su altri computer senza reinstallarlo.