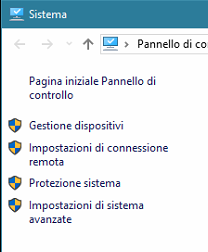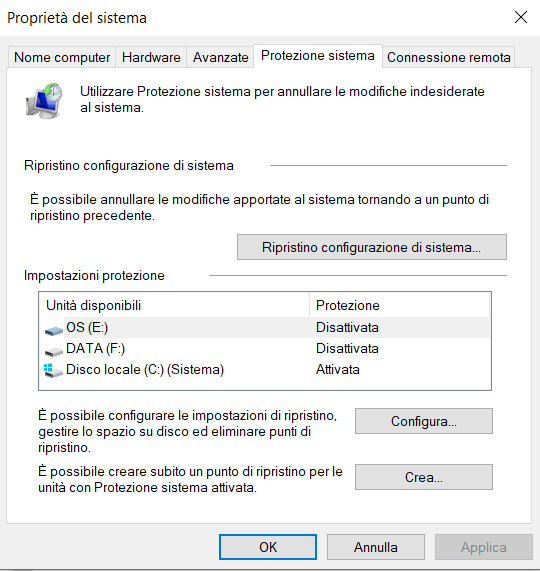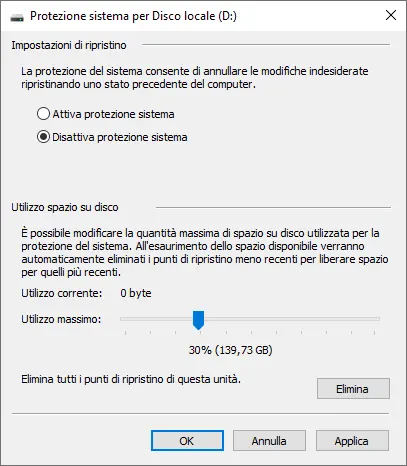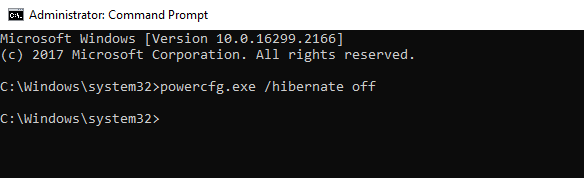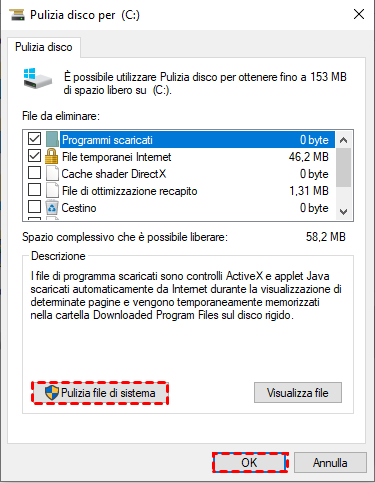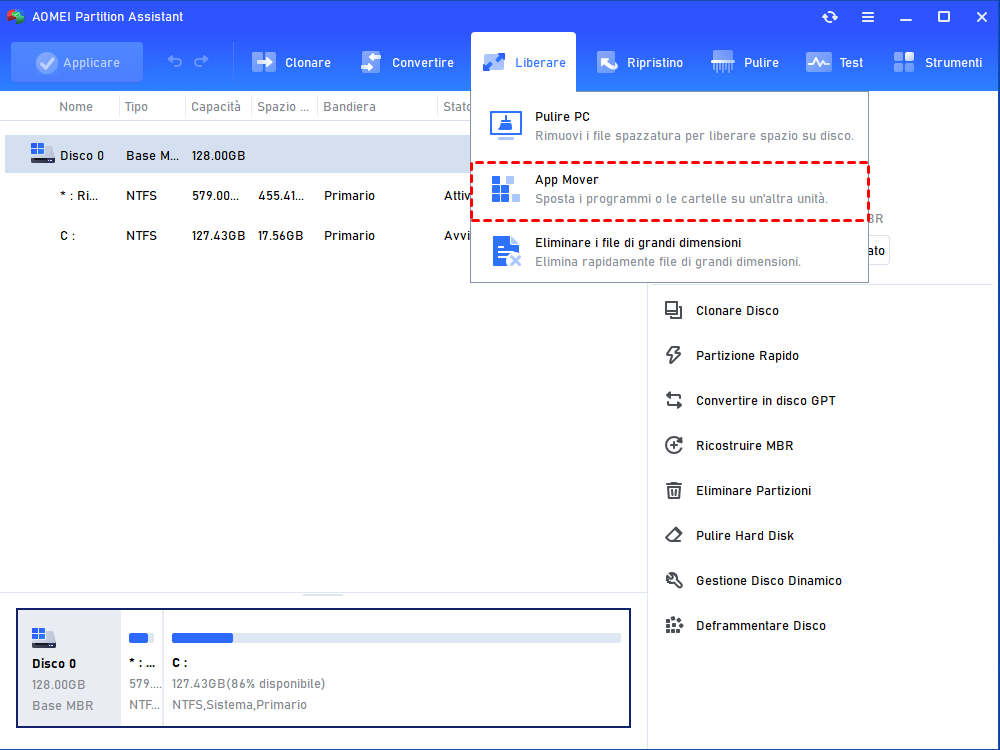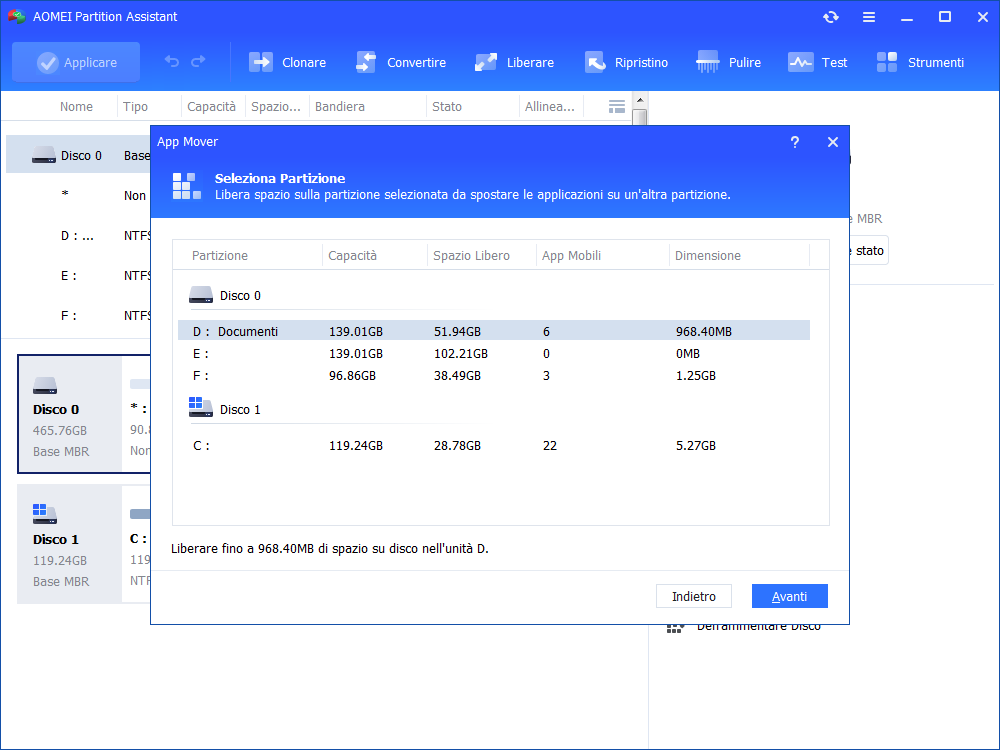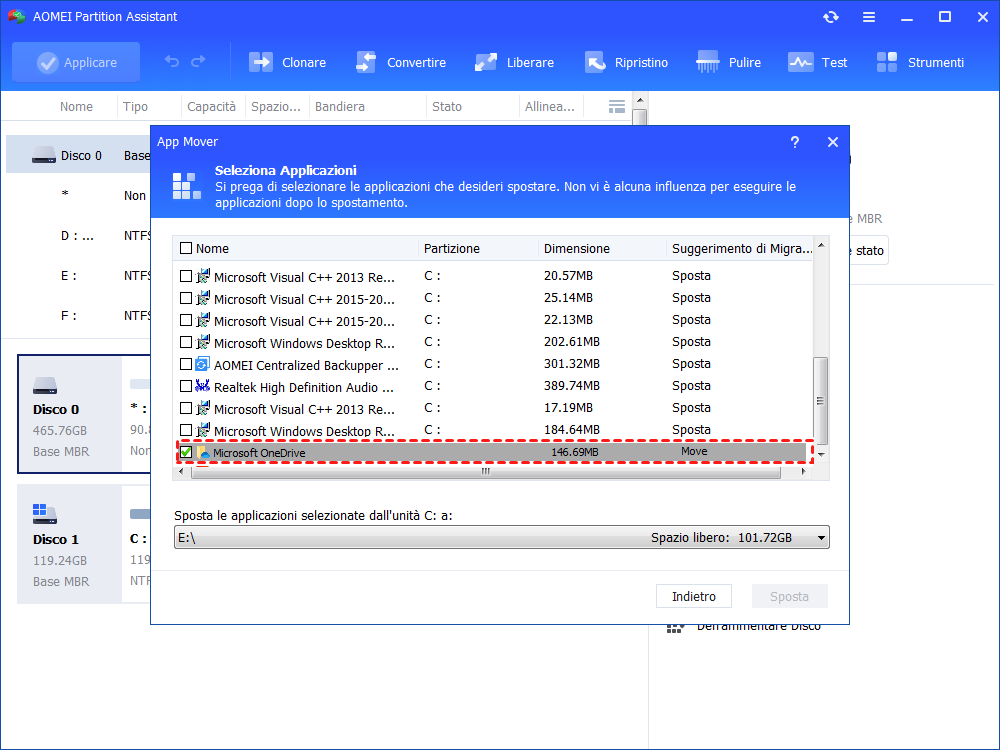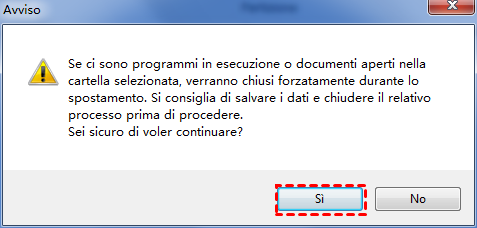Come liberare spazio su SSD?
Scopri come liberare spazio su SSD tramite vari metodi e rendere il tuo computer più fluido e veloce.
Informazione su SSD
A causa della sua velocità di lettura e scrittura rapida e del grande spazio di archiviazione, gli SSD (Solid-state drive) sono molto attraenti per gli utenti PC, specialmente per i giocatori. Tuttavia, ogni dispositivo necessita di una buona manutenzione. Anche gli SSD hanno bisogno di gestire frequentemente i file per assicurarsi che funzionino in modo ottimale.
Perciò, in questo articolo, elenchiamo alcune soluzioni su come liberare spazio tramite Windows stesso e con uno strumento potente e migliorare le prestazioni del PC.
Liberare spazio sul disco SSD tramite Windows 10
Disabilita Windows Driver e il Ripristino di sistema
Il Ripristino di sistema serve per risolvere i problemi del PC, ma occupa molto spazio. Puoi disabilitare il ripristino di sistema per liberare spazio.
Passo 1. Fai clic con il pulsante destro del mouse su "Questo PC" e seleziona "Proprietà" nel menu.
Passo 2. Seleziona "Protezione di sistema" sulla sinistra.
Passo 3. Scegli il disco per cui desideri disabilitare la Protezione di sistema e fai clic su "Configura".
Passo 4. Seleziona "Disabilita protezione di sistema" e fai clic su "OK".
Riduci il Cestino
Ricorda di svuotare il Cestino dopo aver eliminato dei file di grandi dimensioni. Puoi impostare l'eliminazione automatica in modo regolare.
Passo 1. Cerca "Gestione attività" nella barra di ricerca e premi "Invio".
Passo 2. Fai clic con il pulsante destro del mouse su "Libreria Gestione attività" e scegli "Nuova cartella". Nomiala (assicurati che sia separata dalle attività di sistema). Quindi fai clic con il pulsante destro del mouse sulla cartella appena creata e seleziona "Crea attività".
Passo 3. Inserisci un nome per l'attività, come "Svuota Cestino di Windows".
Passo 4. Nella scheda Trigger, fai clic su "Nuovo" per creare un'azione che avvierà l'attività.
Passo 5. Puoi impostare un programma di pulizia regolare.
Passo 6. Fai clic su "Nuovo". Quindi, segui i passaggi seguenti:
In "Programma/script" inserisci cmd.exe.
In "Argomenti aggiuntivi" inserisci /c "echo Y|PowerShell.exe -NoProfile -Command Clear-RecycleBin". Quindi fai clic su "OK".
Disabilita l'ibernazione
La modalità di ibernazione genererà un file "hiberfil.sys" sull'unità di sistema. Puoi disabilitarla per liberare spazio sul tuo SSD.
Passo 1: Inserisci "cmd" nella casella di ricerca. Fai clic con il pulsante destro del mouse su di esso e seleziona "Esegui come amministratore".
Passo 2. Digita powercfg.exe /hibernate off e premi Invio. Questo disabiliterà l'ibernazione e cancellerà il file hiberfil.sys dal tuo SSD.
Pulizia disco
Passo 1. Fai clic su "Start", cerca "Pulizia Disco" e seleziona il risultato per aprire l'esperienza.
Passo 2. Seleziona i file che desideri eliminare dal disco C o da altre unità, fai clic su "OK".
Liberare spazio sul disco SSD tramite AOMEI Partition Assistant
Attraverso i metodi menzionati, puoi eliminare alcuni file per liberare il tuo SSD, ma puoi notare che i programmi occupano troppo spazio sul disco. Tuttavia, spostare i programmi installati tramite le impostazioni di Windows ha molti limiti e presenta un rischio elevato di errore di avvio, potresti dover perdere tempo a disinstallarli e reinstallarli. Se hai un altro disco rigido con spazio libero sufficiente, spostare alcuni programmi dal piccolo SSD a quel disco può davvero liberare molto spazio. Tuttavia, come fare uno spostamento sicuro e di successo per assicurarti che tutti i programmi spostati possano funzionare correttamente come prima?
Non preoccuparti! AOMEI Partition Assistant Professional può aiutarti perfettamente. La funzione "App Mover" di AOMEI Partition Assistant può aiutarti a spostare rapidamente e in modo sicuro i tuoi programmi installati e assicurarti che funzionino perfettamente come prima. Puoi provare la versione Demo per conoscere maggiori dettagli.
Passo 1. Installa ed esegui Partition Assistant, fai clic su "Liberare" nella barra degli strumenti in alto e scegli "App Mover".
Passo 2. Tutti i dettagli sui dischi verranno mostrati nella nuova finestra, scegli l'SSD da cui desideri spostare i programmi e fai clic su "Avanti".
Passo 3. Scegli i programmi che desideri spostare e seleziona la posizione di destinazione, quindi fai clic su "Sposta".
Passo 4. Nella nuova finestra popup, devi confermare la chiusura delle applicazioni in esecuzione quando inizia lo spostamento. Fai clic su "OK" per avviare il processo.
Dopo aver spostato con successo i programmi dall'SSD di destinazione, il tuo vecchio SSD avrà molto spazio libero. Puoi anche utilizzare "Elimina file di grandi dimensioni" per una pulizia approfondita del tuo PC.
Conclusione
Anche se gli SSD hanno già uno spazio di archiviazione ampio, gli utenti devono comunque organizzare file e programmi per mantenerli efficienti. Puoi anche migrare il sistema operativo verso un altro SSD o fare un clone dell'intero SSD con questo software conveniente. AOMEI Partition Assistant sarà il tuo gestore personale del disco per proteggere il tuo PC e i tuoi dati.