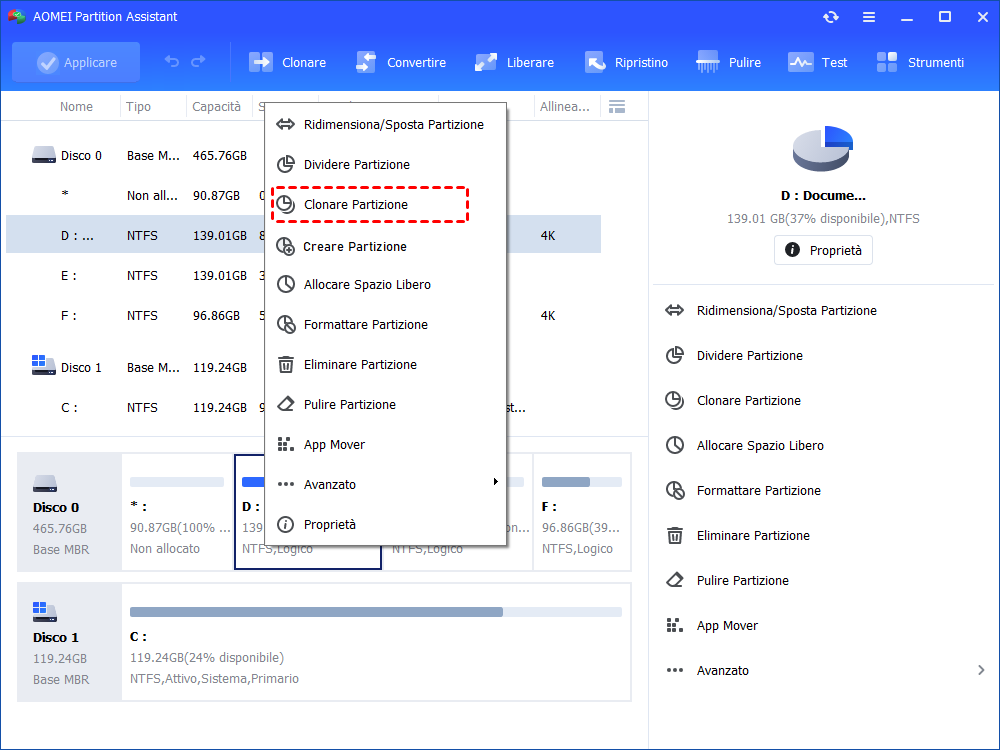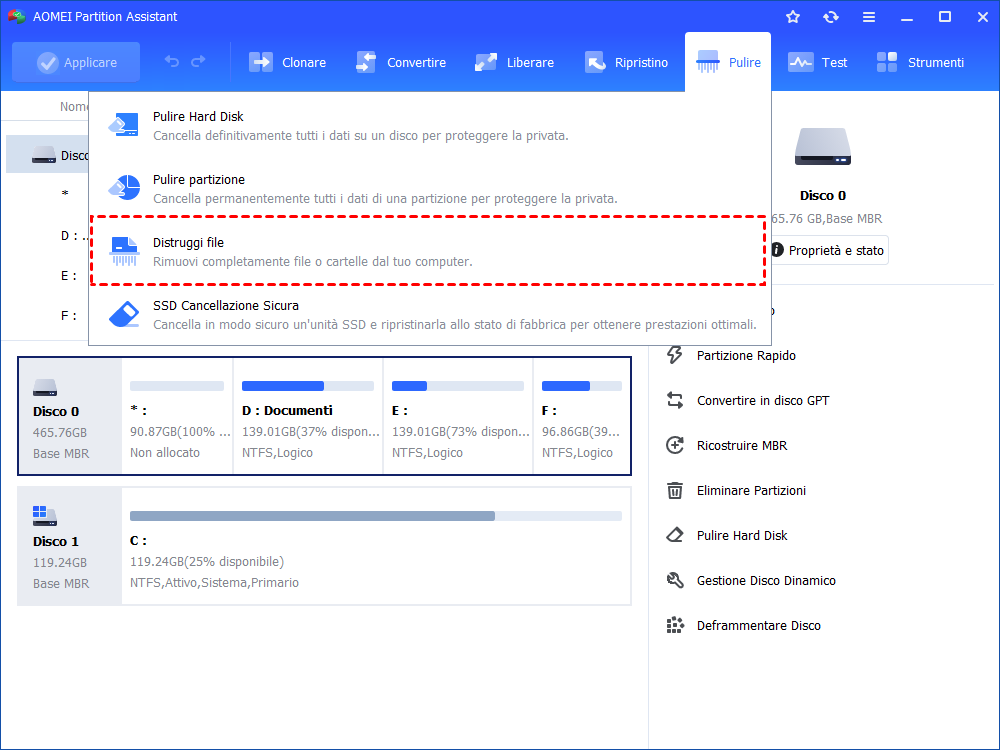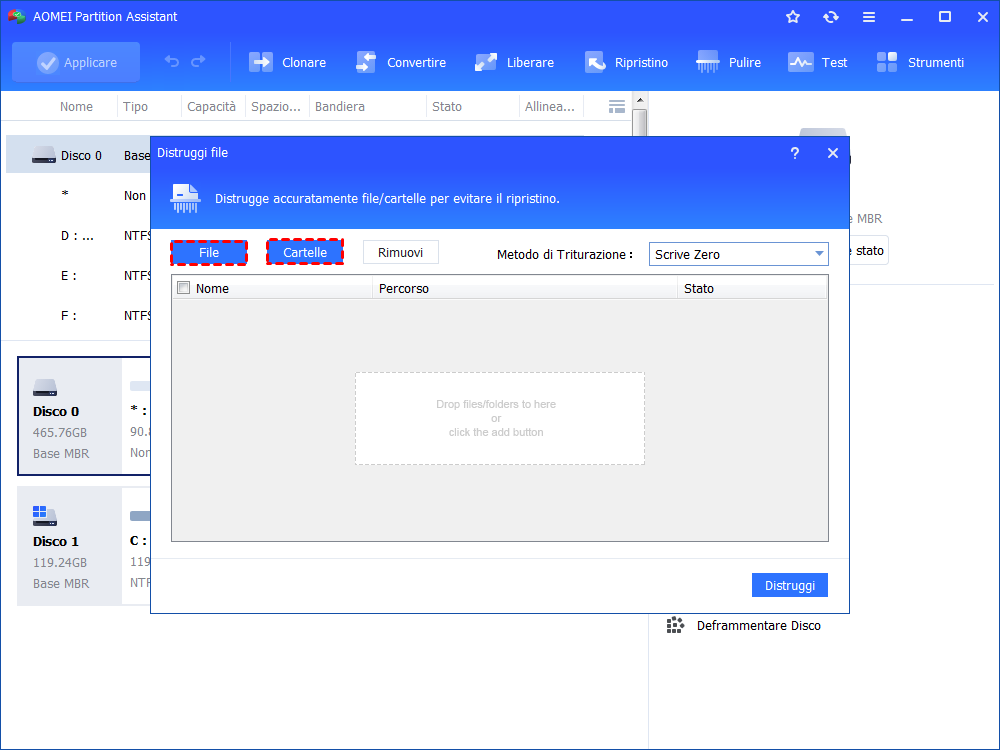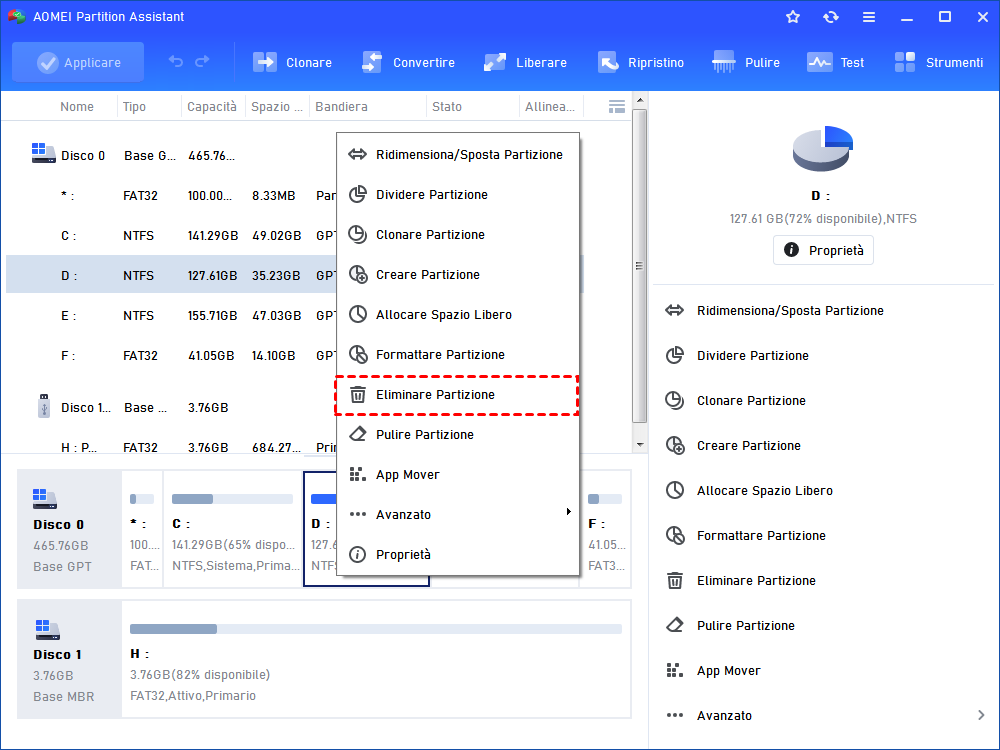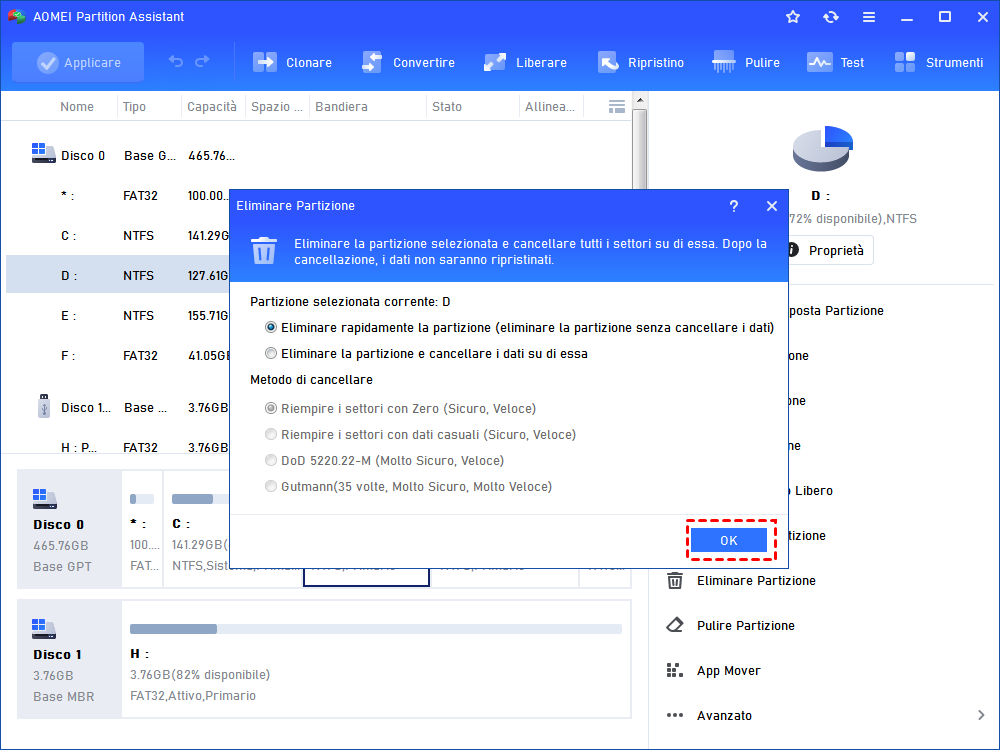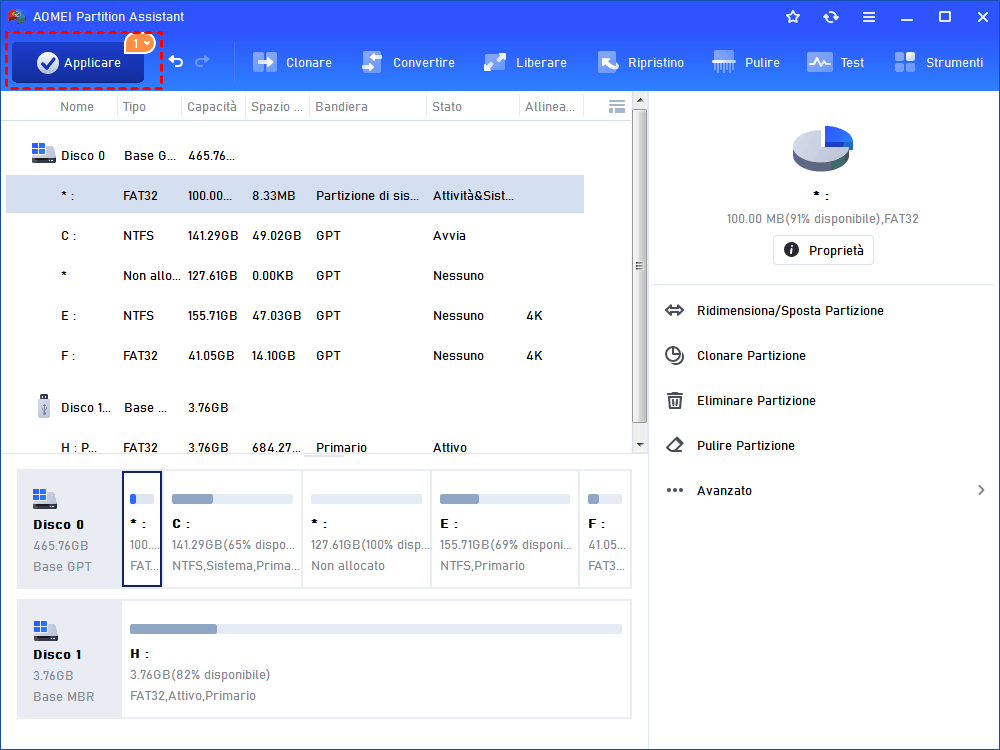Come Pulire Disco di ripristino in Windows 11, 10, 8, 7?
Come cancellare l'unità di ripristino in Windows 10? Questo post fornisce una risposta in merito.
Come pulire di ripristino in Windows?
Il mio portatile indica che lo spazio nell'unità D di ripristino è esaurito, ma ho bisogno di più spazio. Il mio computer portatile è dotato di Windows 10. Come posso liberare spazio nell'unità?".
Perché l'unità di recupero è piena?
L'unità di ripristino è un'unità speciale che conserva i file immagine di backup del sistema e i dati di ripristino del sistema. Quando il PC presenta un problema che non può essere risolto con i metodi abituali, può aiutare a ripristinare le impostazioni di fabbrica del PC. Se l'unità esaurisce lo spazio, potrebbe non essere possibile utilizzare questa funzione.
In genere, i motivi per cui l'unità di ripristino si riempie in Windows 11, 10, 8 e 7 sono due.
● Troppi file o applicazioni personali: Può essere la causa principale del suo riempimento. Di solito, una partizione di ripristino non è un'unità fisica e quindi ha poco spazio disponibile per i dati personali e altri software. È quindi possibile che venga presto visualizzato un avviso di spazio ridotto sull'unità di ripristino.
● Aggiornamento del sistema Windows: se avete aggiornato il vostro Windows 10, è possibile che il sistema operativo precedente venga automaticamente memorizzato in esso, occupando una grande quantità di spazio sul disco. Può essere un'altra causa che rende l'unità di ripristino piena.
Come cancellare l'unità di ripristino in Windows 11, 10, 8, 7 in 3 metodi?
Indipendentemente dal motivo che lo rende pieno, è possibile fare riferimento alla parte seguente, in cui elencheremo 3 modi per cancellare l'unità di ripristino in Windows 11, 10, 8, 7 in modo sicuro.
Metodo 1. Eseguire il programma di pulizia del disco
Quando un'unità è esaurita, è possibile eseguire il programma di pulizia del disco integrato per scansionare l'unità ed eliminare i file non necessari.
Passo 1. Premere "Win" + "R" per aprire Esegui, digitare "cleanmgr" nella casella Esegui e premere Invio per aprire il programma di pulizia.
Passo 2. Selezionare l'unità di recupero e fare clic su "OK". Il programma eseguirà una scansione e calcolerà la quantità di spazio che può essere liberata.
Passo 3. Scegliere i file non necessari e fare clic su "OK" per liberare spazio sull'unità di ripristino in Windows10.
Metodo 2. Eliminare manualmente i file non necessari
I programmi di pulizia a volte riescono a liberare solo una piccola quantità di spazio. Per avere più spazio, è possibile utilizzare AOMEI Partition Assistant Standard, che offre due opzioni per questo problema. Può aiutare a eliminare alcuni file indesiderati grazie alla funzione "Distrugge File". Inoltre, la funzione "Elimina partizione" è in grado di eliminare l'intera unità di ripristino.
Inoltre, AOMEI Partition Assistant offre la possibilità di clonare l'unità di ripristino come backup in caso di situazioni impreviste. Se si elimina un file importante o si vuole eliminare l'intera unità, una volta che un giorno si verifica un danneggiamento del sistema Windows, si ha ancora la possibilità di riportare il computer a uno stato normale.
Quindi, fare clic sul pulsante di download e vedere i passaggi dettagliati.
Preparazione: clonare l'unità di ripristino per il backup
Per iniziare, sarebbe meglio clonare l'unità di ripristino su un'altra unità per il backup. È possibile inserire un disco rigido esterno o una chiavetta USB e installare, lanciare AOMEI Partition Assistant, fare clic con il tasto destro del mouse sulla partizione di ripristino e scegliere "Clonare Partizione". Seguire quindi le istruzioni per completare l'operazione.
Eliminare i file non necessari con AOMEI Partition Assistant
Passo 1. Nell'interfaccia principale, fare clic su "Pulire" nella barra degli strumenti in alto e su "Distruggi file".
Passo 2. Scegliere "Aggiungi file" o "Aggiungi cartella" per selezionare i file o le cartelle indesiderate.
Passo 3. Scegliete "Scrivi zero" nella casella Metodo di distruzione. È possibile effettuare l'aggiornamento a Professional per scegliere altri 3 metodi di triturazione avanzati.
Passo 4. Se i file selezionati includono il percorso del sistema o dell'applicazione, viene visualizzata una finestra di avviso. Leggetelo e fate clic su "Sì" per confermare l'operazione.
Metodo 3. Eliminare l'unità di ripristino
Poiché l'unità di ripristino è in qualche modo inutile se il sistema funziona bene, molte persone desiderano eliminare l'intero disco di ripristino dal proprio PC. Se anche tu vuoi eseguire questa operazione, esegui prima un backup dell'unità e segui i seguenti passaggi per eliminarla.
1. Aprire AOMEI Partition Assistant, fare clic con il tasto destro del mouse sulla partizione di ripristino e scegliere "Eliminare Partizione".
2. Scegliere quindi "Eliminare partizione e cancella dati". Sono elencati 4 metodi di cancellazione, selezionare "Riempere i settori con zero" e fare clic su "OK". Allo stesso modo, l'edizione professionale offre altri 3 metodi di cancellazione avanzati.
3. Nell'interfaccia principale, è possibile vedere la partizione di ripristino diventare non allocata e fare clic su "Applicare" nella parte superiore sinistra della finestra per eseguire l'operazione di cancellazione.
Conclusione
Ora sai come pulire disco di ripristino in Windows 11, 10, 8 e 7 in modo sicuro. Oltre ai metodi sopra menzionati, è possibile anche allocare lo spazio libero in una partizione all'unità di ripristino quando è piena. E se si elimina accidentalmente il disco di ripristino, la versione Professional può aiutare a ripristinare la partizione eliminata. Inoltre, se si desidera eseguire questa operazione nel sistema operativo Server, è necessario scegliere la versione Server.