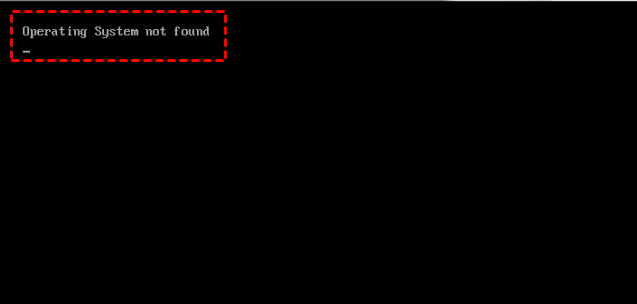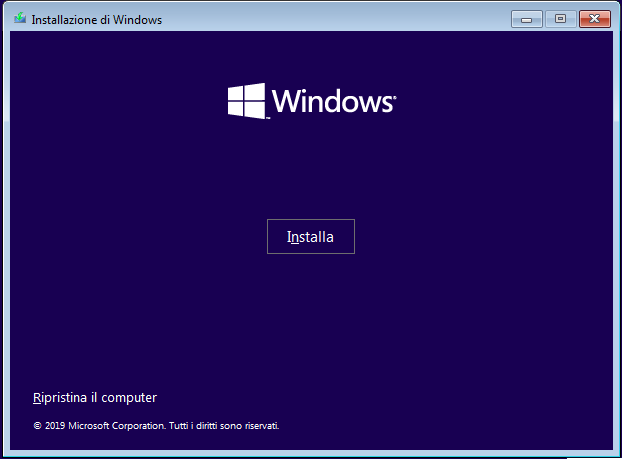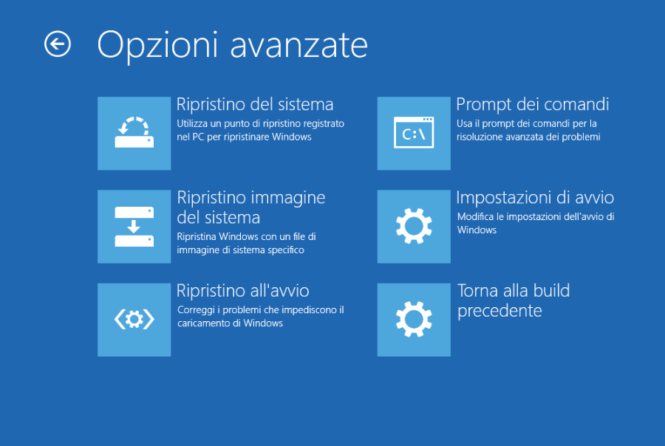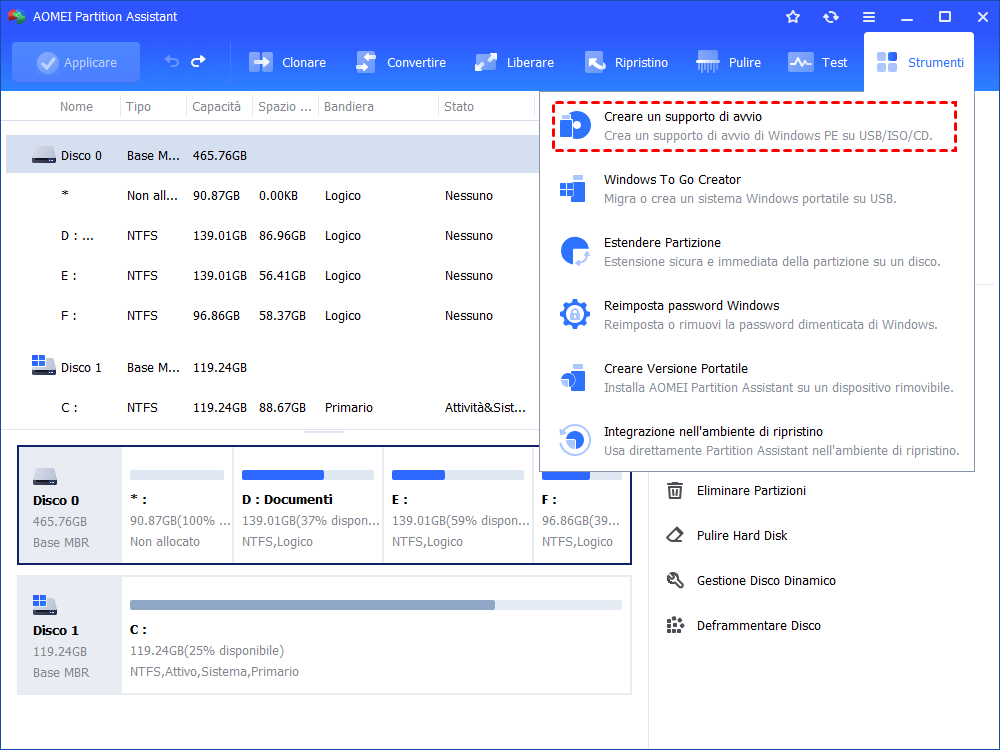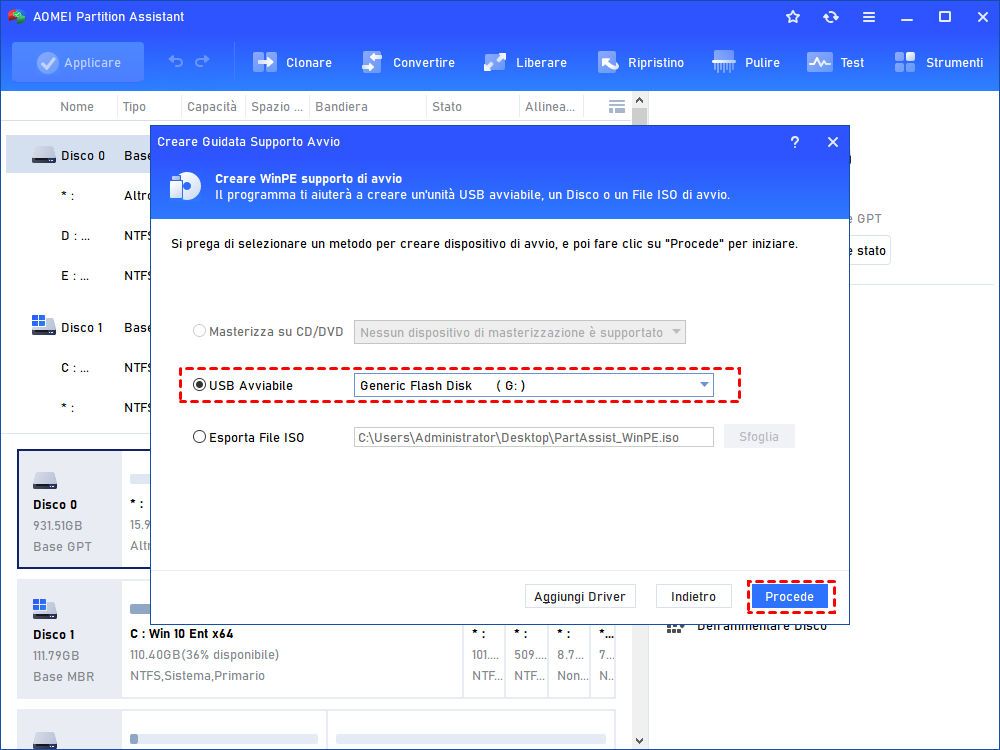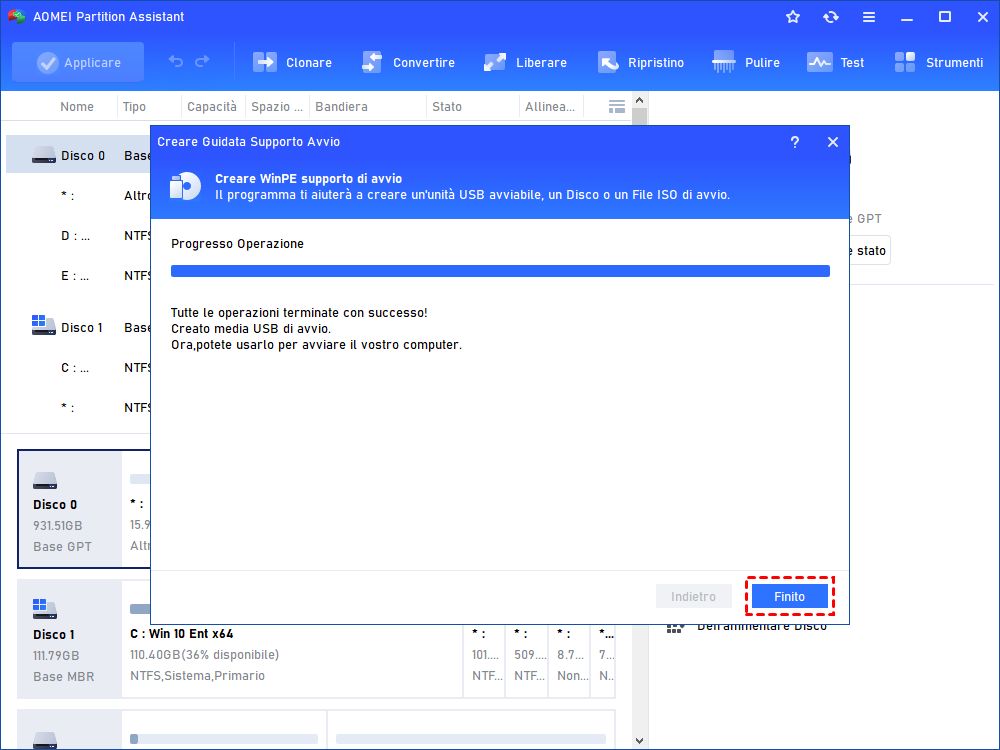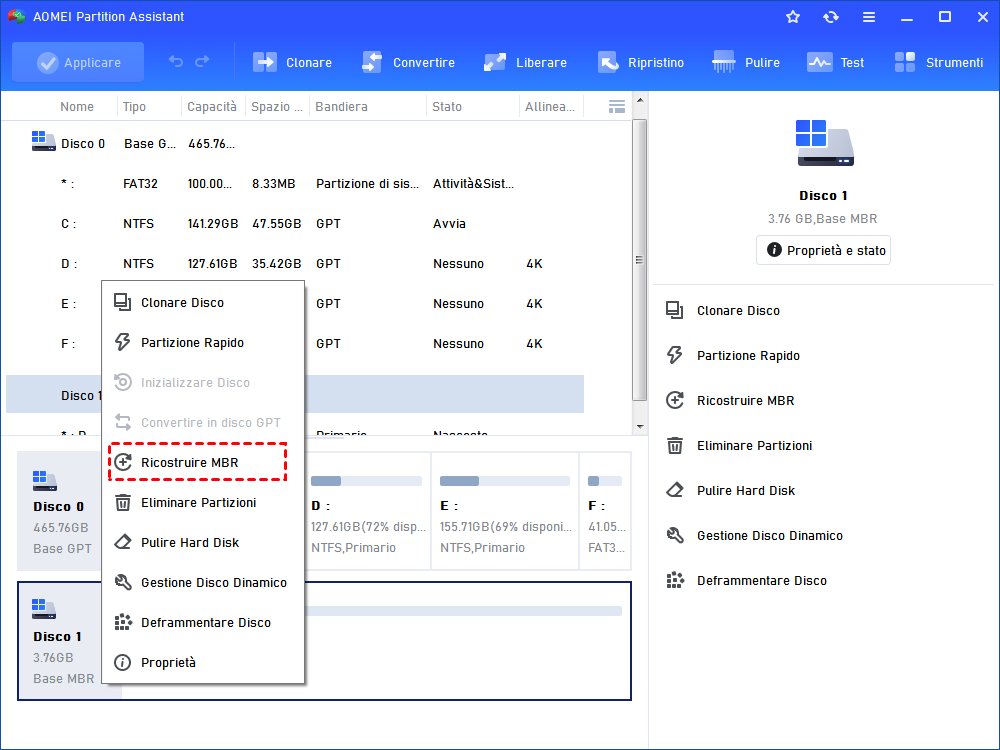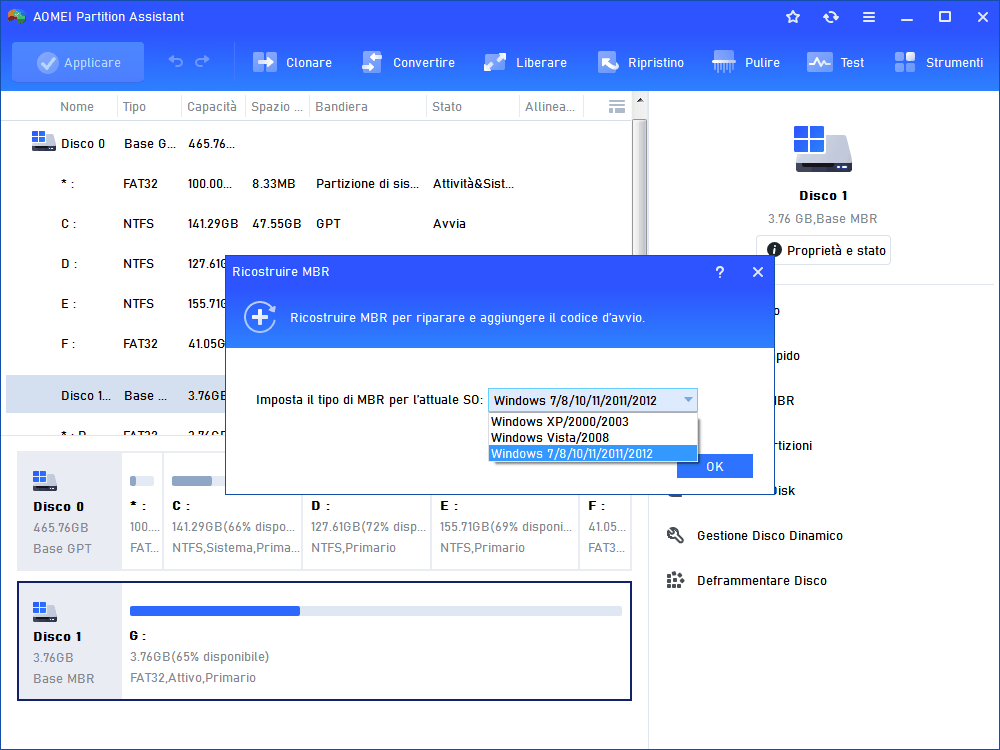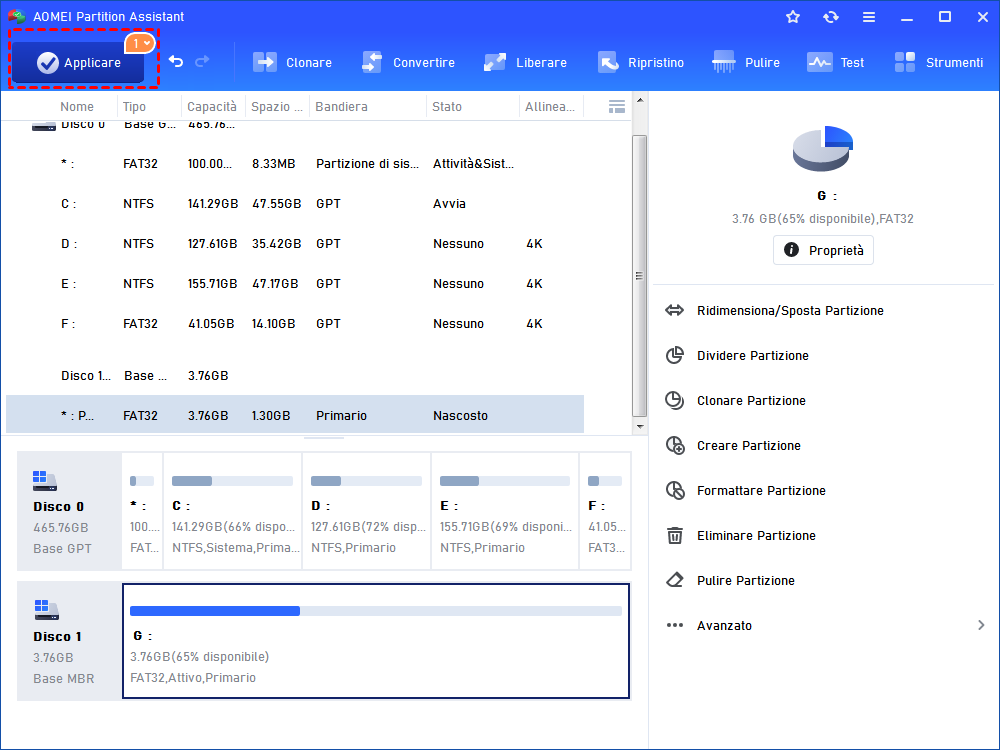Risolto: Impossibile Trovare il Sistema Operativo Windows 10
Se hai riscontrato l'errore "impossibile trovare il sistema operativo" durante l'avvio di Windows 10/11. Attraverso questo articolo, puoi sapere perché incontri un tale errore e come risolverlo attraverso diversi metodi efficaci.
Impossibile trovare il sistema operativo windows 10
Ho installato Windows 10 su un computer Acer circa quattro giorni fa e ha funzionato abbastanza bene. Poi ho inserito alcune cose nel computer. Ho pensato che fosse lento, quindi l'ho resettato (cancellando tutto) dalle impostazioni. Mentre stava cancellando (2%), l'ho spento (accidentalmente). L'ho riacceso e mi ha detto "Il sistema operativo non è stato trovato". Perché? Cosa devo fare per risolvere questo problema? Grazie mille!
Perché il computer dice che non è stato trovato alcun sistema operativo?
Avete mai riscontrato l'errore "sistema operativo non trovato" o "sistema operativo mancante" sul vostro computer Windows 10/11, in particolare HP, Sony, Acer, Lenovo? Questo errore impedisce l'avvio corretto di Windows. Prima di tentare di risolvere questo errore, è necessario capire perché si verifica il messaggio. I sistemi operativi mancanti o non trovati in Windows 10/11 sono dovuti ad alcuni motivi:
• Il disco rigido del sistema è danneggiato.
• Il sistema di input/output di base (BIOS) non rileva il disco rigido dell'installazione di Windows 10/11.
• I file di avvio di Windows 10/11 nella partizione di sistema non sono più attivi.
• L'MBR (Master Boot Record) di Windows 11/10 è danneggiato.
4 metodi per risolvere il problema "Sistema operativo non trovato" in Windows 10/11
In base alle possibili ragioni, abbiamo raccolto 4 metodi per aiutarvi a risolvere il problema del sistema operativo non trovato in Windows 11, 10, 8 e 7. Ora iniziamo:
Metodo 1. Verifica dei problemi del disco rigido
Prima di tutto, è possibile verificare che il disco rigido non presenti problemi. A tal fine, è possibile eseguire le seguenti operazioni:
1. Spegnere il computer e attendere 5 secondi.
2. Premere il pulsante di accensione per avviare il computer e premere ripetutamente il tasto F10 per accedere al menu di configurazione del BIOS.
3. Utilizzare i tasti freccia destra o freccia sinistra per spostarsi sull'opzione "Primary Hard Drive Self Test". A seconda del BIOS, questa opzione può trovarsi sotto Diagnostica o Strumenti.
4. Selezionare Primary Hard Drive Self Test e premere il tasto Invio per avviare il test.
L'autotest del disco rigido eseguirà un "test rapido" seguito da un "test completo". Durante ciascun test, la finestra visualizza una barra di stato e il tempo stimato per il completamento.
>>Se tutti i test sono stati superati, il disco rigido non è danneggiato.
>>Se il test non è andato a buon fine, è necessario contattare il produttore del disco rigido o del computer per la sostituzione, a condizione che i dispositivi siano in garanzia.
Metodo 2. Controllare le impostazioni del BIOS
Se il disco rigido del sistema non può essere riconosciuto da Windows 11/10, l'errore "Sistema operativo non trovato" apparirà e interromperà il processo di avvio di Windows 11/10. Controllare le impostazioni del BIOS per verificare che il BIOS rilevi o meno il disco rigido, quindi determinare se il disco rigido è danneggiato.
1. Premere i tasti F10/F12 mentre si accende il computer Windows 11/10 e rilasciare F10/F12 quando appare il BIOS SETUP UTILITY.
2. Controllare il Master IDE primario, lo Slave IDE primario, il Master IDE secondario e il Master IDE secondario per verificare se il disco rigido è stato rilevato.
Se viene visualizzato "None" o "Not Detected", cioè il BIOS non rileva il disco rigido, si può cambiare "None/Not Detected" in "Auto". Forse questo risolve il problema.
Riavviare il computer per verificare il problema. Se il problema persiste, è necessario provare altre soluzioni o sostituirlo.
Metodo 3. Partizione attiva di Windows
Quando la partizione su cui è installato Windows è disattivata, il problema "Sistema operativo non trovato" può verificarsi anche su Windows 11/10. In questo caso è possibile risolvere il problema riattivando la partizione di Windows. In questo caso, è possibile risolvere il problema riattivando la partizione di Windows.
1. Accendere il computer e avviarlo da un supporto di installazione di Windows. Nella schermata "Installa ora", fare clic su "Ripristina il computer".
2. Fare clic su "Risoluzione dei problemi" > "Opzioni avanzate" > "Prompt dei comandi".
3. Nella finestra Prompt dei comandi, digitate i seguenti comandi e premete "Invio" dopo ciascuno di essi:
●diskpart
●elenco dischi: Verrà visualizzato un elenco di tutti i dischi collegati al computer. Individuare il disco di sistema.
●seleziona disco [numero]: sostituire [numero] con il numero del disco di sistema.
●elenco volume: mostra tutte le partizioni del disco selezionato.
●seleziona volume [numero]: sostituire [numero] con il numero della partizione di sistema.
●attivo
Al termine del processo, riavviare il computer per verificare se è possibile trovare il sistema operativo.
Metodo 4. Ricostruire l'MBR danneggiato
Se nessuno dei metodi precedenti funziona, potrebbe essere l'MBR danneggiato a causare l'errore "Sistema operativo non trovato" in Windows 11/10. È quindi necessario ripararlo. Pertanto, è necessario ripararlo. A tale scopo, è possibile eseguire i seguenti comandi nella finestra del Prompt dei comandi (avviandola come nel metodo 3):
●bootrec.exe /fixmbr
●bootrec.exe /fixboot
●bootrec.exe /rebuildbcd
Se non si dispone del supporto di installazione di Windows per accedere al prompt dei comandi, si può ricorrere ad AOMEI Partition Assistant Professional. Consente di creare un supporto avviabile di Windows PE e di ricostruire facilmente l'MBR danneggiato. I passaggi specifici sono elencati di seguito:
Passo 1. Collegare un'unità USB vuota a un altro computer Windows in grado di avviarsi normalmente. Scaricare, installare e avviare AOMEI Partition Assistant Professional anche su questo PC.
Passo 2. Fare clic su "Creare media di avvio" nella barra degli strumenti alta. Si apre una finestra e fare clic su "Avanti".
Passo 3. Nella finestra successiva, scegliere "Dispositivo di avvio USB", quindi premere "Procedi".
Suggerimento: l'unità USB verrà formattata, quindi assicurarsi di eseguire il backup dei file importanti in un'altra posizione con AOMEI Backupper.
Passo 4. Fare clic su "Finito" al termine dell'operazione.
Passo 5. Avviare Windows dalla USB avviabile WinPE creata. Essa contiene il software AOMEI Partition Assistant Professional Demo preinstallato. Una volta effettuato l'accesso, il software verrà eseguito automaticamente.
Passo 6. Fare clic con il tasto destro del mouse sul disco di sistema e scegliere "Ricostruisci MBR".
Passo 7. Scegliere il tipo di MBR corretto per il sistema operativo corrente.
Passo 8. Fare clic su "Applica" e "Procedi" per confermare l'operazione in corso.
Al termine, l'MBR danneggiato verrà ricostruito. Inoltre, è possibile utilizzare questo software per attivare la partizione di Windows: fare clic con il pulsante destro del mouse sulla partizione di avvio, selezionare "Advanced"->"Set Active Partiti
Conclusione
In particolare, le soluzioni per risolvere l'errore "Sistema operativo non trovato" in Windows 11/10 sono le seguenti. A quanto pare, AOMEI Partition Assistant Professional offre metodi più semplici. Offre più funzioni per gestire un disco, come clonare il disco, clonare le partizioni, cancellare il disco rigido, migrare il sistema operativo su SSD e così via. Per godere di funzioni più avanzate: convertire MBR e GPT senza cancellare le partizioni, cancellare in modo sicuro l'SSD, allineare le partizioni, partizionare rapidamente, dividere le partizioni, ecc.