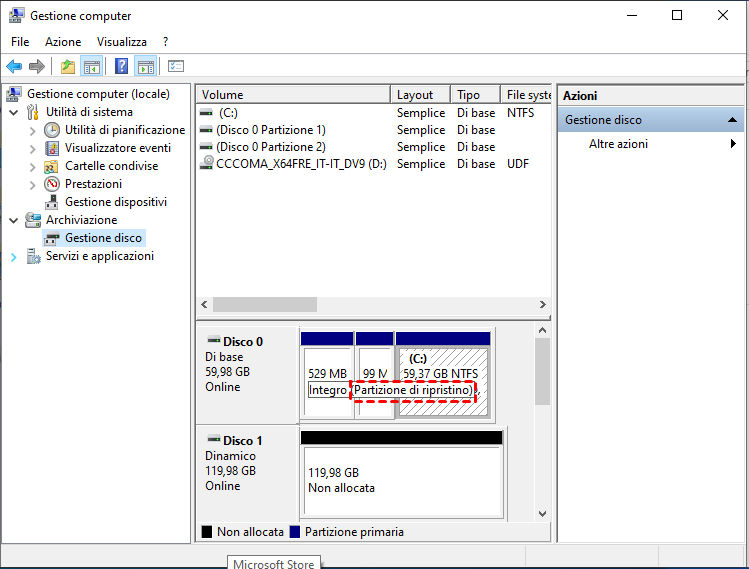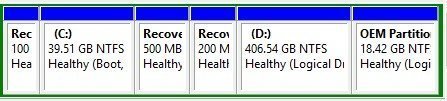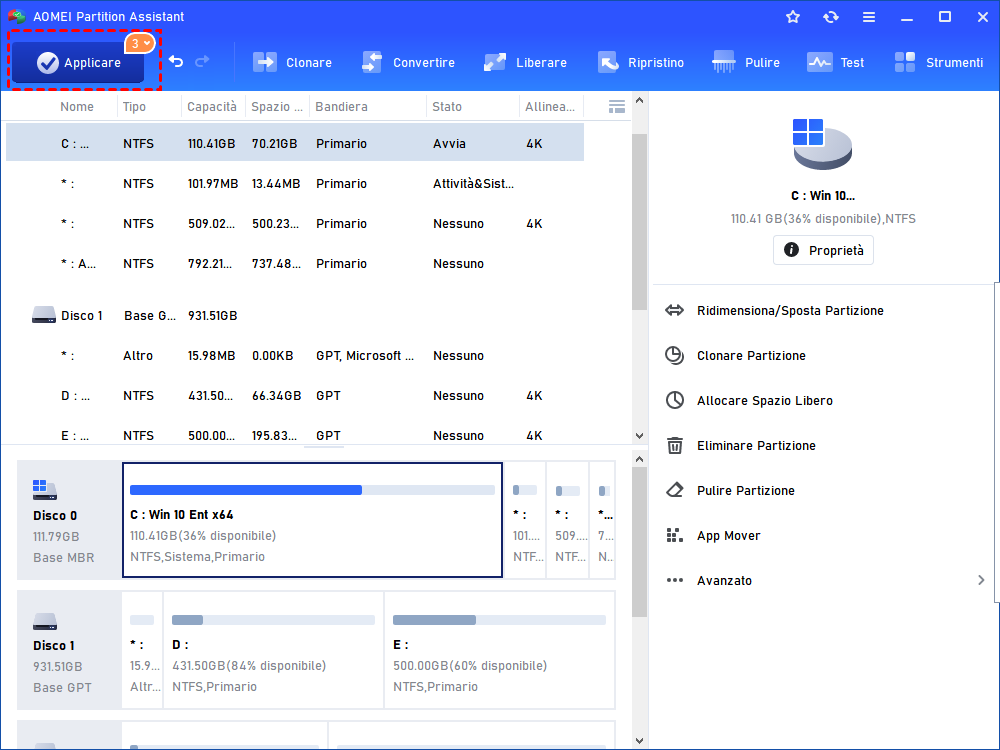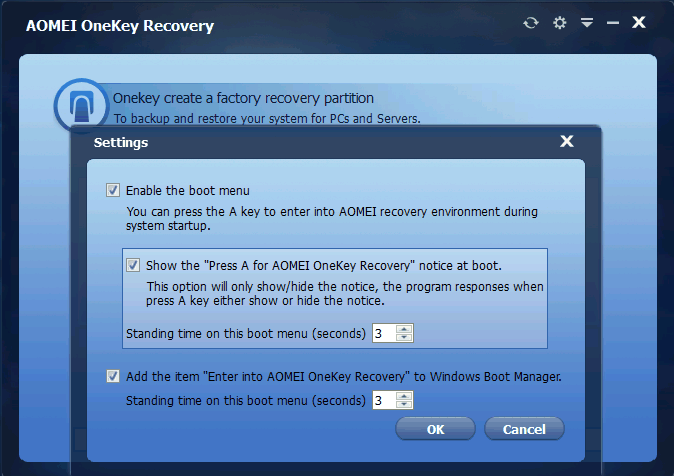Partizione di Ripristino in Windows 10, 11 dopo Aggiornaemnto a Windows 11, 10
Dopo aggiornare il sistema da Windows 7/8 a Windows 10 o da Windwos 10/8/7 a Windows 11, è possibile trovare una partizione di ripristino aggiuntiva in Gestione Disco. Cosa è? Puoi eliminarla? Questo articolo vi dirà tutto sulla partizione di ripristino.
Partizione di Ripristino Cos'è?
La partizione di ripristino è una piccola partizione sul hard disk che può aiutare a ripristinare e risolvere i problemi di sistema. Ci sono due tipi di partizioni di ripristino che si possono vedere in Windows 11/10/8/7.
>>Partizione di Ripristino Windows
Quando si installa un sistema operativo Windows su un hard disk, e se si utilizza Installazione di Windows per creare una nuova partizione su un disco MBR, Windows creerà una partizione riservata al sistema; e se si tratta di un disco GPT, Windows creerà una partizione di ripristino e una partizione sistema EFI senza lettera di unità. La partizione di ripristino in Windows 10 consuma circa 450 MB, in Windows 8/8.1 200MB, e in Windows 7 100MB.
Questa partizione di ripristino è usata per tenere l'Ambiente di Ripristino di Windows (WinRE), che può essere esplorato se si assegna manualmente una lettera di unità. Se si elimina questa partizione, non sarà possibile utilizzare le opzioni di Ripristino di Windows. Se voresti creare un Disco di Ripristino di Windows 10/11, Windows ti darà un'opzione per rimuovere la partizione di ripristino. Con l'unità di ripristino, è ancora possibile utilizzare le opzioni di ripristino di Windows. Altrimenti, se si installa Windows su un hard disk contenente più partizioni, Windows salva WinRE in una cartella denominata Recovery nella directory principale dell'unità di sistema (unità C:) senza lasciare una partizione di ripristino.
>>Partizione di Ripristino OEM
A parte la partizione di ripristino di Windows, potrebbe essere un'altra partizione di ripristino creata dal costruttore del computer come Lenovo e Dell che hanno fatto il loro computer con una partizione di ripristino OEM che consuma da 7 a 20 GB, che contiene WinRE e i loro file di installazione di fabbrica.
Su alcuni computer, WinRE e l'installazione di fabbrica vengono memorizzati separatamente su due partizioni, in modo che potrebbero essere visualizzate due partizioni OEM sul computer. Questa partizione OEM consente di premere un tasto specificato per avviare l'ambiente di ripristino, in modo da poter recuperare il proprio sistema operativo in fabbrica senza un disco di installazione di Windows. Se si dispone di una copia di installazione di Windows, è possibile eliminare questa partizione OEM per liberare più spazio su disco.
Perché è creata una partizione di ripristino aggiuntiva durante l'aggiornamento?
Ogni volta che si aggiorna Windows per la versione successiva, il programma di aggiornamento creerà una partizione di ripristino se rileva che non vi è spazio sufficiente sulla partizione di ripristino (disco GPT) o sulla partizione riservata di sistema (disco MBR). Non c'è da meravigliarsi di avere molte partizioni di ripristino dopo l'aggiornamento a Windows 10/11. Se non si desidera che Windows crei un'altra partizione di ripristino, puoi aumentare la dimensione della partizione di ripristino o della partizione riservata a sistema prima di eseguire l'aggiornamento a Windows 10/11.
Secondo Microsoft, la partizione di ripristino di versione Windows precedente non funzionerà, quindi puoi eliminare la precedente partizione di ripristino per liberare lo spazio su disco.
Windows può solo ridurre una partizione dal suo lato destro, secondo cui puoi sapere quale partizione di ripristino è stata creata aggiornando a Windows 10/11.
Ad esempio, come screenshot sotto, la partizione di ripristino da 100 MB è stata creata quando si installa Windows 7 , la partizione di ripristino da 200 MB è stata creata quando si aggiorna Windows 7 a Windows 8, la partizione di ripristino da 500 MB è stata creata quando si aggiorna Windows 8 a Windows 10 e la partizione di ripristino OEM creata dal produttore del PC prima della spedizione.
Come si vede la nuova partizione di ripristino di Windows creata ha ostacolato l'espansione della partizione e puoi eliminarla per aumentare lo spazio su disco. Se non si desidera eliminare la partizione di ripristino, puoi spostare partizione ripristino Windows 10/11 senza perdita di dati.
Come eliminare partizione ripristino in Windows 10/11?
Non è possibile eliminare una partizione di ripristino con Windows Gestione Disco perché ci sono i file importanti, ma puoi usare diskpart.exe per eliminare partizione di ripristino. Tuttavia, non è ancora possibile estendere la parte restante con il nuovo spazio non allocato creato se la partizione di ripristino appare prima dell'unità C:. Di conseguenza, è necessario un software di partizione di terzo partito per eseguire questo lavoro. AOMEI Partition Assistant Standard - software di partizione gratuito, può eliminare la partizione di ripristino ed estendere una partizione finché non c'è uno spazio allocato sul disco.
1. Scaricare questo software. Installarlo e lanciarlo.
2. Fare clic con il pulsante destro del mouse sulla partizione di ripristino che desideri eliminare e selezionare "Eliminare Partizione". Poi puoi vederai che la partizione di ripristino sarà diventa uno spazio non allocato. Fare clic su "Applicare" per confermare le operazioni.
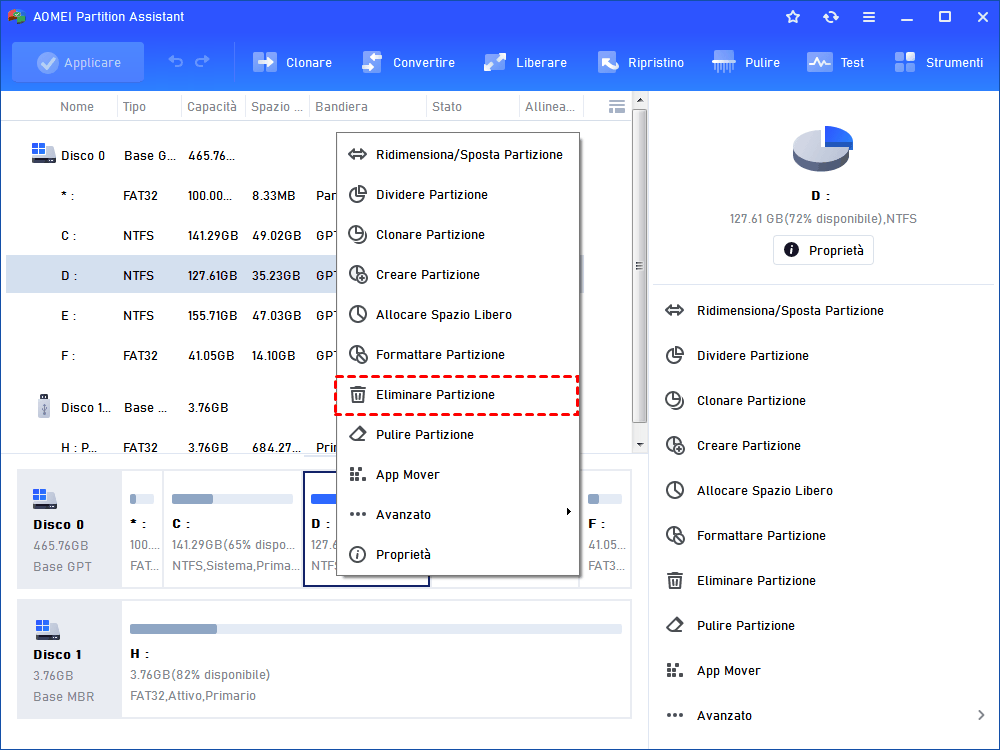
3. Fai clic con il tasto destro sullo spazio non allocato e selezionare "Unire Partizioni". Nella finestra a comparsa, selezionare lo spazio non allocato e la partizione che si desidera estendere.
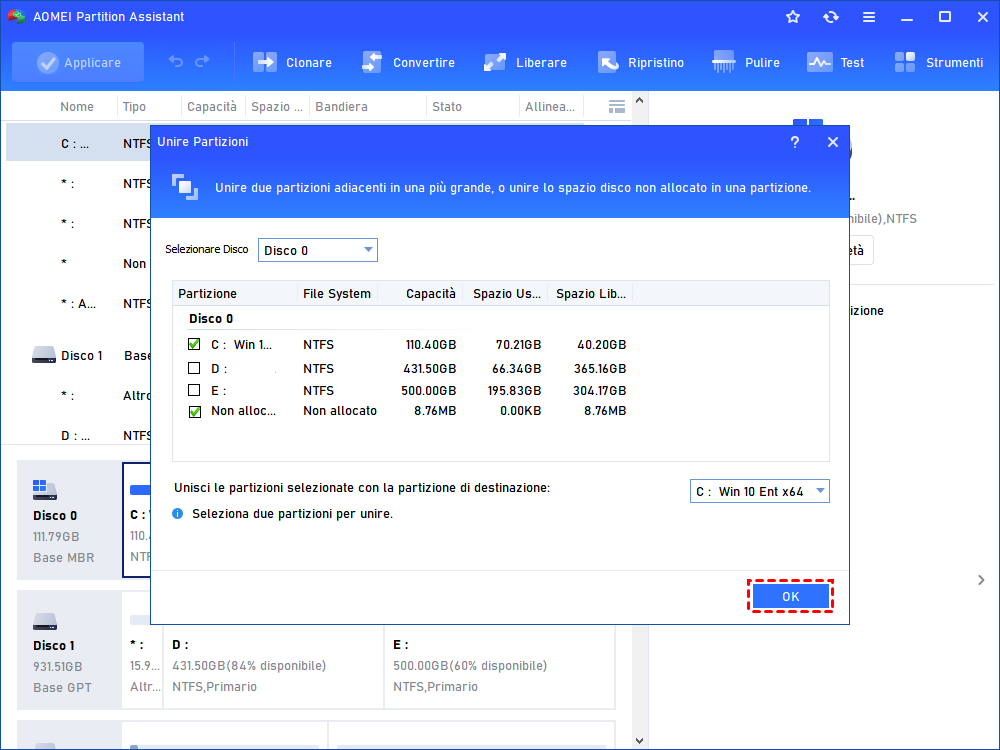
4. Confermare le operazioni in sospeso e fare clic su Applicare per salvare le modifiche.
Questa operazione verrà completata in modalità AOMEI PreOS, quindi non esitare a fare panico quando il computer si riavvia.
Come Creare una Partizione di Ripristino?
Molti utenti hanno incontrato il problema che la partizione OEM non funziona dopo l'aggiornamento a Windows 11/10. Cosa fare quando si desidera utilizzare le opzioni di ripristino ma scopre che si è eliminato erroneamente la partizione di ripristino? In questo caso, è possibile utilizzare AOMEI OneKey Recovery per creare una partizione di ripristinoin Windows 10/11 per eseguire il backup e il ripristino del sistema corrente, inclusi tutti i programmi installati su unità C:. Permette anche di premere un tasto specificato "F1" o "A" per avviare l'ambiente di ripristino AOMEI OneKey quando si avvia il computer.
Dopo aver creato la partizione di ripristino, è inoltre possibile mantenere i file immagine di backup di sistema in altre posizioni oltre alla partizione di ripristino, il che significa che è possibile mantenere contemporaneamente molti backup di sistema. Quando il sistema non funziona, è sufficiente premere il tasto Specificato per avviarsi in AOMEI OneKey Recovery e selezionare il backup di sistema per fare ripristino del sistema.
La partizione di ripristino dopo l'aggiornamento a Windows 10/11 non consuma molto spazio sul hard disk, quindi è consigliabile lasciarlo. Se si desidera veramente sbarazzarsi della partizione di ripristino, i file essenziali di backup vanno eliminati.
Sommario
Questo articolo ha introdotto le informazioni su Ripristino di Partizione Windows e Ripristino di Partizione OEM, e offre il metodo per eliminare o creare partizioine di ripristino in Windows 11, 10, 8, 7.
Per godere più funzioni potenti di AOMEI Partition Assistant, puoi aggiornare all'edizione più avanzata. Consente di trasferire solo il sistema operativo su SSD/HDD, Convertire NTFS in FAT32, convertire disco dinamico in base senza formattazione e viceversa, pulire SSD in modo sicuro e altro ancora.