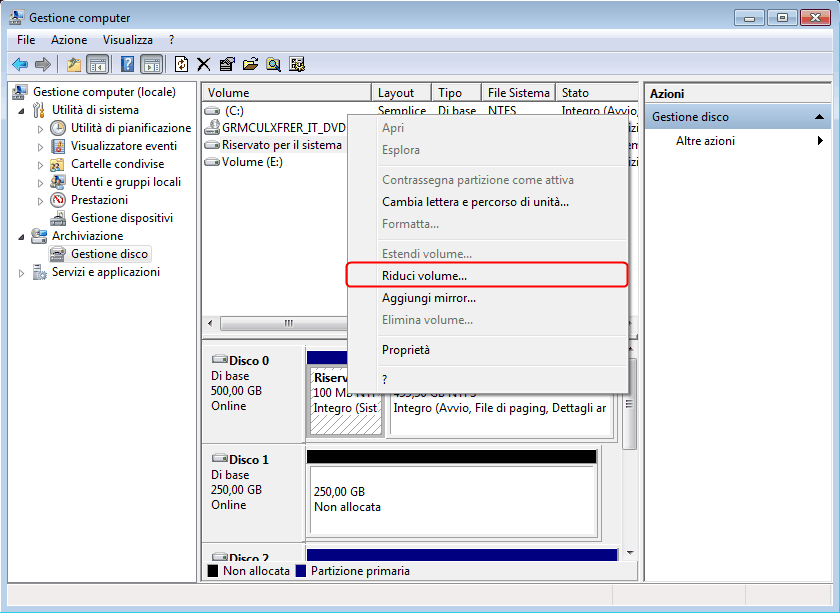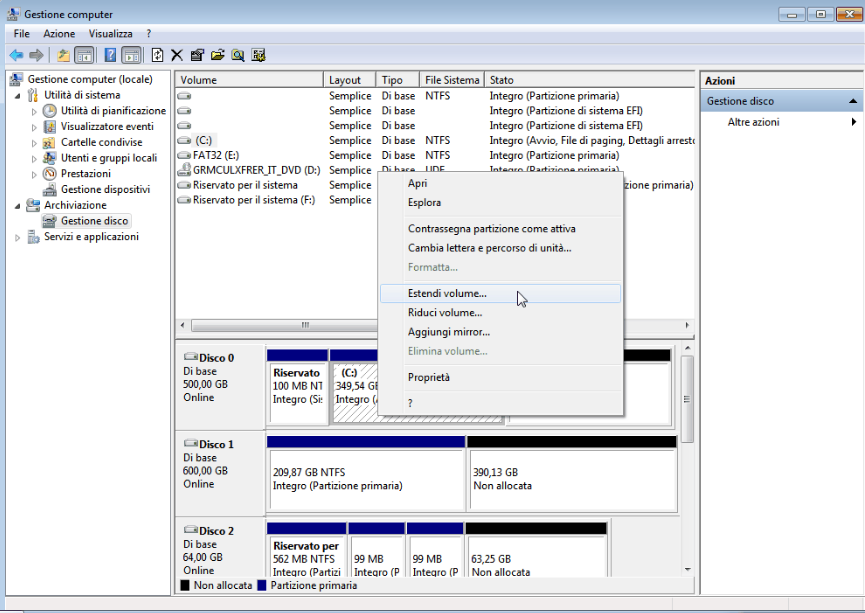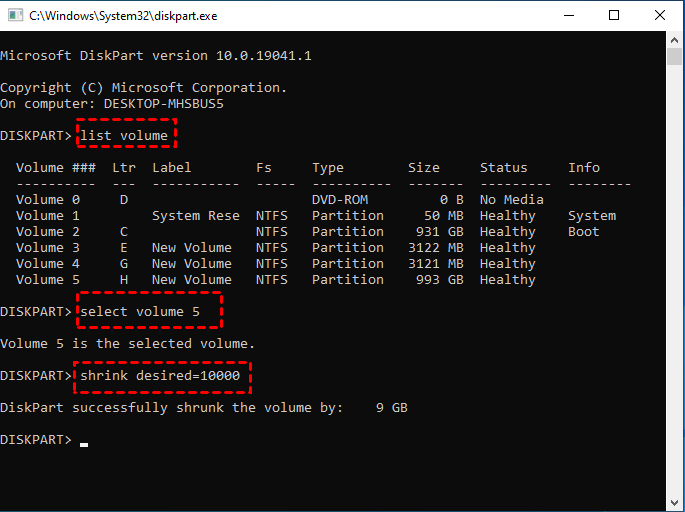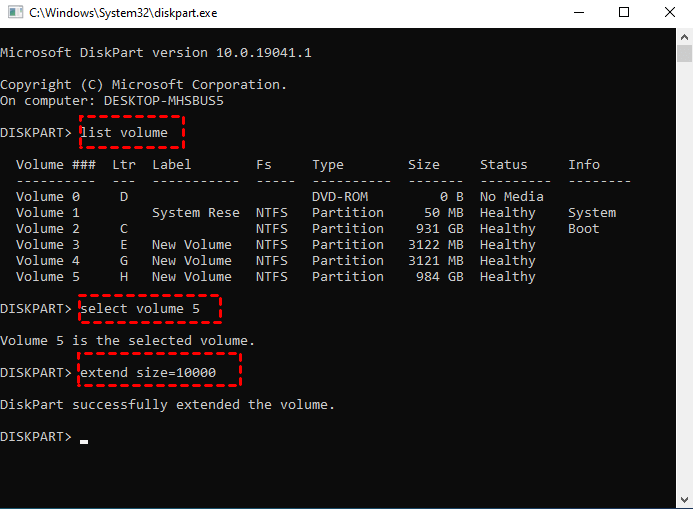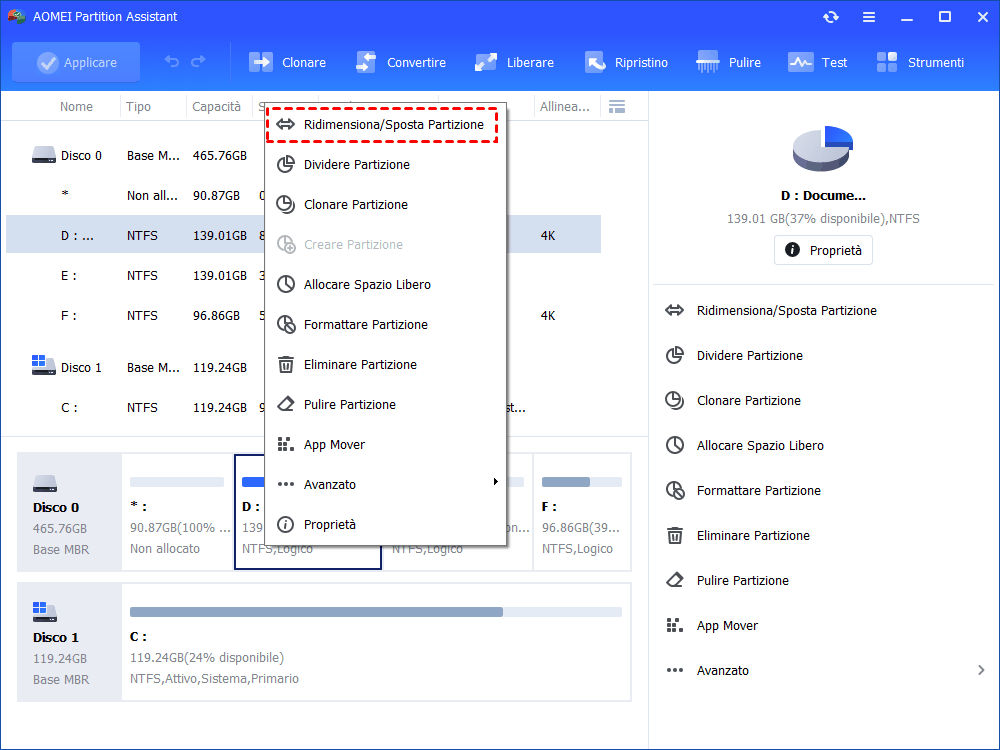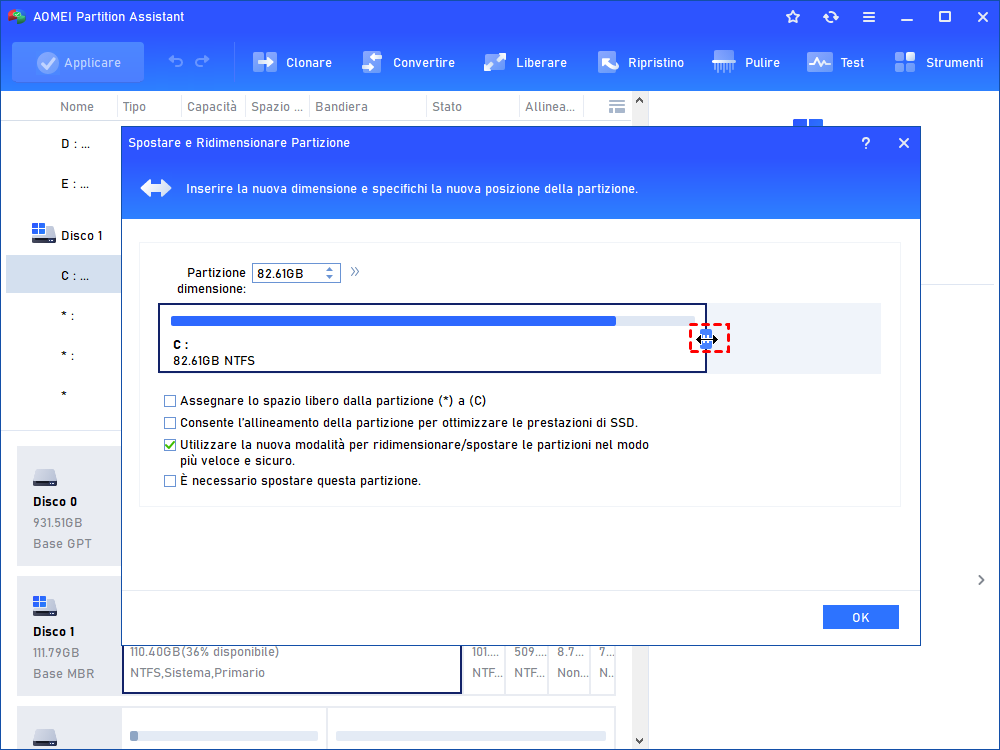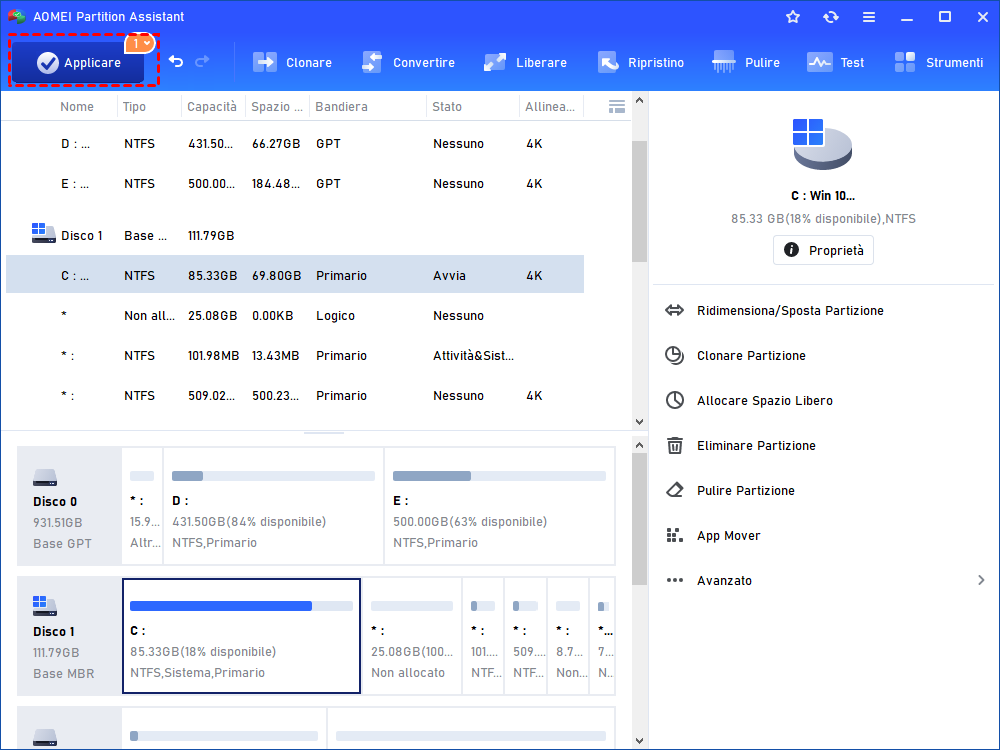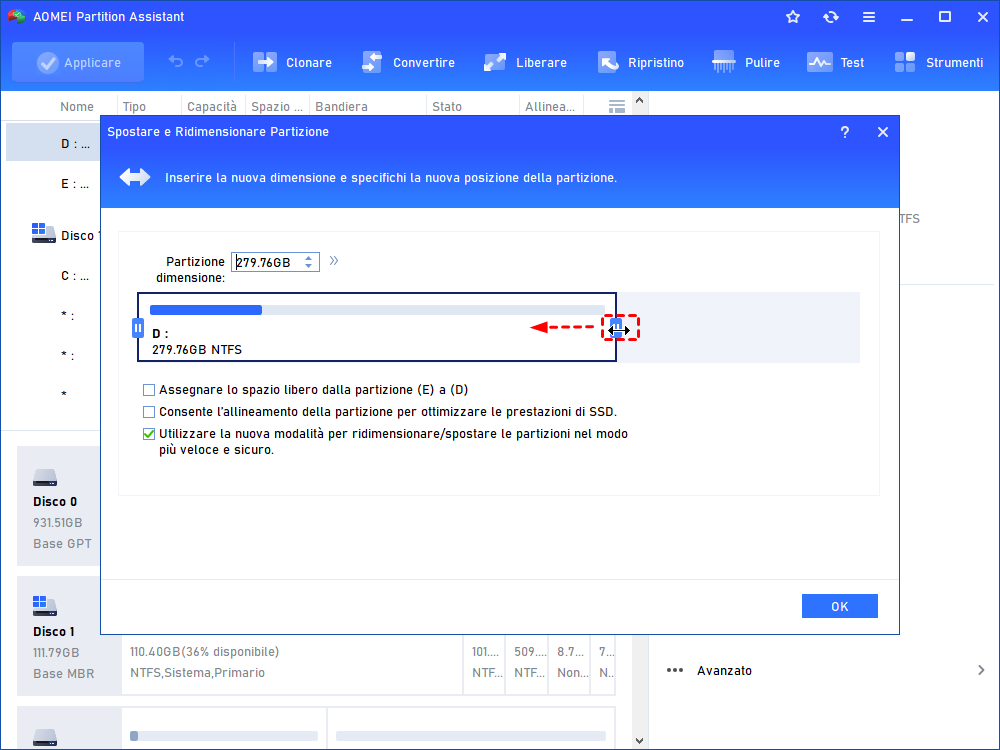Come Ridimensionare Partizione in Windows 10 Senza Perdere Dati?
Ridimensionare partizione in Windows 10 ti aiuta a sfruttare appieno lo spazio su disco. È un metodo utile per gestire le partizioni. Un software gratuito - AOMEI Partition Assistant Standard per ridimensionare partizione semplicemente.
Si tratta di Ridimensionare Partizione
Questione
Di recente ho acquistato un nuovo PC Dell e, dopo averlo avviato, ho notato che c'era solo una partizione C. Vorrei sapere come posso ridimensionare questa partizione in Windows 10 per creare altre partizioni e gestire diversi file più facilmente. Qualcuno può aiutarmi?
- Question from {{question-from}}
La partizione è una parte di un disco rigido. Solo dopo la partizione di un disco rigido, è possibile memorizzare i dati. Ridimensionare una partizione è cambiare la dimensione di una partizione riducendola o estendendola. E è possibile estendere la partizione o ridurre la partizione in base al requisito. Con il crescente dato di giorno in giorno, la dimensione della partizione è diventata un modo comune per la gestione della partizione.
Perché è necessario ridimensionare partizione in Windows 10?
Perché dovresti ridimensionare partizione in Windows 10? La risposta diretta è che può aiutarti a sfruttare appieno lo spazio. Ad esempio, a causa dei dati aumentanti giornalieri, una o due delle partizioni potrebbero essere in uno spazio di disco ridotto, in particolare per la partizione di sistema. Allo stesso tempo, questo problema influenzerà la velocità del computer. Come risolvere il problema? La risposta è ridimensionare la partizione.
Per di più, se c'è solo una grande partizione su un disco rigido quando si acquista un nuovo computer. Ma per quanto riguarda la maggior parte degli utenti, essi richiedono 2 o 3 partizioni per archiviare i file, le applicazioni e il sistema separatamente. In questo momento è possibile ridimensionare la partizione per ottenere lo spazio non allocato e quindi creare partizione all'interno dello spazio non allocato. Puoi anche dividere partizione per ottenere più partizioni.
Come ridimensionare una partizione in un PC con Windows 10 senza perdere i dati
Per ridimensionare una partizione in Windows 10 senza perdere i dati, qui ho elencato i 3 modi più sicuri. Scegli il metodo che preferisci in base alle tue esigenze.
Metodo 1. Prova Gestione disco
Il primo programma è Gestione disco che è integrato di Windows 11/10 che aiuta a ridimensionare le partizioni è chiamato Gestione disco. Con questo utilità, gli utenti esperti possono eseguire diverse operazioni, tra cui ridimensionare partizioni, estendere partizioni, formattare partizioni ed eliminarle.
► Ridimensionare una partizione
1. Fai clic con il tasto destro su "Questo PC" sul desktop, seleziona "Gestione" e clicca su "Gestione disco".
2. Nella parte destra della finestra, puoi trovare tutti i tuoi dischi e partizioni. Seleziona la partizione che desideri ridimensionare, fai clic con il tasto destro e seleziona "Riduci volume".
3. Nella finestra popup, inserisci l'importo dello spazio da ridurre in MB e premi "Riduci".
► Estendere una partizione
Vincolo: deve esserci spazio non allocato a sufficienza sul lato destro della partizione di destinazione da estendere e, inoltre, devono essere contigue tra loro. Inoltre, il volume da estendere deve essere in formato RAW o NTFS.
1. Apri Gestione disco come indicato sopra.
2. Fai clic con il tasto destro sulla partizione che desideri estendere.
3. Seleziona "Estendi volume".
4. Segui la procedura guidata fino a quando non fai clic su "Fine".
Se non c'è spazio non allocato accanto alla partizione di destinazione che desideri estendere, l'opzione "Estendi volume" sarà disabilitata. In questo caso, è necessario eliminare la partizione che si trova accanto a quella di destinazione.
Metodo 2. Ridimensiona partizione con Prompt dei commandi
Nel campo dell'informatica, DiskPart è un'utilità fornita da Microsoft a partire da Windows 2000 che consente di gestire le unità attraverso diversi comandi. Quindi, naturalmente, con questa utility, è possibile ridimensionare le partizioni sul tuo computer con Windows 10. ► Riduci una partizione
1. Digita "diskpart" nella casella di ricerca sulla barra delle applicazioni e premi "Invio".
2. Digita "list volume" e premi "Invio" per elencare tutte le partizioni sul tuo PC.
3. Digita "select volume x" e premi "Invio". "x" rappresenta la partizione di destinazione.
4. Digita "shrink desired="xxxxx" e premi "Invio". "xxxx" rappresenta la dimensione da ridurre.
► Estendere una partizione Vincolo: Per estendere una partizione con DiskPart, deve esserci spazio non allocato a sufficienza sul lato destro e contiguo alla partizione di destinazione. Inoltre, la partizione da ridimensionare deve essere in formato RAW o NTFS.
1. Digita "diskpart" nella casella di ricerca sulla barra delle applicazioni e premi "Invio".
2. Digita "list volume" per visualizzare tutte le partizioni sul tuo PC.
3. Digita "select volume x" e premi "Invio". "x" si riferisce al numero della partizione di destinazione.
4. Digita "extend size="xxxxx" e premi "Invio". "xxxx" si riferisce alla dimensione dello spazio.
Metodo 3. Usa il software di terzi parti
Quando si tratta della gestione delle partizioni del disco, sul mercato esistono numerosi software che affermano di aiutare a ridimensionare le partizioni del disco in Windows 11/10, ma nessuno di essi è altrettanto pragmatico quanto AOMEI Partition Assistant Standard. Perché sono così entusiasta di questo software? Innanzitutto, non solo può aiutarmi a ridimensionare le partizioni (sia partizioni normali che partizioni criptate) restringendole ed estendendole senza perdita di dati, ma offre anche molte altre funzionalità utili come la formattazione delle partizioni, la cancellazione delle partizioni e il clone delle partizioni. Inoltre, questo software è completamente gratuito e non contiene alcun software aggiuntivo che possa danneggiare il tuo PC.
Scarica gratuitamente il software di gestione del disco più potente per ridimensionare le partizioni su Windows 10/11/8/7.
► Estendere partizione
Prima di fare
◈ Se lo spazio non allocato non è adiacente alla partizione che si desidera estendere, è possibile spostare la partizione per regolare la posizione per la partizione innanzitutto.
◈ Se non esiste uno spazio non allocato, è possibile ridurre la partizione per ottenere all'inizio.
◈ Assicurarsi che non ci sia alcun programma in esecuzione nella partizione che si desidera ridimensionare.
Di solito, poco spazio sul disco accade ad unità di sistema. Quindi i seguenti passi dettagliati sono come ridimensionare la partizione di sistema quando c'è uno spazio non allocato accanto a esso.
Passo 1. Cicca con il pulsante destro del mouse sulla partizione che vuoi ridimensionare e quindi sceglie Ridimensiona/Sposta Partizione.
Passo 2. A destra si muove la barra per decidere quanto volume vuoi aumentare dallo spazio non allocato e quindi fare clic su OK.
Passo 3. Per eseguire l'operazione, clicca su Applicare.
► Ridurre Partizione
Passo 1. Clicca con il pulsante destro del mouse sulla partizione e quindi scegliere Ridimensiona/Sposta Partizione.
Passo 2. Trascinare a sinistra la barra per modificare la dimensione della partizione C per ottenere lo spazio non allocato, quindi fare clic OK.
Passo 3. Alla fine, clicca Applicare per eseguire tutte le operazioni.
Note:
Quando si riduce la partizione, l'operazione sarà sotto PreOS Modalità e il tuo computer verrà riavviato come le seguenti situazioni:
◈ La partizione che si desidera ridurre è la partizione di sistema.
◈ C'è un file di pagina o un file di installazione di AOMEI Partition Assistant nella partizione che si tenta di ridurre.
◈Ci sono programmi in esecuzione nella partizione di restringimento.
Conclusione
Per gli utenti avanzati, AOMEI Partition Assistant Professionale ti aiuta a ridimensionare la partizione in Windows 10 senza perdere alcun dato. Oltre a utilizzare la funzionalità di Ridimensiona partizione per espandere la partizione, questo software ha un'altra caratteristica chiamata Estendere Partizione che ti rende più facile aumentare la dimensione della partizione.
Se desideri proteggere un numero illimitato di computer all'interno di un'azienda (in una posizione), puoi provare AOMEI Partition Assistant Unlimited. Se sei utente di Server, prova AOMEI Partition Assistant Server per ottimizzare le prestazioni dei server.