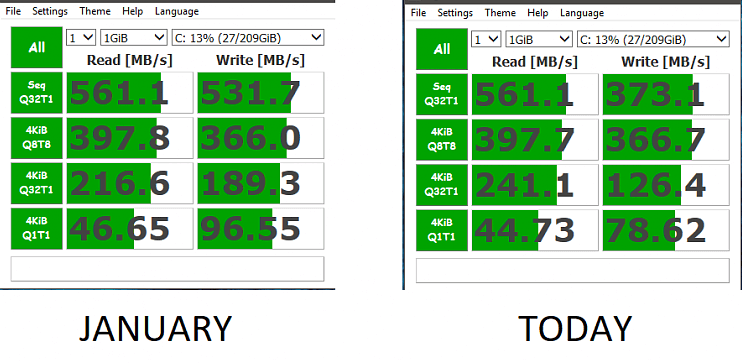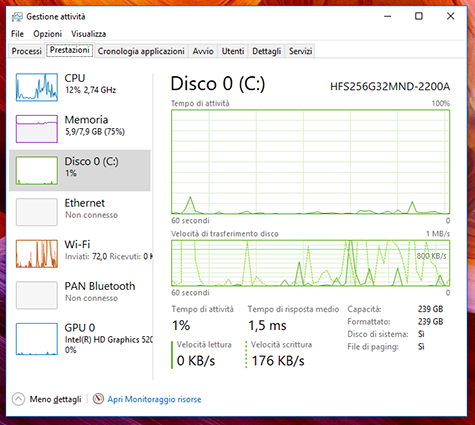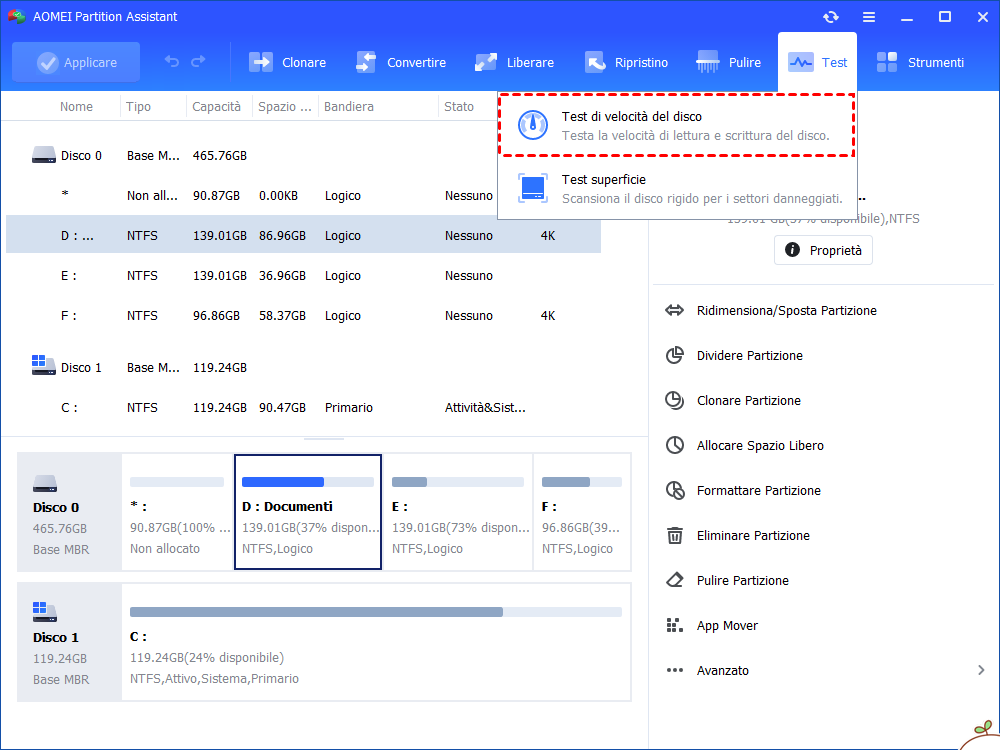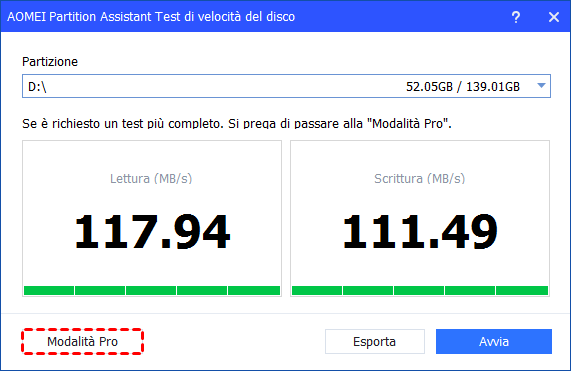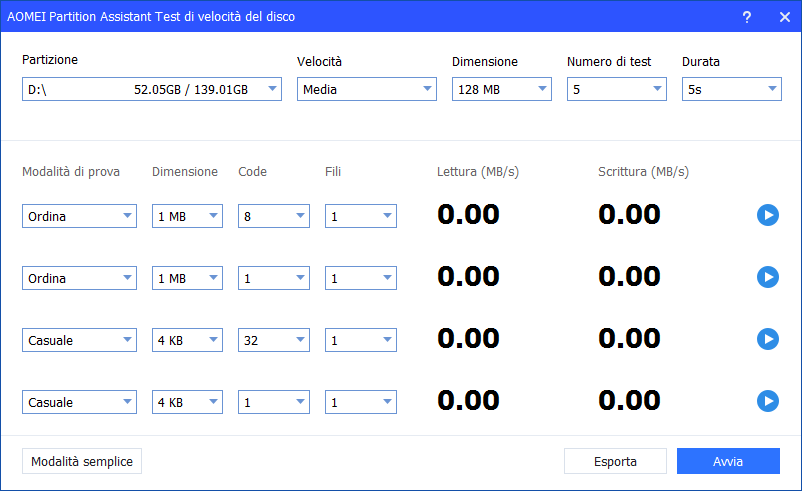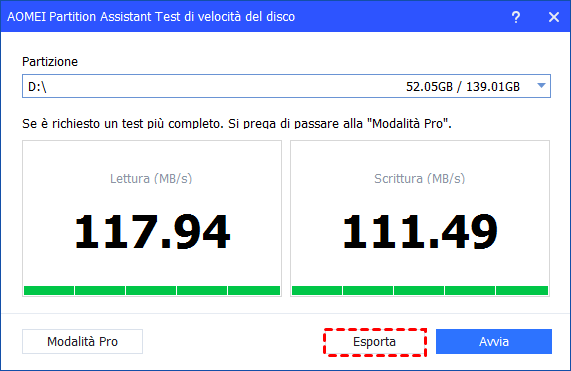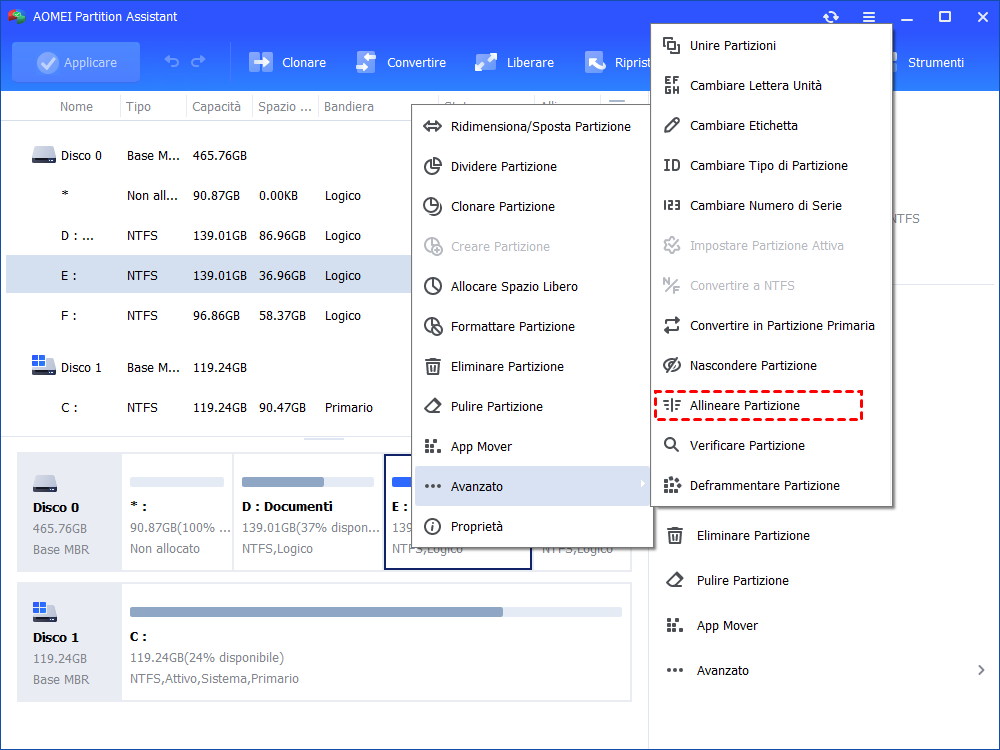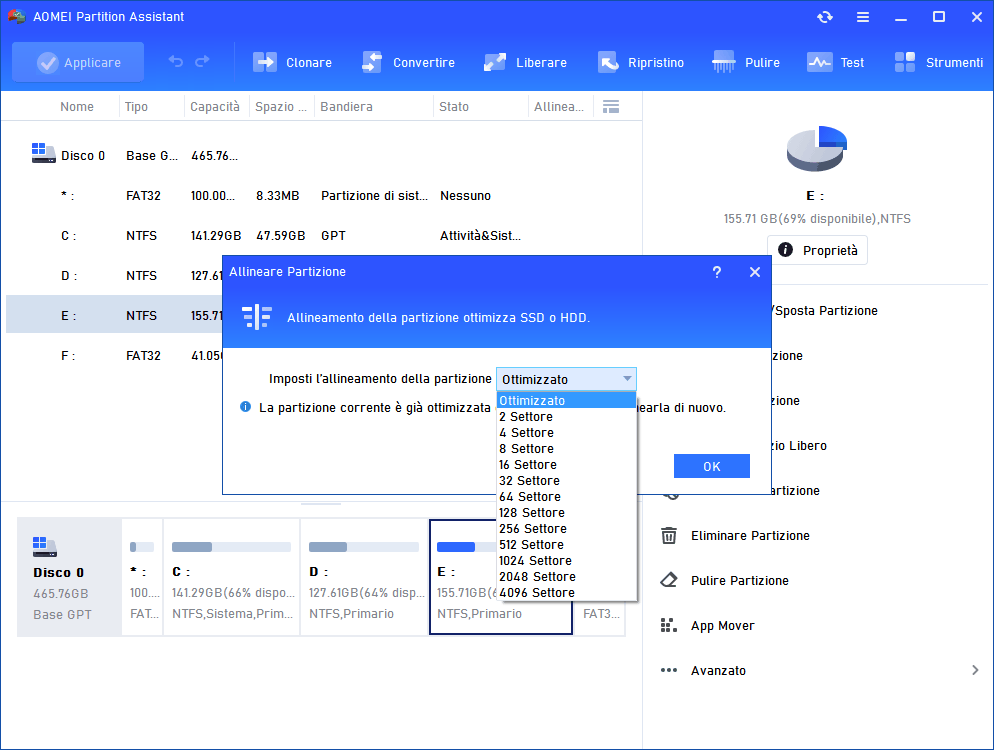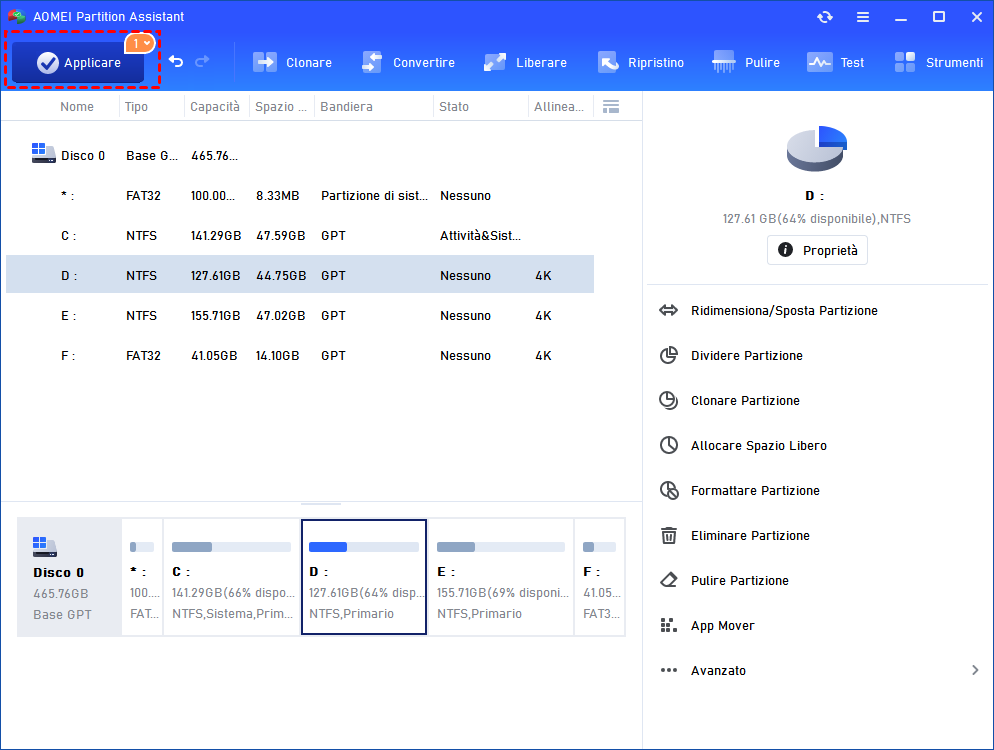Miglior Strumento per Fare il Test di Velocità SSD di Windows 10
Se non sai come fare il test di velocità dell'SSD in Windows 10, puoi leggere questo post per imparare due metodi passo dopo passo per testare la velocità dell'SSD in Windows 10, e una volta trovato che la velocità dell'SSD è lenta, puoi ottenere il modo per ottimizzarla.
Prefazione
Il computer è un dispositivo che contiene due componenti principali di funzionamento: hardware e software. L'hardware di solito consiste di CPU, RAM, la scheda madre, HDD (Hard Disk Drive) o SSD (Solid State drive) e così via.
HDD e SSD, due diversi tipi di dispositivi di archiviazione per memorizzare dati come sistema operativo, file e documenti importanti, hanno diverse velocità di lettura e scrittura dei dati. Il test di velocità HDD o SSD di Windows 10 può aiutarti a decidere quale sia meglio per il tuo uso del computer. Prima di questo, dovremmo capire qual è la velocità.
Velocità SSD: qualcosa che devi sapere
La velocità di scrittura di SSD o HDD significa la velocità di registrazione dei dati esterni nel dispositivo di archiviazione, mentre la velocità di lettura si riferisce alla velocità operativa di estrazione dei dati dal dispositivo di archiviazione. Al giorno d'oggi, rispetto a HDD, SSD sta diventando più popolare sul mercato a causa della sua maggiore velocità di lettura e scrittura. Vale a dire, ci vorrà meno tempo per far funzionare compiti e programmi se si utilizza un SSD.
Tuttavia, la velocità dell'SSD varia anche in base alla diversità dell'interfaccia e della marca, quindi qual è una buona velocità di lettura e scrittura per l'SSD? In generale, un SSD standard con una velocità di lettura e scrittura sequenziale di 500MB/s può soddisfare il bisogno di base per elaborare la maggior parte dei compiti.
Una volta che la velocità dell'SSD diminuisce, soprattutto quando si utilizza il computer per più compiti e programmi in background, si troverà il computer in ritardo o più lento di prima. Quindi, testare la velocità dell'SSD a intervalli regolari è necessario, in modo da sapere se è necessario ottimizzarlo.
Come testare la velocità dell'SSD in Windows 10?
Dal momento che una bassa velocità SSD porterà prestazioni lente in Windows 10, è urgente per voi sapere come testare la velocità SSD di Windows 10 e come aumentare la velocità SSD. Qui ci sono due metodi passo dopo passo che possono cancellare la tua confusione.
Metodo 1: Fare il test di velocità ssd con Gestione attività
È possibile controllare la velocità dell'SSD tramite Gestione attività, lo strumento integrato in Windows. Fai come segue, puoi farlo facilmente:
Passo 1: Fai clic con il tasto destro del mouse su Task Bar nella parte inferiore dello schermo, e scegli " Gestione attività" nel menu esteso.
Passo 2: Nelle finestre a comparsa, vedrai diverse schede in alto, clicca su "Prestazioni".
Passo 3: Scegli l'unità SSD nella colonna di sinistra, e vedrai i risultati delle velocità di lettura e scrittura.
Nota: Da qui, possiamo facilmente conoscere la velocità ora, ma si può notare che i dati sono dinamici, cambiando con quali programmi stanno lavorando sul vostro sfondo. Quindi, è difficile conoscere lo stato specifico.
Metodo 2: Uno strumento di terze parti per testare la velocità dell'SSD
Come possiamo vedere, è possibile conoscere solo un risultato generale e approssimativo della velocità di lettura e scrittura dal task manager. Per testare la velocità dell'SSD di Windows 10 in modo più accurato e preciso, uno strumento professionale di terze parti chiamato AOMEI Partition Assistant Professional è altamente raccomandato.
Ha due modalità che puoi scegliere per testare la velocità dell'SSD e quella dell'HDD. Una è la modalità semplice, che è simile a Task Manager; l'altra è la modalità Pro, che sarà attentamente introdotta nei seguenti contenuti. Ora, potreste voler scaricare la versione demo per provare.
Passo 1: Installare e aprire AOMEI Partition Assistant Professional. Fai clic destro sulla partizione SSD e seleziona "Test di velocità del disco".
Passo 2: La modalità predefinita è la modalità semplice, fare clic su "Modalità Pro" per ottenere un test più completo.
Passo 3: In "Modalità Pro", puoi cambiare le impostazioni di default come vuoi tu: Partizione, Velocità media/massima, Dimensione, Numero di test e Durata. Dopo aver impostato tutto, puoi cliccare su "Avvia " per testare la velocità dell'SSD, il che potrebbe costarti un po' di tempo.
Passo 4: Quando il test si ferma, puoi vedere il risultato direttamente, e puoi anche esportare il risultato come screenshot o testo (se fermi il test alla durata, il test già finito verrà mostrato e può essere esportato normalmente).
Come accelerare SSD in Windows 11/10/8/7?
Dopo il test di velocità SSD Windows 10 finito, otterrete i dati esatti. Se trovi che la velocità non soddisfa le tue esigenze o è più lenta di prima, potresti volerla velocizzare. Ci sono molti modi che puoi cercare per aiutarti a ottimizzare l'SSD in windows 11/10/8/7. Dato che hai installato AOMEI Partition Assistant Professional per testare la velocità dell'SSD, l'allineamento delle partizioni dovrebbe essere la tua scelta migliore. Prova a seguire i passi per vedere come funziona:
Passo 1: Aprire ed eseguire il software, scegliere l'SSD e fare clic destro su una delle sue partizioni. E seleziona "Avanzato" e poi clicca su "Allineare Partizione".
Passo 2: Nella finestra pop-out, è possibile impostare l'allineamento delle partizioni a 4K (4096 settori) e fare clic su "OK".
Se ti viene detto che "La partizione attuale è già ottimizzata, quindi non c'è bisogno di allinearla di nuovo", puoi scegliere un'altra partizione per ottimizzare il disco SSD.
Passo 3: Poi si torna alla console principale, fare clic su "Applicare" e "Procede" per impegnare l'operazione.
Conclusione
Ora, hai imparato due modi per fare il test di velocità dell'SSD di Windows 11/10/8/7. Inoltre, a causa della necessità di far progredire la velocità dell'SSD per ottenere prestazioni migliori, AOMEI Partition Assistant Professional è più consigliato sia per testare che per ottimizzare la velocità. Inoltre, è possibile godere di funzioni più potenti: trasferire il sistema operativo da HDD a SSD, clonare HDD/SSD a SSD, convertire HDD/SSD tra MBR e GPT e così via.