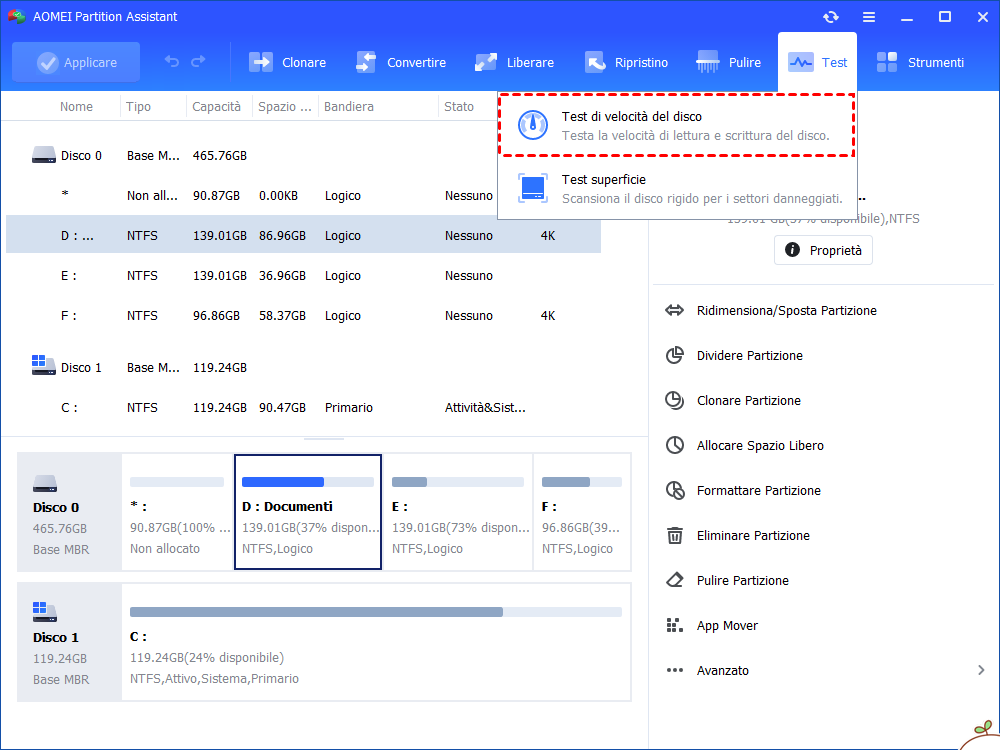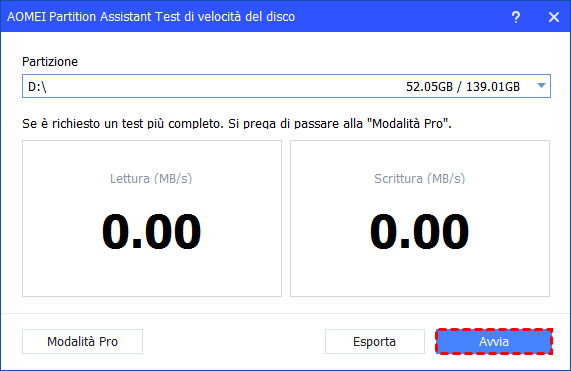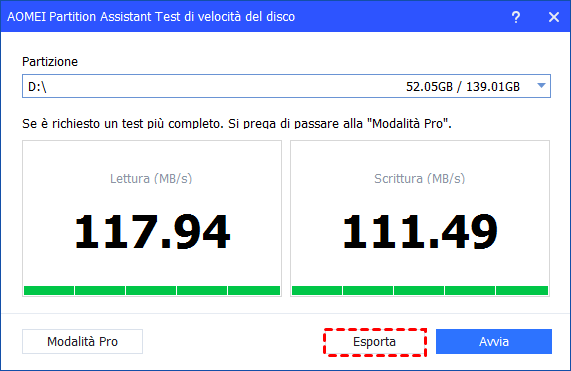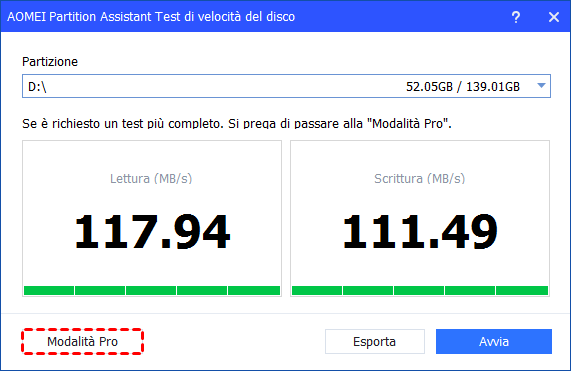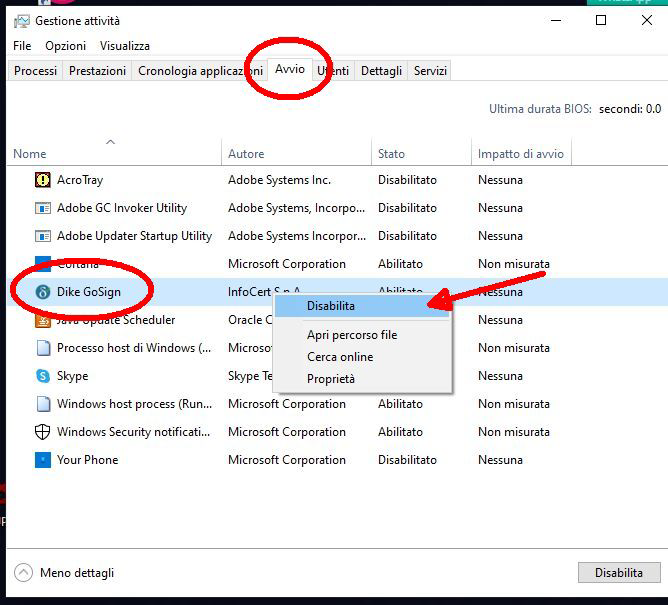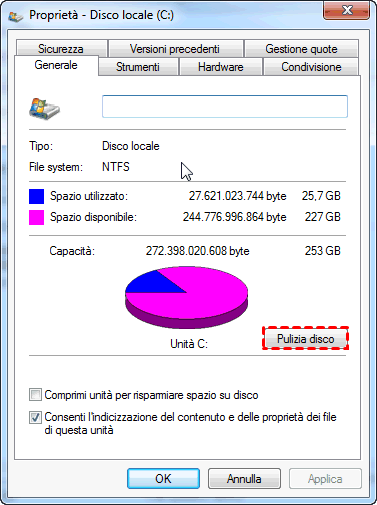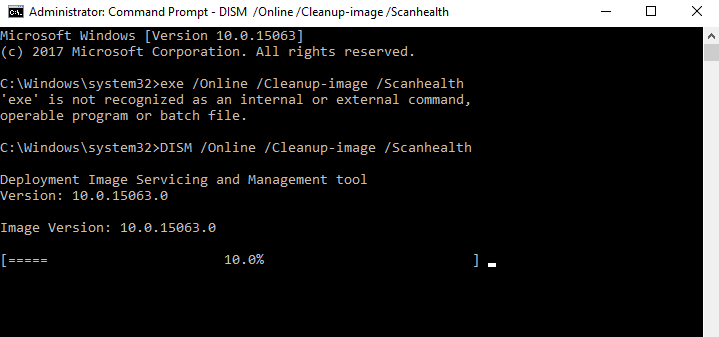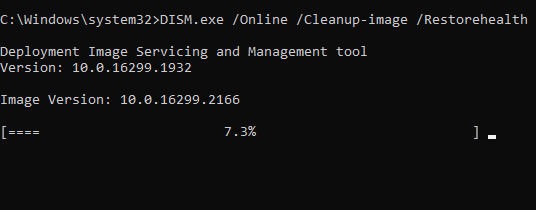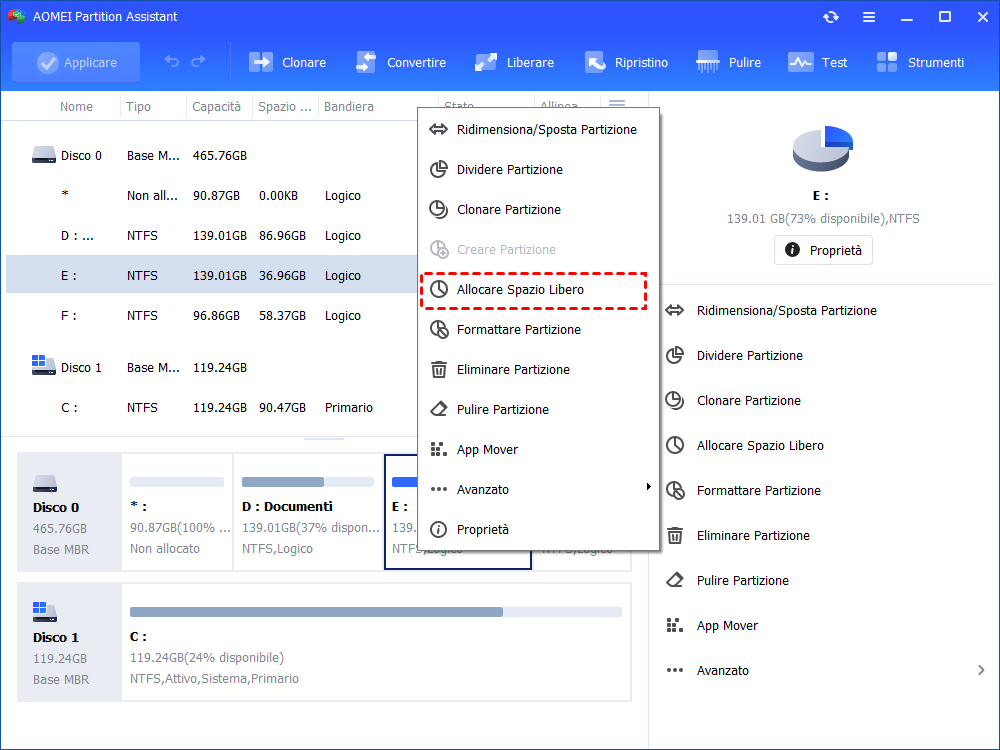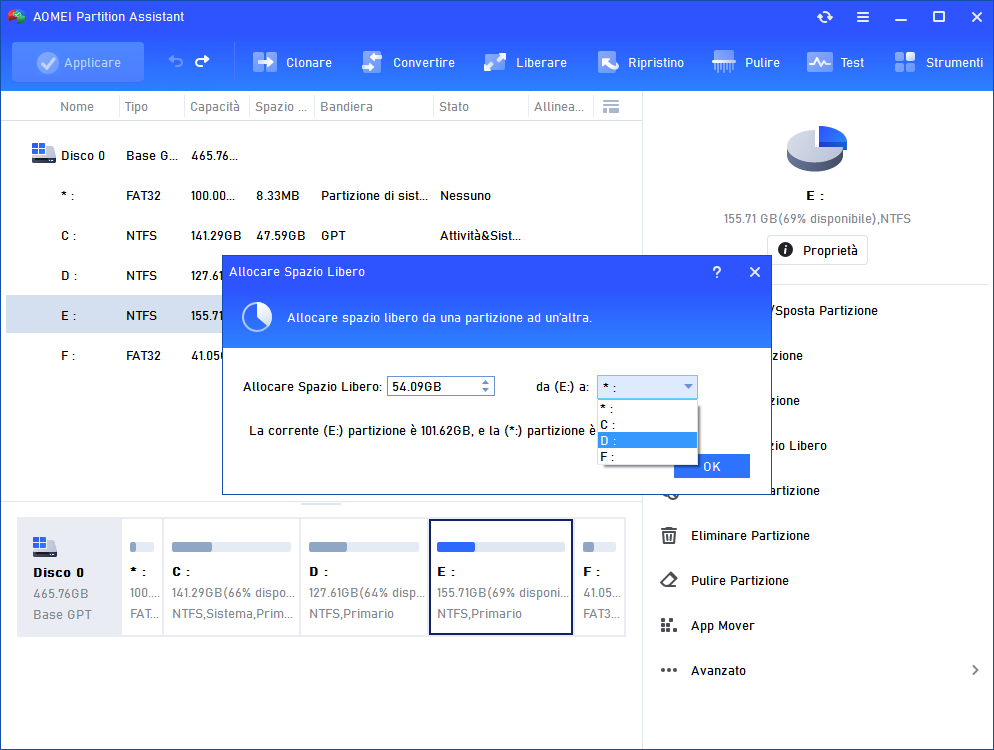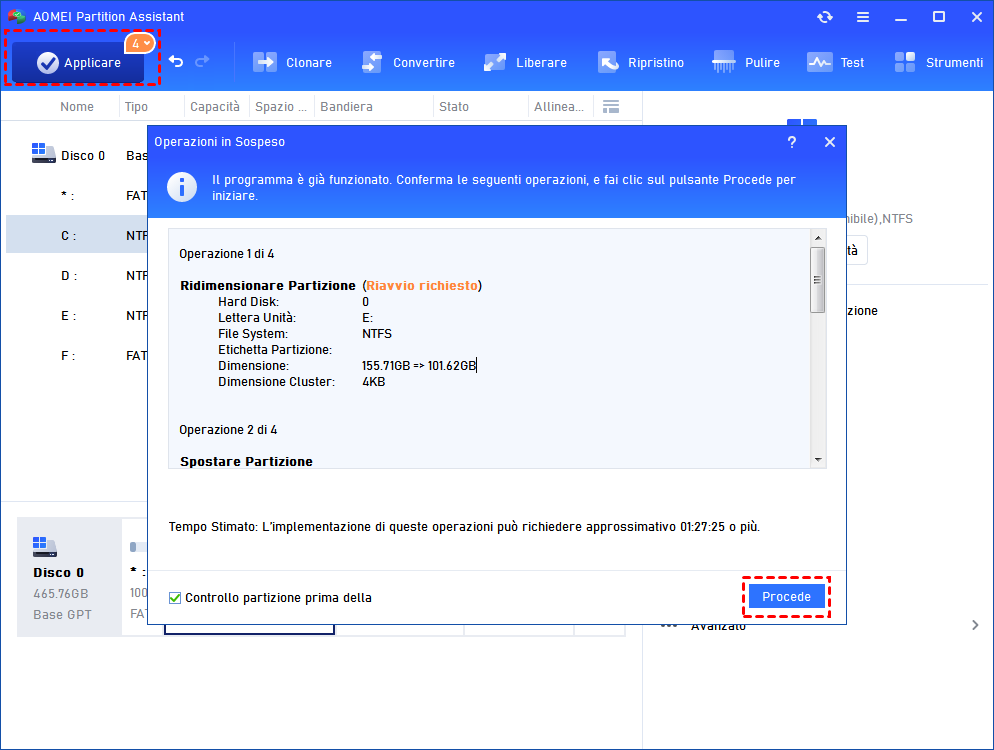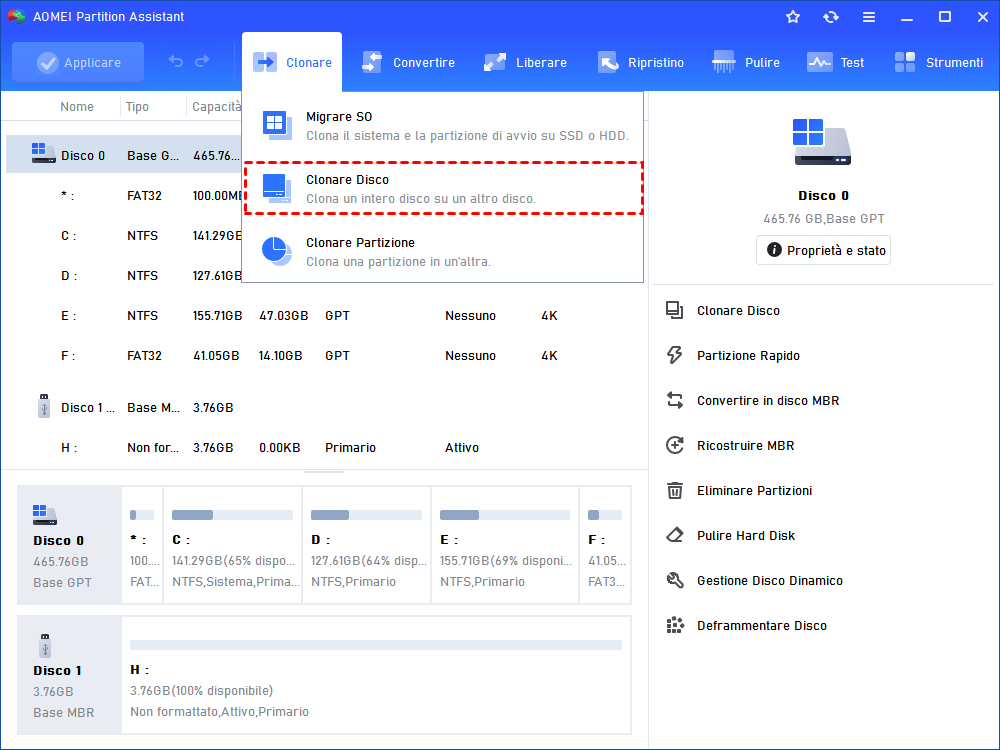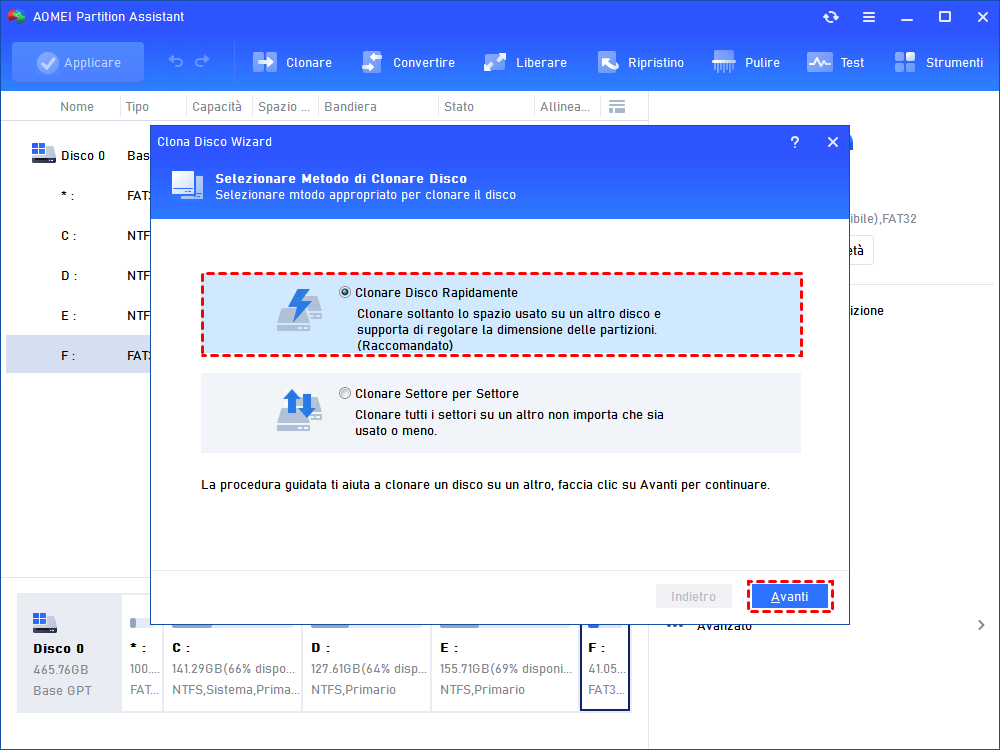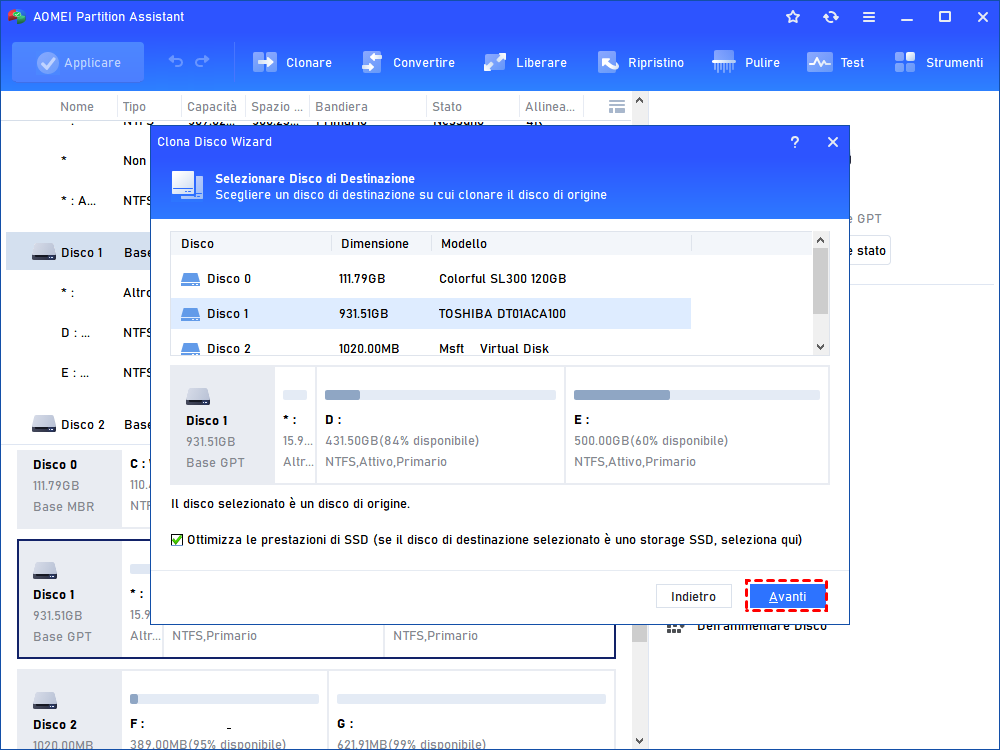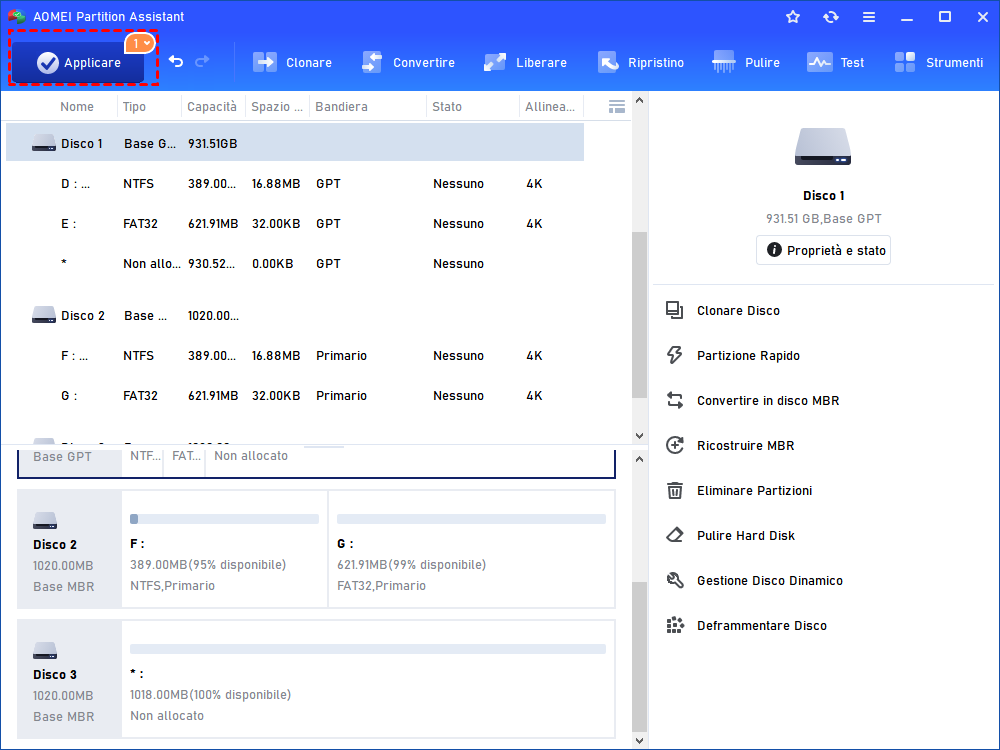Guida: Risolvere il Problema Windows 10 Lento dopo Aggiornamento
Se trovi che Windows 10 è lento dopo l'aggiornamento all'ultima versione, questo post analizzerà le possibili ragioni e ti darà una lista di soluzioni complete per accelerare il tuo PC.
Perché il mio computer diventa lento dopo l'aggiornamento di Windows 10?
Di solito, le possibili ragioni per cui l'aggiornamento di Windows 10 potrebbe rallentare la velocità del PC sono:
- Un aggiornamento dei guasti- Spazio disponibile insufficiente sul disco C
- Risorse hardware insufficienti
- Partizione di sistema riservata troppo piccola
- File di sistema danneggiati
- Programmi in background
- File spazzatura e file cache
Se hai già saputo le cause del windows 10 lento dopo aggiornamento, puoi continuare a leggere di seguito per trovare una soluzione adatta per risolvere il problema direttamente. Ma, alcuni utenti potrebbero non essere sicuri che il loro PC sia lento o meno, perché a volte la velocità potrebbe non avere un cambiamento evidente.
Pertanto, in questa situazione, ti suggeriamo di eseguire un test di velocità del disco per controllare la velocità di lettura/scrittura. Per eseguire un test completo della velocità, AOMEI Partition Assistant Professional può aiutarti. Si tratta di un potente strumento di gestione del disco per Windows 11/10/8/8.1/7/XP PC e ha molte funzioni utili per aiutarti a organizzare tutte le risorse sui tuoi dispositivi.
Puoi persino utilizzare questo strumento per estendere l'unità C dopo il test, che ti mostreremo come in seguito.
Ci sono 2 modalità di test: "Modalità Semplice" (default) e "Modalità Pro". Puoi scegliere la modalità migliore in base alle tua esigenze.
Passo 1. Scaricare ed eseguire AOMEI Partition Assistant. Fare clic su "Test" --> "Test di velocità del disco".
Passo 2. Nella nuova finestra, è possibile selezionare una partizione di prova e "Start Test" in "Modalità Semplice" che è la modalità predefinita. Puoi fermare il test durante il test.
Dopo aver cliccato il pulsante "Start Test", il software inizia a testare la velocità del disco rigido, e le velocità di lettura e scrittura vengono visualizzate in tempo reale in base al sistema. Poi, è possibile esportare il risultato del test in 3 modi: copia negli appunti, esportazione in TXT ed esporta in screenshot.
Se hai bisogno, puoi scegliere "Modalità Pro" per controllare meglio.
Se trovi che il risultato del test mostra effettivamente che la velocità del disco è influenzata dall'aggiornamento del sistema operativo, allora devi prendere misure per risolvere il problema.
5 modi per riparare Windows 10 lento dopo l'aggiornamento
Introdurremo alcuni modi per accelerare il vostro Windows cambiando alcune impostazioni di Windows, pulendo il disco, e con AOMEI Partition Assistant per risolvere questo problema attraverso le varie utilità.
▌Sezione 1. Utilizzare Windows per fissare il PC lento dopo l'aggiornamento
▶ Modo 1. Disabilitare alcuni programmi all'avvio
Passo 1. Premere "Ctrl+Alt+Del" per aprire "Gestione attività".
Passo 2. Fare clic sulla scheda "Avvio" per controllare i programmi di avvio. Puoi anche controllare il valore "Impatto di avvio" per ogni programma di avvio
Passo 3. Clicca con il tasto destro sul programma e scegli "Disabilita" per evitare che si avvii all'avvio di Windows.
▶ Modo 2. Fare la pulizia del disco
Passo 1. Aprire "Questo PC", fare clic con il tasto destro del mouse sull'unità C e scegliere "Proprietà".
Passo 2. Clicca sulla scheda "Generale", e clicca su "Pulizia disco".
Passo 3. Spunta tutte le selezioni nella casella e clicca su "OK".
▶ Modo 3. Esegui DISM in CMD
Il comando DSIM in CMD funziona riparando i tuoi file immagine di sistema di Windows, che è più utile di SFC.
Passo 1. Digita "CMD" nella casella di ricerca accanto al pulsante Start, e fai clic con il tasto destro del mouse sulla corrispondenza migliore, scegli "Esegui come amministratore".
Passo 2. Digita DISM /Online /Cleanup-Image /ScanHealth, e premi "Enter" per eseguirlo.
Dopo il controllo, se ci sono file corrotti, digita Dism /Online /Cleanup-Image /RestoreHealth. Questo comando può scaricare e sostituire i file danneggiati.
▌ Sezione 2. Utilizzare AOMEI Partition Assistant per riparare il PC lento dopo l'aggiornamento
Come abbiamo detto prima, per correggere Windows 10 lento dopo l'aggiornamento, AOMEI Partition Assistant Professional è un'opzione eccellente. Le sue caratteristiche possono offrire più scelte disponibili per riorganizzare le risorse del PC per riconquistare le belle prestazioni del vostro Windows.
Modo 1. Estendere la capacità dell'unità C
Il motivo per cui usiamo questo strumento per estendere l'unità C e non Gestione disco è che questo strumento non ha molti limiti come Gestione disco (puoi aprirlo e controllare se "Estendi volume" è grigio o no in Gestione disco). È possibile unire lo spazio non allocato non adiacente all'unità C, o aggiungere lo spazio libero su qualsiasi altra unità locale all'unità C senza cancellare alcun dato.
Passo 1. Avviare AOMEI Partition Assistant, fare clic con il tasto destro del mouse sulla partizione da cui si desidera allocare lo spazio libero e selezionare "Allocare Spazio Libero".
Passo 2. Digita la dimensione dello spazio libero che vuoi tagliare dalla partizione D e questo spazio libero verrà aggiunto direttamente all'unità C.
Passo 3. Fai clic su "Applicare" per eseguire questa operazione.
▶ Modo 2. Sostituire HDD con SSD tramite clonazione
Se stai ancora usando l'HDD come disco principale, allora Windows lento dopo l'aggiornamento può avere una maggiore possibilità di apparire sul tuo PC. Poiché ogni aggiornamento accompagna requisiti più elevati per l'hardware, se i tuoi dispositivi sono obsoleti, allora gli aggiornamenti potrebbero divorare le prestazioni del PC ogni volta.
L'SSD è, ovviamente, più adatto ai sistemi PC moderni. Se vuoi aggiornare il tuo HDD con un SSD ma non vuoi reinstallare il sistema operativo e perdere tutti i dati, puoi usare AOMEI Partition Assistant per clonare HDD su SSD.
Passo 1. Lancia questo strumento e fai clic su "Clonare Disco" nella barra degli strumenti.
Passo 2. Seleziona "Clonare Disco Rapidamente". La "Clonare Settore per Settore" copierà tutti i settori del disco su un disco di destinazione, non importa se è usato o meno, quindi richiederebbe più spazio e più tempo.
Passo 3. Qui è necessario scegliere il disco di origine.
Passo 4. Poi, seleziona l'SSD come spazio di destinazione. Qui è necessario spuntare la casella segnata in rosso in modo che l'SSD sia ottimizzato. Clonerà l'HDD su SSD ed eseguirà l'allineamento dell'SSD.
Passo 5. Qui puoi regolare la dimensione della partizione sull'SSD. Se l'SSD è più piccolo dell'HDD, la prima opzione sarà grigia. Fai clic su Avanti.
Passo 6. Dopo tutte le impostazioni, nell'interfaccia principale, fai clic su "Applicare" > "Procede".
Conclusione
Spero che questa guida ti aiuti quando il tuo computer rallenta dopo l'aggiornamento di Windows 10. AOMEI Partition Assistant è uno strumento abbastanza comodo quando hai bisogno di controllare e ottimizzare il tuo PC. Puoi anche convertire il file system, convertire in GPT/MBR senza perdita di dati, deframmentare il tuo HDD, migrare il sistema operativo... E puoi scegliere la edizione Server per gestire il tuo PC Server.