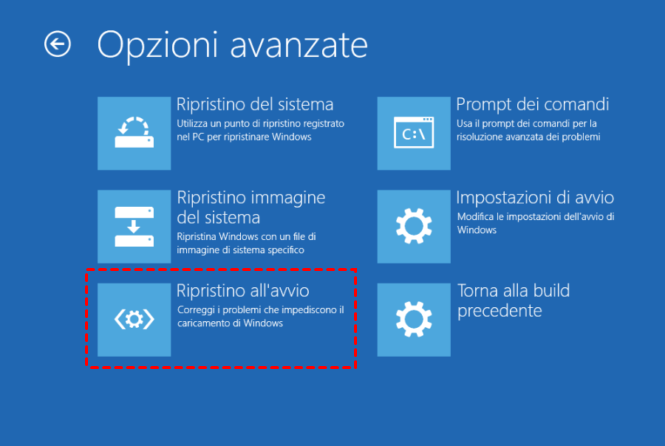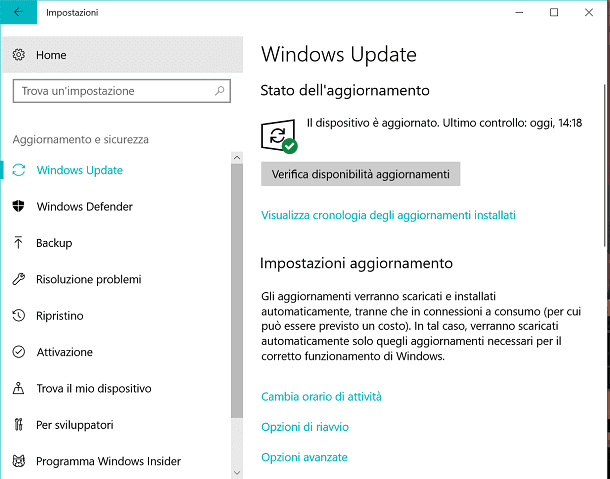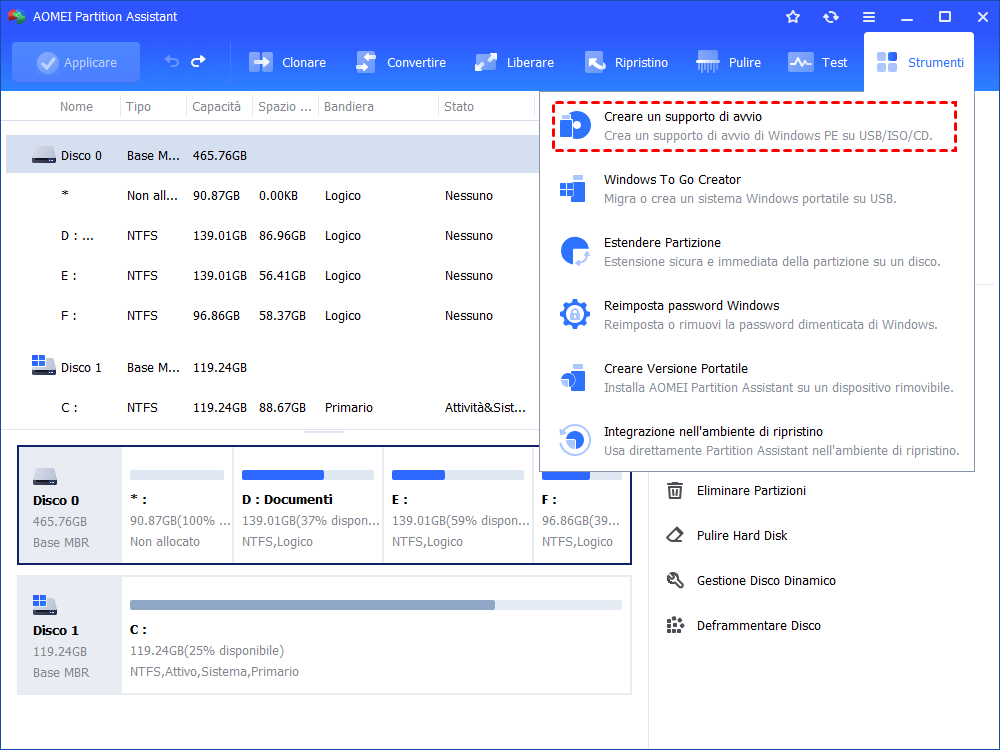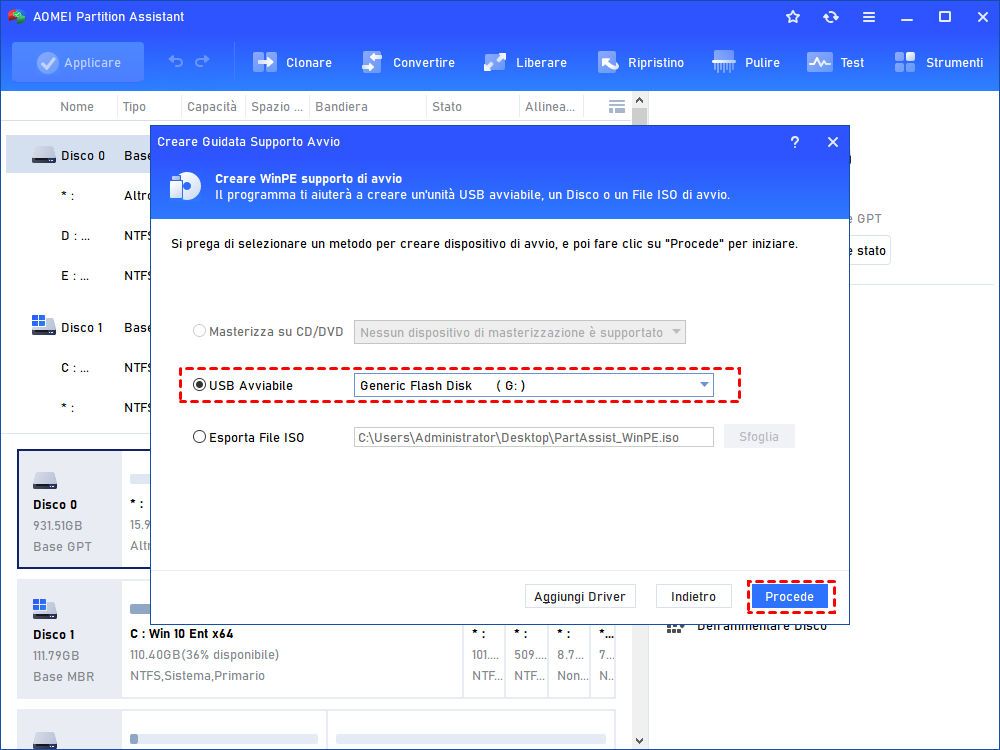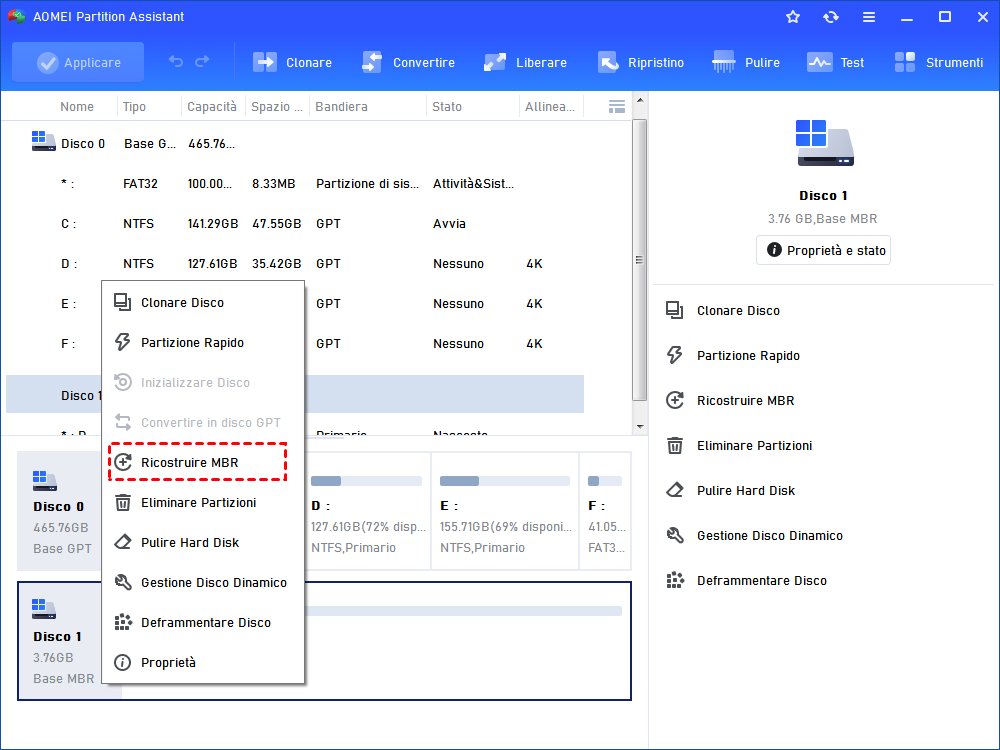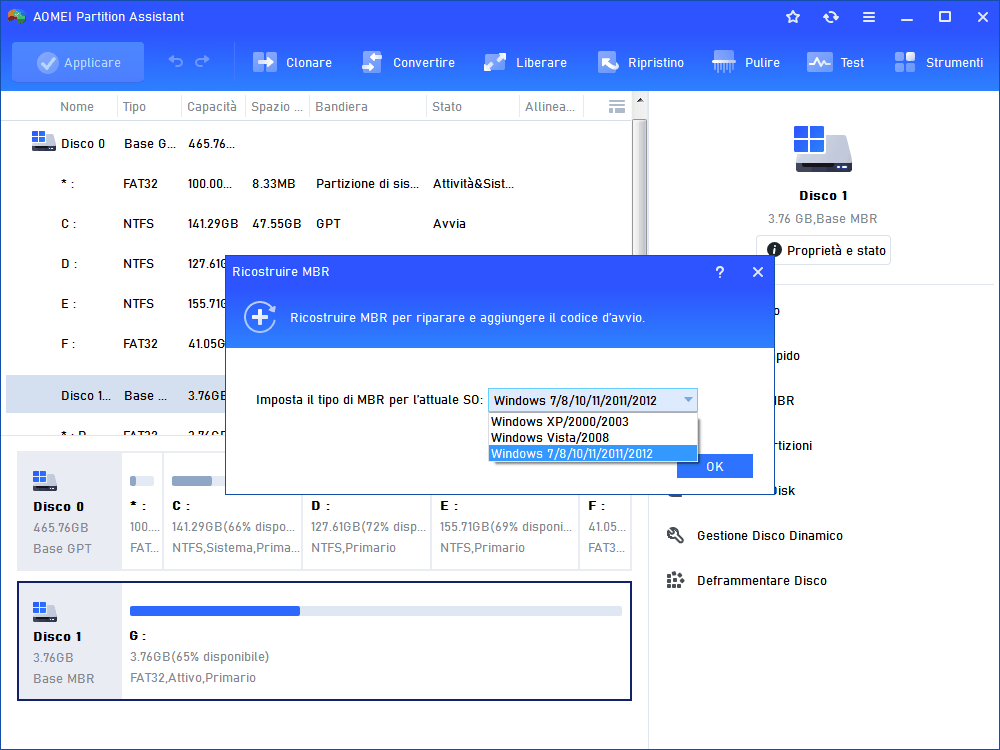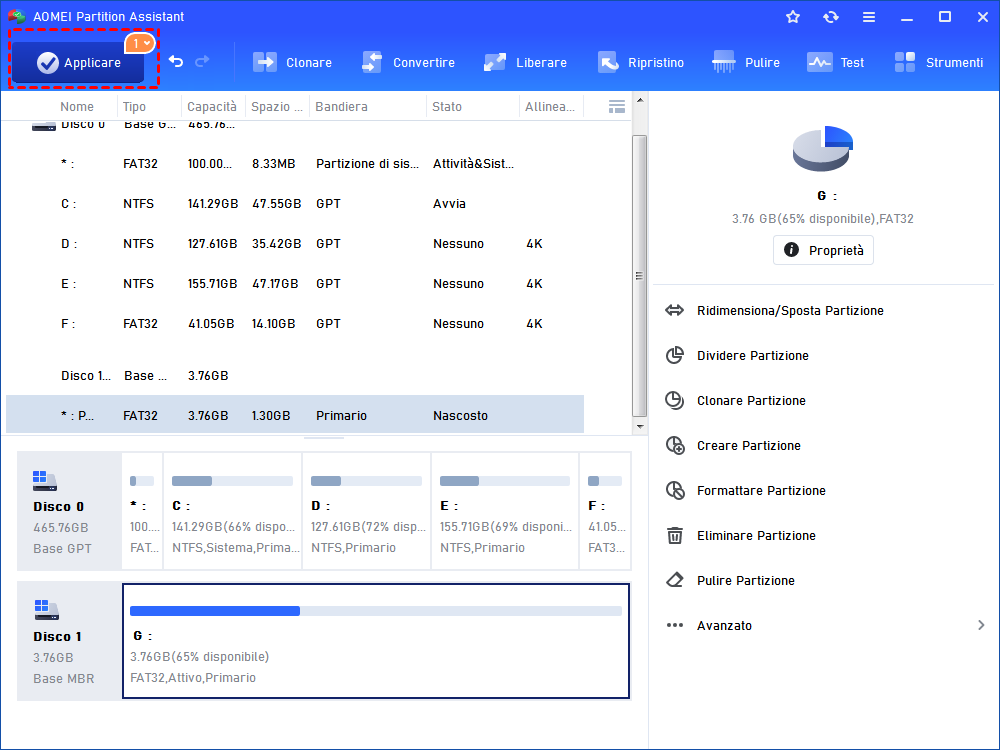Risolto: Windows 10 Non Si Avvia Dopo Aggiornamento
Il computer Windows 10 non si avvia dopo aggiornamento? Questo articolo ti fornisce cinque soluzioni per risolvere il problema del PC non si avvio dopo aggiornamento.
Windows 10 non si avvia dopo aggiornamento
In generale, Windows 10 controllerà regolarmente gli aggiornamenti per mantenere il dispositivo aggiornato con le funzionalità più recenti su Internet. Gli aggiornamenti di Windows verranno scaricati e installati automaticamente per assicurarsi che il dispositivo sia sicuro e aggiornato, il che significa che riceverai le ultime correzioni e aggiornamenti di sicurezza per aiutare il tuo dispositivo a funzionare in modo efficiente e protetto. Il tuo dispositivo dovrebbe essere riavviato per completare gli aggiornamenti di Windows.
A volte, potrebbe verificarsi uno dei problemi causati dagli aggiornamenti di Windows 10: il PC non si avvia dopo aggiornamento di Windows 10.
Perché windows 10 non si avvia dopo l'aggiornamento
"Il mio laptop HP Envy 17 ha avuto un problema oggi, quindi ho provato a riavviare il mio laptop. Windows 10 ha iniziato ad aggiornarsi e dopo il 30% ha detto che qualcosa è andato storto con l'aggiornamento durante il riavvio. Ora non riesco più ad avviare Windows 10. Riesco solo a vedere il logo di Windows e alcuni punti che girano in cerchio, dopo 2-3 volte il riavvio, non è successo nulla.
Posso avviare il PC in modalità provvisoria, ma come posso risolvere il problema di 'Windows 10 che non si avvia dopo l'aggiornamento'? Qualsiasi aiuto sarebbe apprezzato.
Le soluzioni - dopo aggiornamento windows non si avvia Windows
Microsoft ha ricevuto segnalazioni di alcuni clienti su un piccolo sottoinsieme di processori AMD precedenti che si trovano in uno stato non avviabile dopo l'installazione del 3 gennaio 2020-KB4056892. O altri motivi causano il problema di avvio di Windows 10, è possibile seguire il testo sottostante per correggere il computer non verrà avviato dopo l'aggiornamento di Windows 10 passo dopo passo con 4 soluzioni:
✔ Soluzione 1: Strumento Ripristino all'avvio
✔ Soluzione 2: Controllare e riparare gli errori di Windows 10 tramite il prompt dei comandi
✔ Soluzione 3: Disinstallare gli aggiornamenti di Windows 10 in modalità provvisoria
✔ Soluzione 4: Ricostruire MBR con un software professionale in Windows 11/10/8/7
✔ Soluzione 5: Controlla gli errori o il settore danneggiato del disco del sistema e riparalo
Soluzione 1: Strumento Ripristino all'avvio
I problemi o errore di avvio di Windows 10 dovrebbero essere risolti automaticamente tramite Ripristino all'avvio, puoi prima provare questo metodo:
1. Creare un supporto di avvio di Windows PE o utilizzare il disco di installazione di Windows.
2. Cambiare l'ordine di avvio in BIOS e avviare il computer dal supporto di avvio o dal disco di installazione.
3. Premere Avanti in Installazione di Windows, e scegliere Ripristina il computer opzione.
4. Selezionare Risoluzione dei problemi -> Opzioni avante -> Ripristino all'avvio.
Soluzione 2: Controllare e riparare gli errori di Windows 10 tramite il prompt dei comandi
1. Dopo aver inserito l'opzione Ripara il tuo computer, scegli Risoluzione dei problemi -> Opzioni avanzate -> Prompt dei comandi.
2. Immetti il seguente comando: sfc /scannow
Questo comando analizzerà i file di sistema e riparerà gli errori o i danneggiamenti. Dopo aver terminato il processo, è possibile riavviare il computer per verificare se il problema esiste.
Soluzione 3: Disinstallare gli aggiornamenti di Windows 10 in modalità provvisoria
Per riparare il problema che PC non si avvia, si potrebbe entrare in modalità provvisoria per disinstallare gli aggiornamenti di Windows:
1. Avviare il computer con il disco di installazione di Windows, quindi indirizza il percorso:
Ripristina il computer -> Risoluzione dei problemi -> Opzioni avanzate -> Prompt dei comandi.
2. Poi digitare: bcdedit /set {default} safeboot minimal
● Chiudere il prompt dei comandi e scegliere Continua dopo che il comando è finito. Il tuo Windows 10 entrerà automaticamente in modalità provvisoria dopo il riavvio.
● Selezionare pulsante Start, e selezionare: Impostazioni > Aggiornamento e sicurezza > Windows Update > Opzioni avanzate > Visualizza la cronologia degli aggiornamenti > Disinstallare gli aggiornamenti.
● Selezionare l'aggiornamento che vuoi rimuovere, quindi selezionare Disinstalla.
Soluzione 4: Ricostruire MBR con un software professionale in Windows 11/10/8/7
Si sta utilizzando un altro potente metodo per correggere MBR AOMEI Partition Assistant Professional che è un freeware per gestire i tuoi dischi rigidi e partizioni. È possibile ripristinare facilmente il computer non si avvia dopo Windows 10 problemi di aggiornamento con questo software. Ora scaricarlo per provare.
Prima di tutto, è necessario creare un supporto di avvio WinPE con un normale computer Windows 10, quindi avviare il computer da questo supporto e riscotruire MBR, ecco le istruzioni:
Passo 1. Scegliere Creare media di avvio. Assicurarsi di aver immesso un'unità flash USB nel tuo computer Windows 10 (almeno 13 GB).
Passo 2. Scegliere USB dispositivo di avvio, Fare clic Procede per creare un supporto di avvio WinPE.
Passo 3. Quindi avviare il tuo PC Windows 10 dal supporto, eseguire AOMEI Partition Assistant sul desktop.
Passo 4. Fare clic destro sul disco rigido del sistema e selezionare Ricostruire MBR.
Passo 5. Scegliere il tipo di MBR per Windows 11/10/8/7.
Passo 6. Fare clic Applicare per completare l'operazione con successo.
Nota: puoi anche creare un disco di ripristino per risolvere il problema che il tuo computer non si avvia.
Inoltre, è possibile utilizzare la funzione Surface Test della Superficie o Verificare Partizione di AOMEI Partition Assistant per controllare i settori danneggiati o gli errori del disco rigido del sistema.
Dopo tutte queste soluzioni, è possibile migrare il sistema operativo su SSD o clonare il disco su un altro SSD o HDD per salvare i file, i programmi installati e il sistema operativo, ecc. se il computer non è ancora avviabile.
Soluzione 5: Controlla gli errori o il settore danneggiato del disco del sistema e riparalo
L'errore o il settore danneggiato potrebbe essere la possibile causa per Windows 10 non si avvia dopo aggiornamento. Potresti usarlo per controllare gli errori:
1. Avviare il computer con il disco di installazione di Windows, quindi indirizzare il percorso:
Ripristina il computer -> Risoluzione dei problemi -> Opzioni avanzate -> Prompt dei comandi.
2. Digita chkdsk /? per vedere i comandi supportati. La sintassi del comando chkdsk è:
chkdsk [volume[[path]filename]]] [/F] [/V] [/R] [/X] [/I] [/C] [/L[:size]]
Note: /R individua i settori danneggiati e recupera le informazioni leggibili (implica /F); /F corregge gli errori sul disco. Per esempio, per trovare e riparare gli errori che si trovano nel disco E, usate il seguente comando: chkdsk E: /f
3. Dopo averlo fatto, il computer dovrebbe essere riavviato.
Conclusione
Questo articolo ti insegna 5 soluzione per risolvere il problema windows 10 non si avvia dopo aggiornamento. È possibile provare uno per uno, e scegliere un modo più adatto a te. Qui ti consigliamo di più la quinto soluzione, perché è possibile aiutarti a risolvere questo errore in modo facile e senza perdere i dati.
Se sati utilizzando il Windows Server, puoi aggiornare all'edizione Server. Oltre a questa funzione, può anche spostare i programmi da un disco all'altro, migrare os su SSD, distruggere i file e cartelle per sempre, deframmentare i dischi e partizioni, ecc.