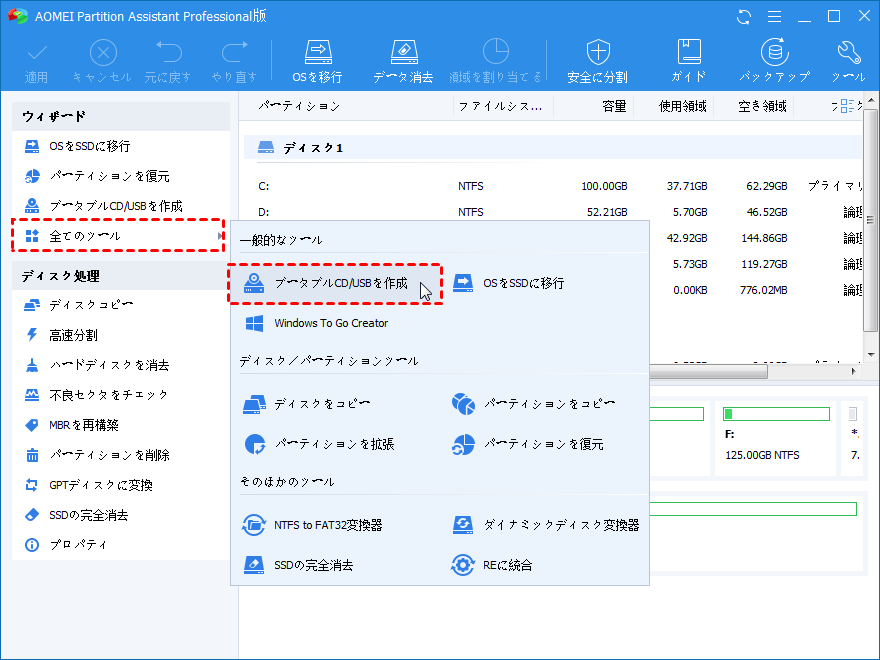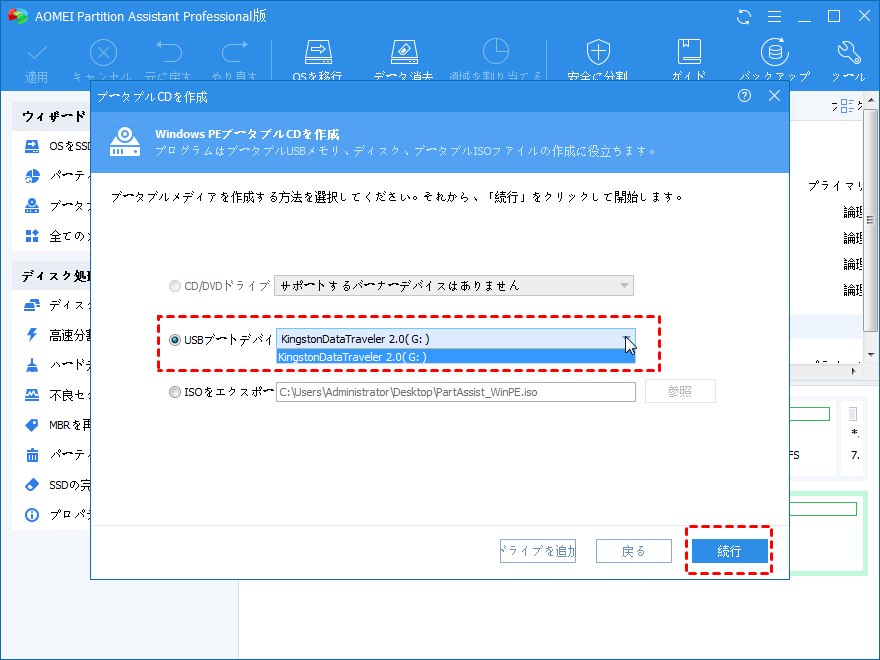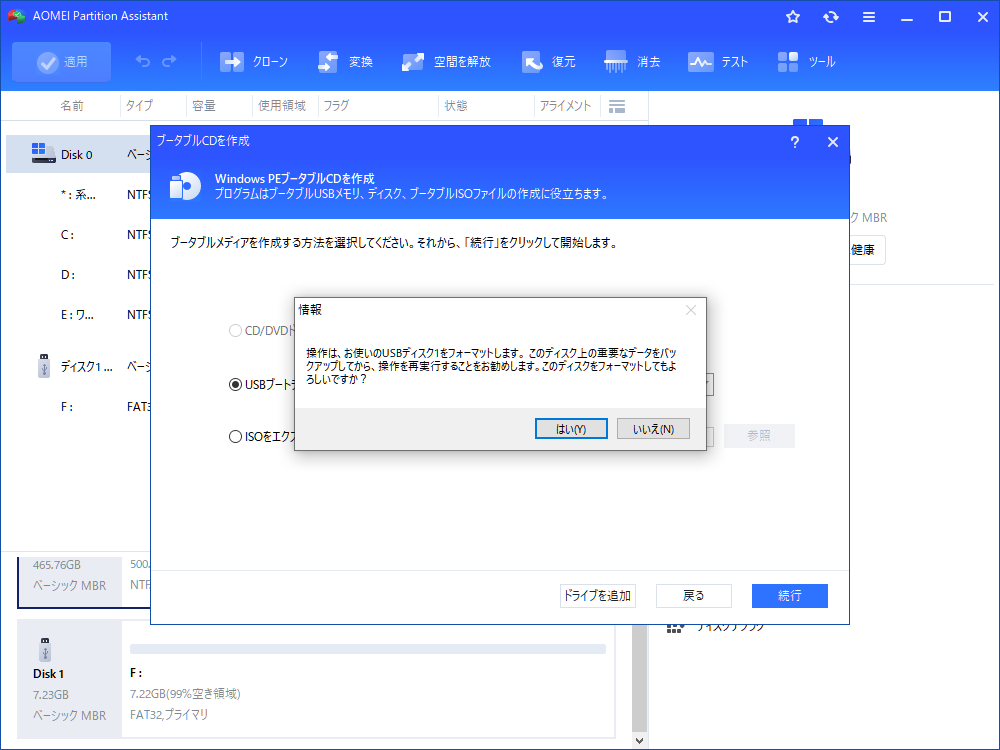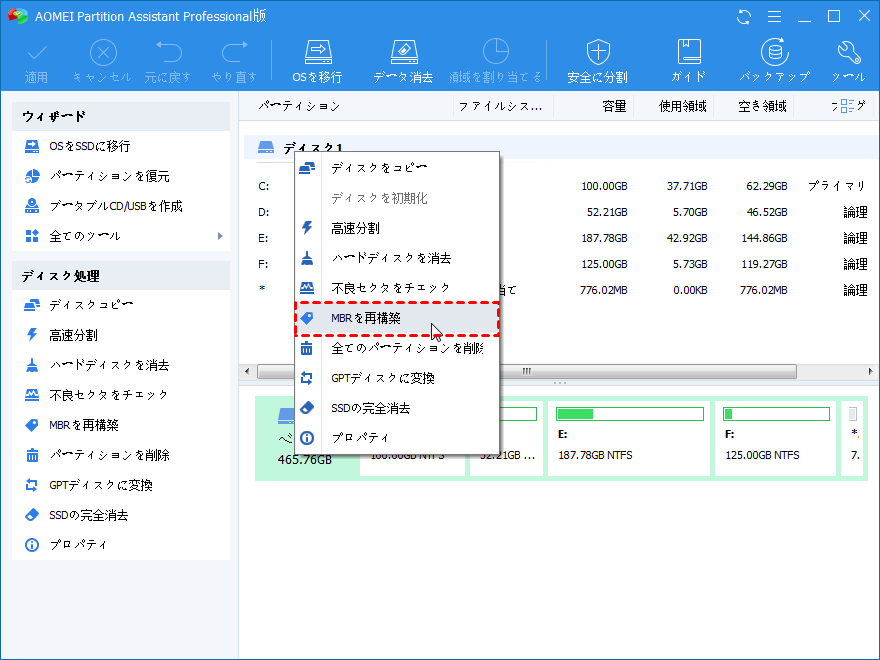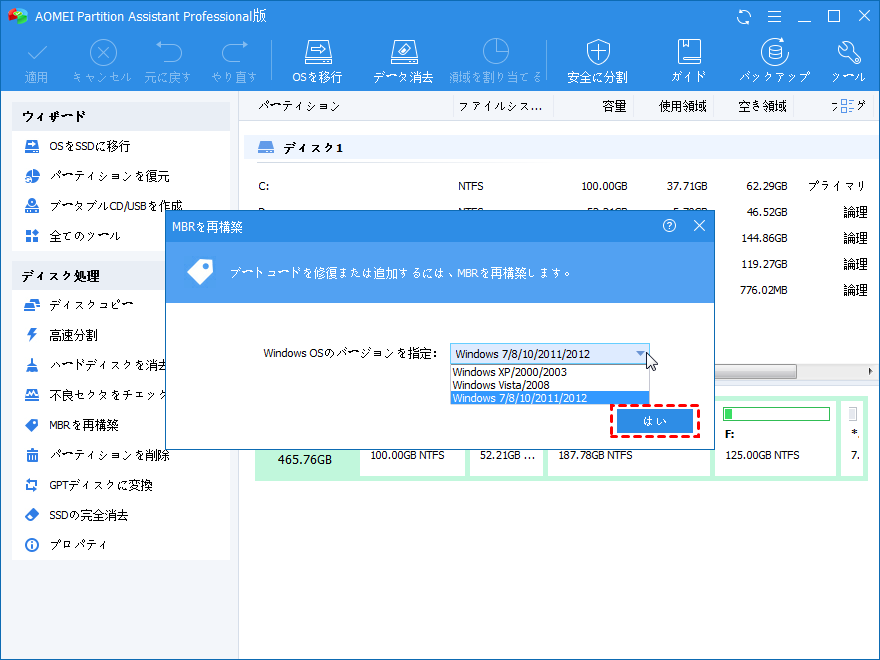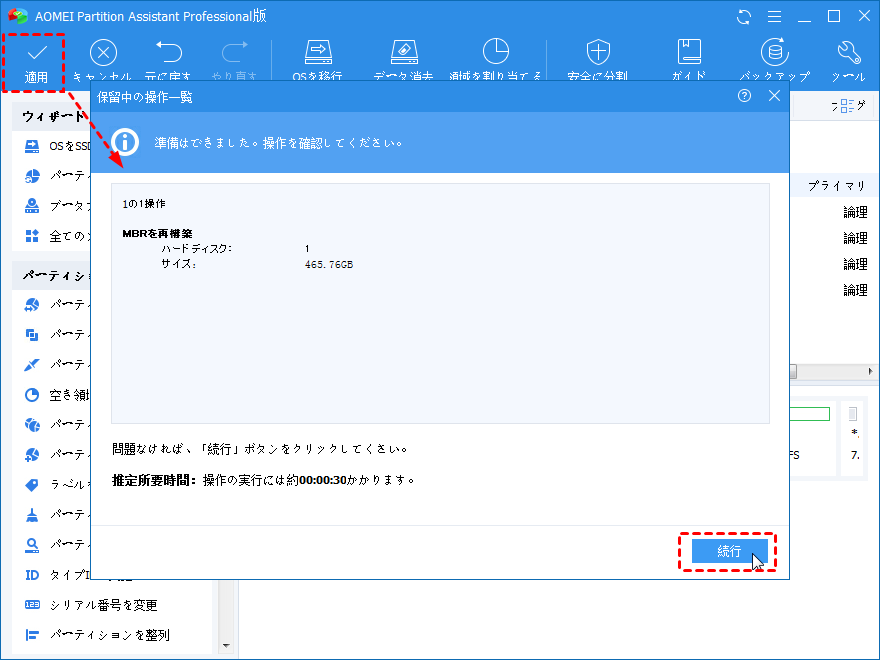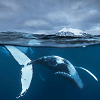【解決】Windowsを開始できませんでした|0xc000000eエラー
「Windowsを開始できませんでした。最近のハードウェアまたはソフトウェアの変更が原因の可能性があります。」とエラーメッセージが表示されて、ブートマネージャーで0xc000000eエラーが出てきましたか?このページで解決策を説明します。
エラー:Windowsを開始できませんでした?
パソコンの電源を入れると、「Windows ブート マネージャー」画面でパソコンが起動せず、「Windowsを開始できませんでした」というエラーメッセージが表示されました。
「Windows ブート マネージャー」画面についての詳細情報は以下のようにします:
Windowsブートマネージャー
Windowsを開始できませんでした。最近のハードウェアまたはソフトウェアの変更が原因の可能性があります。問題を修正するには次の方法があります:
1. windowsインストールディスクを挿入してコンピューターを再起動します。
2. 言語の設定を選んでから、「次へ」をクリックします。
3. 「コンピューターの修復」をクリックします。
このディスクがない場合は、システム管理者またはコンピューターの製造元にお問い合わせください。
状態:0xc000000e
情報:要求されたデバイスにアクセスできないため、ブートの選択でエラーが発生しました。
「Windowsを開始できませんでした」の原因
ここでは、「Windowsを開始できませんでした」問題になる最も可能性の高い原因をまとめます。
- 原因 1. ファイルシステムの整合性が損なわれている:パソコンの使用中にファイルシステムが破損している可能性があります。ブートセクターにデータを書き込んでいる時にコンピュータの電源を切ると、「Windowsを開始できませんでした0xc000000e」というエラーが頻繁に発生します。
- 原因 2. BCDエラー:BCDの損失、破損、または設定エラーの可能性があります。これは、ディスク書き込みエラー、ブートセクタ感染型ウイルス、停電、または手動でBCDを設定する時に発生する可能性があります。
「Windowsを開始できませんでした0xc000000e」エラーを修復
「Windowsを開始できませんでした0xc000000e」に遭遇しても心配しないでください。ブータブルメディアを作成し、起動に失敗したパソコンを起動することができます。起動してから、「Windowsを開始できませんでした」エラーを解決するため、「ファイルシステムの整合性が損なわれている」と「BCDエラー」を修復できます。
ここでは、ブータブルメディアを作成できるディスク&パーティション管理ソフト--AOMEI Partition Assistant Professionalを強くお勧めします。これはプロのサードパーティ製パーティションアシスタントで、ブータブルメディアの作成だけでなく、「MBRを再構築」、「パーティションをチェック」などの便利な機能も提供します。
ブータブルメディアを作成
まずは、USBメモリーと他の正常に起動出来るPCを用意します。USBメモリーをそのPCに接続して、検出できることを確認します。
ステップ 1. AOMEI Partition Assistant Professionalを上記のPCにダウンロードします。「ツール」列の下にある「ブータブルCD/USBを作成」をクリックして「次へ」をクリックして続けます。
ステップ 2. その後、「USBブートデバイス」をクリックしてISOファイルを保存するパスとしてUSBドライブを選択し、「続行」をクリックします。
ステップ 3. ポップアップウィンドウで「はい」をクリックしてプロセスを完了するまで待ちます。
ブータブルUSBを作成した後、起動できないPCに接続します。そして、ブータブルUSBからPCを起動します。起動すると、自動的にAOMEI Partition Assistant Professionalに入ります。
MBRを再構築
「ファイルシステムの整合性が損なわれている」とBCDエラーを修復するには、AOMEI Partition Assistant Professionalの「MBRを再構築」機能を使用する必要があります。
ステップ 1. AOMEI Partition Assistant Professionalのメインインターフェイスで、システムディスクを右クリックして「MBRを再構築」をクリックします。
ステップ 2. その後、Windows OSのバージョンを指定します。そして「はい」をクリックしてください。
ステップ 3. 最後に、「適用」>「続行」をクリックして、MBRを再構築する操作をコミットします。
操作が完了したら、ブータブルUSBを取り外してコンピュータを再起動します。
※注意:「MBRを再構築」機能は「ファイルシステムの整合性が損なわれている」とBCDエラーのようなMBRコード損傷問題を解決できるだけです。起動可能なファイル、システムファイルが失ったため、OSを起動出来ない問題を解決することはできません。
結論
「Windowsを開始できませんでした0xc000000e」問題に遭遇する時、まずブータブルメディアを作成して、ブータブルメディアからPCを起動してから、PCのエラーを修復できます。ご覧のとおり、AOMEI Partition Assistant Professionalは安全かつ簡単にこの問題を解決できます。
Windows Server 2003/2008/2012/2016/2019(R2を含む)を実行している方は、AOMEI Partition Assistant Serverを試して、より高度な機能をお楽しみください。この記事があなたを助けることができるならば、それは素晴らしいと思います。もしご不明な点などがありましたら、遠慮なくご質問ください。弊社のメールは[email protected]です。
最後までありがとうございます。