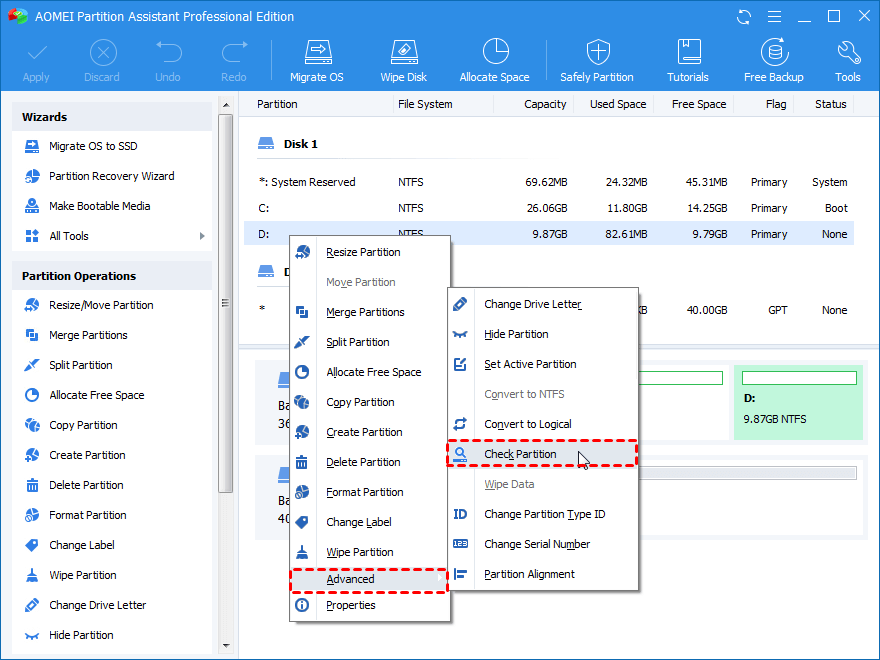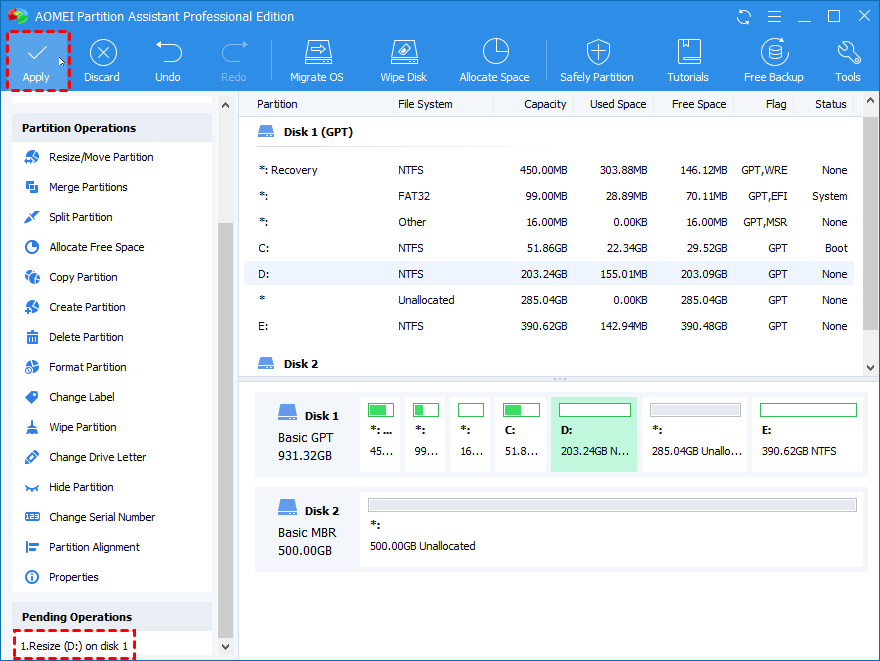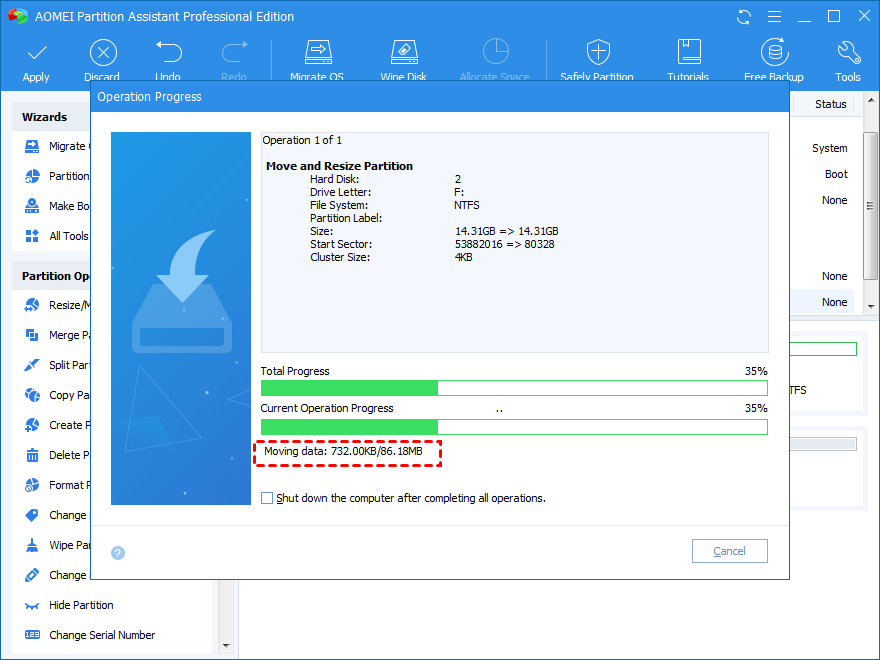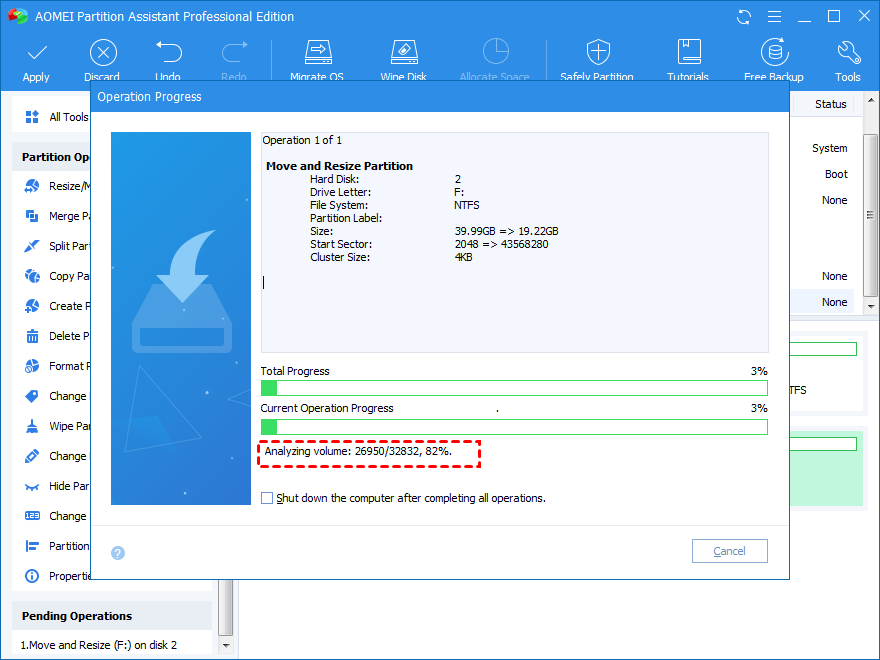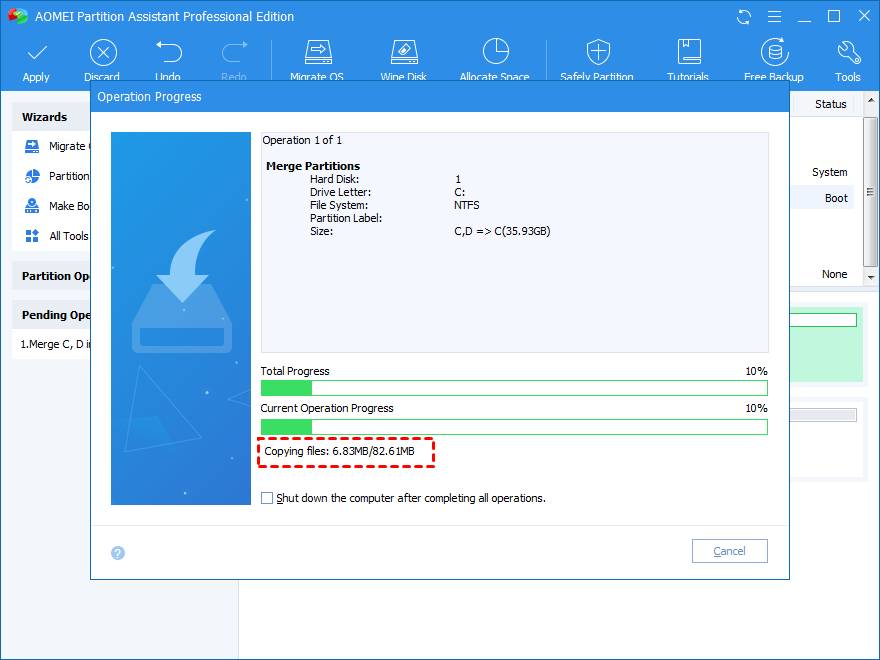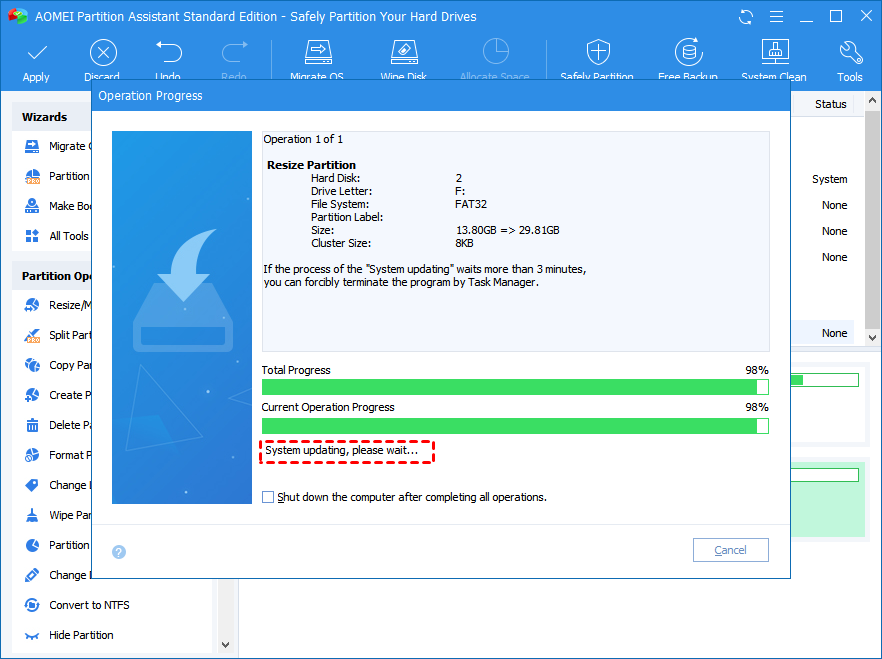AOMEI Partition Assistant Operation Notes
Here, you’ll read about operation notes on AOMEI Partition Assistant and learn to partition your hard drives correctly.
Here are some notes about AOMEI Partition Assistant operations.
-
Please backup your data before any operation. You can use the free backup software - AOMEI Backupper Standard to backup your disks, partitions, system or files easily. Such as the picture below:
2. Please don’t cut off the power while performing the partition operations. If it’s a laptop, please make sure the power cord is connected properly for charging the battery.
3. Before performing any operation, it is recommended to check errors and defragment on the partition or disk.
4. Please do NOT rashly end the process or force the program shutdown. Do not forcibly terminate the tasks or cut off the power (Mandatory) in case of data loss.
For more detailed notes, read the contents below.
● Check partition error
For the partitions which you are going to make changes to, for example, if you want to extend the drive C by shrinking the drive D, please check if they have any file system errors. It’s very easy to check the errors. Just right click on the partition you want to check and in the pop-up menu, choose Advanced -> Check Partition as the following picture:
Then, select a way to check partition. If there are some errors existing on the partitions, the program will automatically ask you to fix them. All you need to do is to follow the instructions and complete the check and fix operations.
● Commit and perform the tasks one-by-one (Optional)
AOMEI Partition Assistant allows you to do multiple tasks all at once. For partition the hard drive more safely, the best way is: click the “Apply” button to commit the operation to the physical hard drive every time a partition operation is completed. This is fast and simple.
Every task you did on the partition will be added in the “Pending Operations” first. We suggest you click the “Apply” button on the toolbar immediately once you see there’s a task pending in the “Pending Operations” like in the picture below:
* If possible, please avoid clicking the “Apply” button when there are already too many tasks pending. We do not suggest our users perform too many tasks all at once. It’s more advisable to perform the tasks one-by-one.
When AOMEI Partition Assistant is moving data, please do NOT rashly end the process or force the program to shut down. Wait until the progress is finished. Otherwise, it may cause data loss. Such as the following picture:
1. You cannot rashly end the process when shrinking volume.
2. You cannot rashly end the process when filesystem adjusting.
3. You cannot rashly end the process when resizing/moving volume.
* If the program is analyzing volume or is during system update, you can rashly end the process. It will not cause data loss.
1. You can rashly end the process when analyzing volume.
2. You can rashly end the process when coping files during merge partitions.
3. You can rashly end the process during the system update.
Conclusion
After reading the Partition Assistant operation notes, you’ve already been able to perform different operations in disk management. Now, you can perform different operations including partition creation, partition format, and partition extension with this powerful software.