Quick Partition Self Introduction

Who am I?
Hello, friend, I’m Quick Partition. I’m a function developed by a team of IT geeks who are enthusiastic in computer hard disk partitions management.

Hello, friend, I’m Quick Partition. I’m a function developed by a team of IT geeks who are enthusiastic in computer hard disk partitions management.
What I can do is to quickly partition a hard drive with Quick Partition Mode:
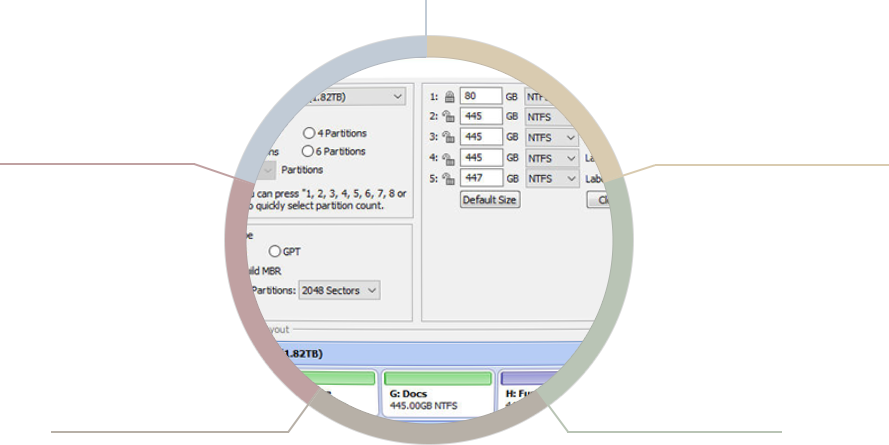
One, two, three, four, five…users can also set whatever number they want.
In default, each partition will have a label of common name, software, docs, games, etc. Of course, they can be changed
MBR or GPT. Choose as you like.
Primary or not. It is still at your decision.
Each partition will be assigned a size automatically. Also, users can specify the size of each partition based on the total hard disk size.
As you can see, with me, users can quickly create partitions, set partition size, set partition label, set partition type, set disk type, etc. all in one time. It is convenient and time-saving especially for people who need to partition a hard drive regularly or create the same partition layout for large quantities of computers.
It is extremely easy. Get to my main face and there are detailed description of each part. Set users’ preferences just in a few clicks. You can preview partitions layout according to your settings. Finally, click “Start Partitioning” to begin the operation.
More detailed guideI was added into AOMEI Partition Assistant, an hdd partition tool developed also by those geeks mentioned above. Either partition a hard drive, or repartition a hard drive, or partition computer, it is a good choice. To find me, just open the software and find “Quick Partition” in left Disk Operations column; or, right click the object disk and you can see me in pop up menu.
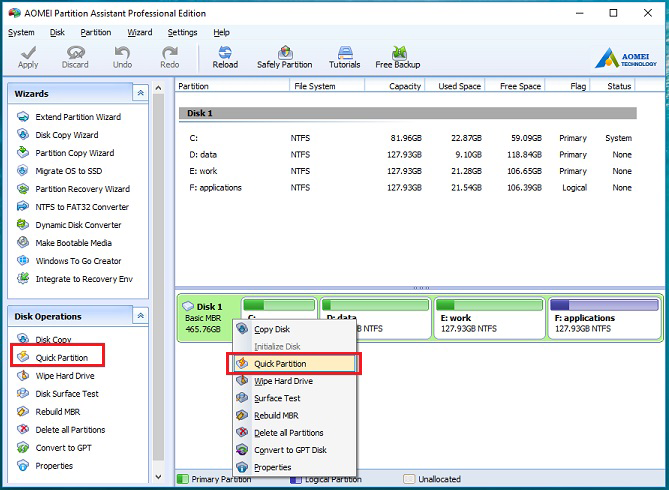
And, to get the AOMEI Partition Assistant, either download the free/demo editions or purchase the paid editions:
Download AOMEI Partition Assistant Purchase AOMEI Partition Assistant