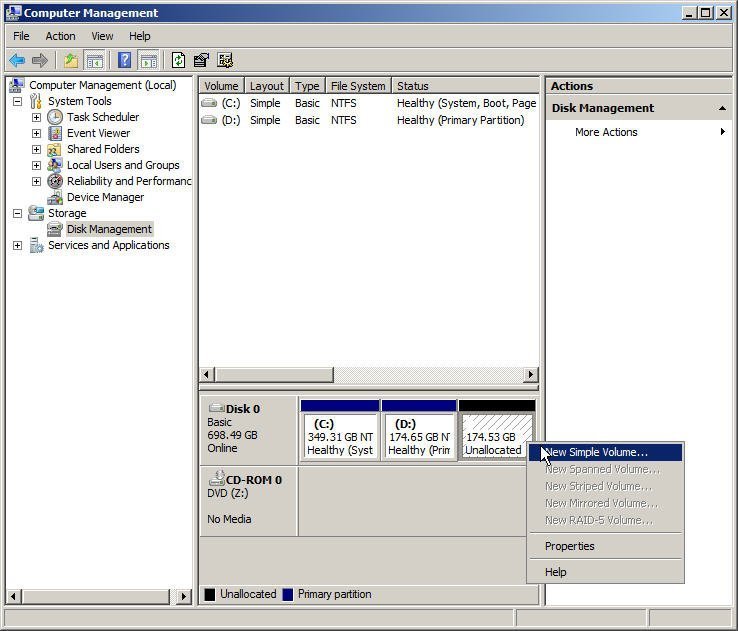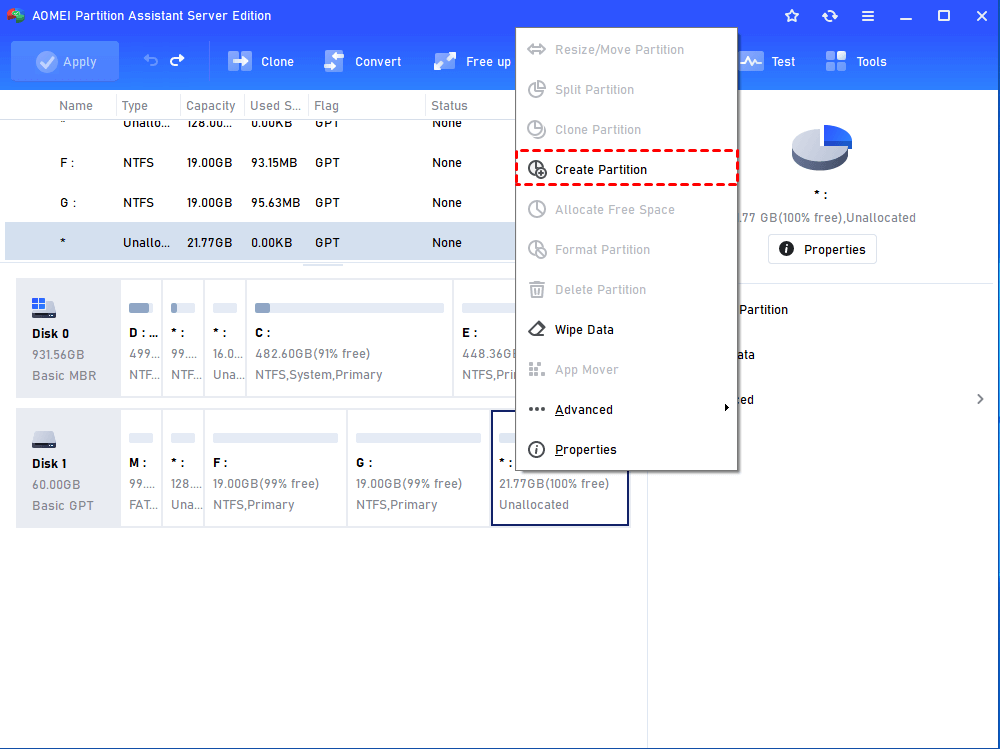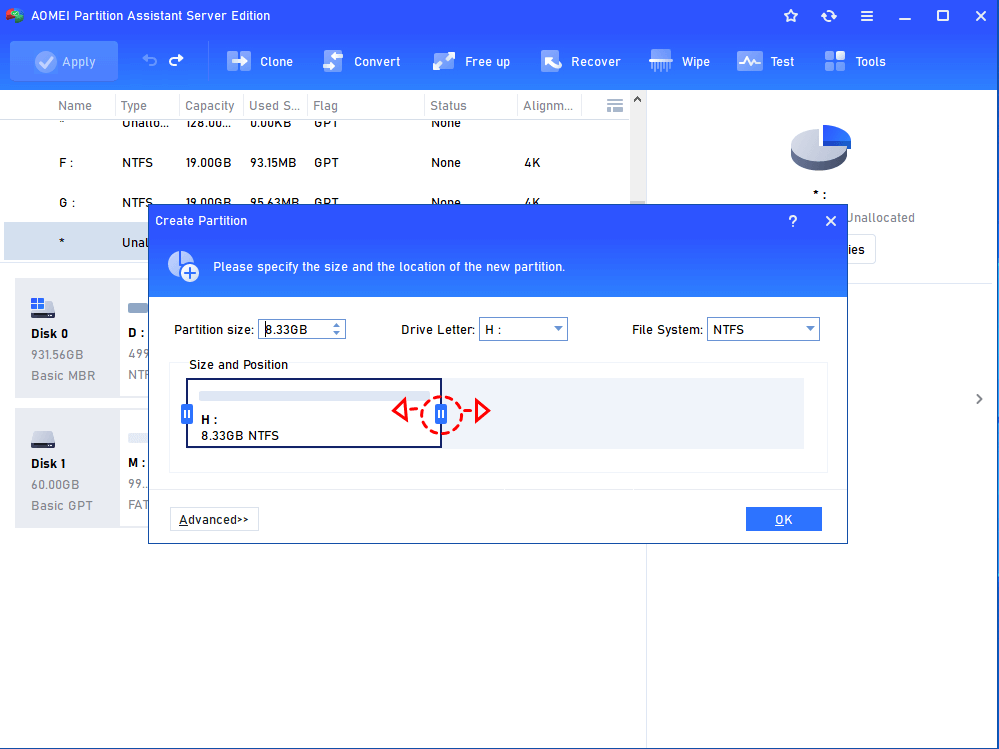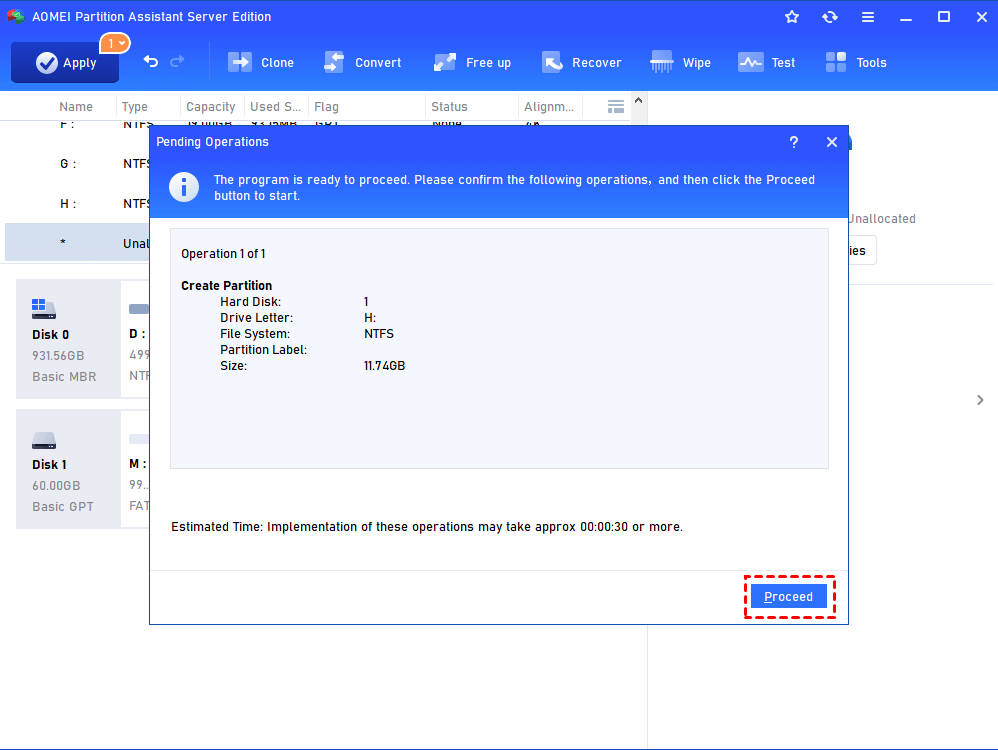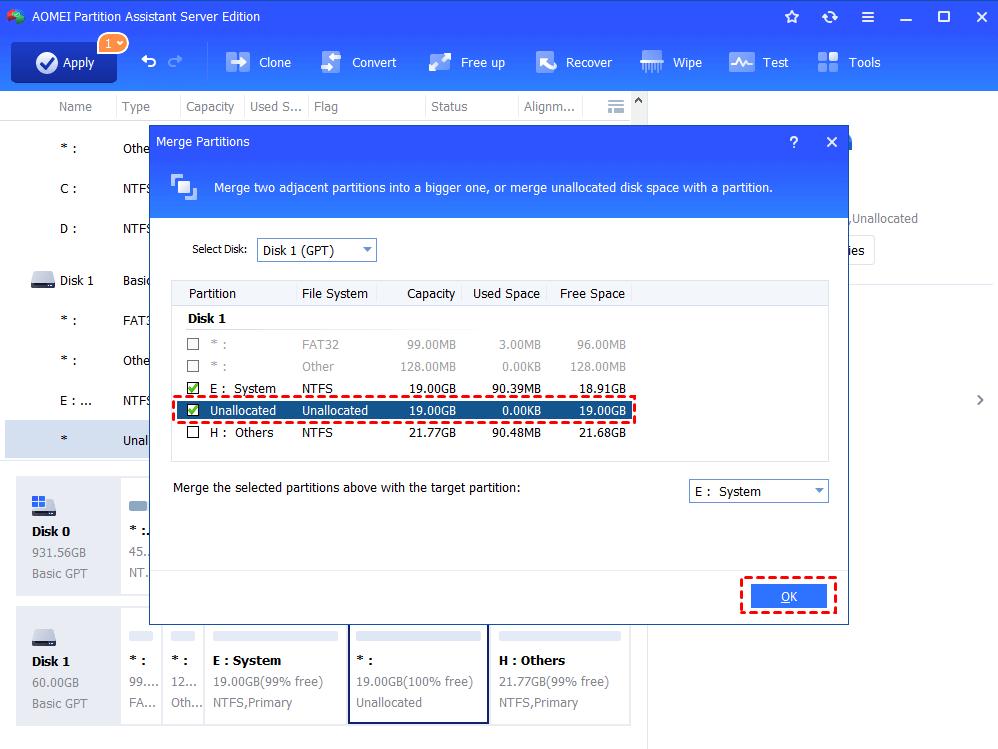Two Ways: Delete Unallocated Disk Space in Server Easily
How to delete unallocated disk space in Server? There are two ways - create a new partition or add it to an existing partition. Both ways can make the unallocated space available to use.
Need to delete unallocated disk space in Server
Unallocated disk space is a part of a disk that is empty but cannot be used to store anything like other partitions or volumes. Since it is unavailable, many of us want to delete it. However, because it does not contain any data, it cannot be deleted directly. Luckily, there is a better way to deal with it: you can create a new partition from it, or add it to another existing partition. But how to do it step by step? Below is an elaborate guide.
Two methods to delete unallocated space in Server computer
As we mentioned above, you can delete the unallocated free space by either creating a new partition or extending another partition in Server 2008, 2012, 201 or 2019. Now, we would like to show you how to perform them one by one with Disk Management and a partition manager.
1. Delete unallocated space with Server Disk Management
The first method is to take advantage of the self-contained function (disk management) in Server. Click Start>>Control Panel, then double click Administrative Tools>>Computer Management (more ways to open Disk Management). Then a window will pop out to confirm our authorization. Just click continue button to confirm it and, choose Disk Management to get the page which shows all the volumes on your computer, including the unallocated disk space.
By right-clicking the unallocated volume space, choosing New Simple Volume and following the wizard, we can create a new partition on the unallocated disk space. Or, we can right-click the volume on the adjacent left of the unallocated space, choose Extend Volume and following the wizard (take the default settings) to add the unallocated space into the volume. Both of the two ways will help remove the unallocated disk space and make it usable for data storage.
You should note the unallocated space can only be merged into its right volume which is adjacent; otherwise, the “Extend Volume” option will be disabled. For example, the unallocated space (refer to the above screenshot) can only be added into D drive, but not C drive. Besides, only the NTFS partition can be extended. If the D drive is formatted with FAT32 or exFAT, it will not be expanded with contiguous unallocated space, either.
2. Delete unallocated partition space with partition manager
Due to the limitations of Disk Management, it might not be a great choice to delete unallocated disk space in Server. So here we bring a powerful partition manager called AOMEI Partition Assistant Server. Better than Disk Management, it allows you to extend both FAT32 and NTFS partition with non-adjacent unallocated space in Server 2008 (R2), 2012 (R2), 2016 and 2019. In other words, no matter where the unallocated space locates on the disk, you can merge it into another already existing partition.
Below we will display how to create a new partition and expand another partition using the unallocated disk space in Server. First of all, you can download the Demo version for a free trial. Launch and start Partition Assistant and the partition details will show itself on the main interface similar to that of Disk Management but more intuitive.
Part 1. Create a new partition with the unallocated space
Step 1. Right click the unallocated partition space and choose Create Partition.
Step 2. In the pop-out window, you can specify the details of the new partition, including partition size (here surely you should choose the default size - the whole unallocated space), drive letter, file system, partition label and so on.
Step 3. Click OK to have a preview of the new partition you are going to get. If it satisfies you, then just click Apply to start the operation. When it finishes, close it.
Part 2. Merge the unallocated space to an already existing partition
Step 1. Right click the unallocated part, choose “Advanced” and select Merge Partitions.
Step 2. In the pop-out window, the unallocated space is automatically chosen. Therefore, you only have to choose the target partition to which you want to merge the unallocated space.
Step 3. Click “OK” to see the pending result. If there is nothing needing modification, click “Apply” to start merging. Close it when it finishes.
Summary
Both of the above methods can help delete unallocated disk space in the Server operating system. Except for the functions mentioned above, AOMEI Partition Assistant Server also has many other functions such as move partition, check partition, split partition, copy partition and wipe partition. For disk management, it is able to clone disk, convert disk between MBR and GPT without deleting partitions, convert dynamic disk to basic without losing data, and so on.