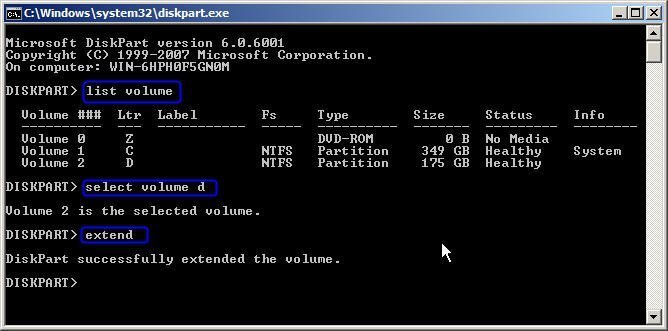How to Use Diskpart to Extend a Volume for Server?
This article involves in how to use diskpart command line to extend a volume for Windows Server 2003, 2008, 2012 and in order to make use of diskpart, what you have to ensure.
Why you need to extend a volume even in server?
A volume in server is like a volume or partition on a common PC; it is still under the risk of running out of space though it is usually much larger than the volume/partition on common computer. It does have larger capacity, but it surely has much more data to store, so it is normal for server volumes suffering from lacking of space. Therefore, if you are an administrator of a server, you can encounter such situation very often and you are in dire need to extend the partition which is in low space. Then, how to extend a volume for server? There are two choices, making use of server self-contained service Diskpart or taking advantage of a third party software such as AOMEI Partition Assistant.
Basic requirements of Diskpart command line
Diskpart is a command line that handles with disks, partitions or volumes by making use of scripts or directly inputting from a command prompt. To use diskpart command line, you must make sure:
-
The volume you are going to extend must be formatted with the NTFS file system.
-
For Basic volumes, the unallocated space for the extension must be the right contiguous space on the same disk.
-
For Dynamic Volumes, the unallocated space can be any empty room on any Dynamic disk on the system.
-
Only data volumes’ extension is supported.
-
You cannot extend the partition on which the system page file is located. Move the page file to another partition which you do not want to extend.
Steps to extend a volume for server using diskpart
To use diskpart to enlarge a partition in serve, only several steps are needed:
-
Click start and type "diskpart" in the column, then press Enter on the keyboard.
-
Type "list volume" and press Enter on the keyboard to display the existing volumes on the computer.
-
Type "select volume Y" and press Enter on the keyboard to focus on volume Y; Y is the number or drive letter of the partition that you want to extend.
-
Type "extend [size=n] [disk=n] [noerr]" to extend volume Y to disk n of size n.
Notes:
-
Contents in the square brackets are unnecessary. That is to say, you can only type "extend" to extend the size of the selected volume.
-
"noerr" is for scripting only. When an error is thrown, this parameter specifies that Diskpart continue to process commands as if the error did not occur. Without the noerr parameter, an error causes Diskpart to exit with an error code.
-
If there is no unallocated space behind partition Y, you cannot extend it. In order to extend it, you must make some unallocated space and put it behind volume Y.
Now, Partition D has been extended with the unallocated space successfully.
Diskpart needs only 4 steps to extend a volume in server, but it is still difficult for most common users. Luckily, you can choose a kind of third party software to do this. For instance, AOMEI Partition Assistant Server provides a much easier interface for you to operate and also ensures the safety of the data on your computer. You can use this tool to convert partition to MBR/GPT without data loss, resize/move BitLocker and normal partition, and so on. Besides, it supports Windows Server 2003, 2008, 2012 R2, 2016, 2019, and 2022. To know about partition assistant, please click here.
To extend a volume in Server with the help of AOMEI Partition Assistant
Step1. Download, install and launch Partition Assistant Server Edition. In the main interface, right click the partition which you plan to extend and choose “Resize/Move Partition”.
Step2. In the pop out window, put your mouse pointer on the circle of the right end of the graphic bar. When the pointer turns into double-headed arrow, pull it rightwards to extend the target partition. For how far you should pull it rightwards, it depends on how much you want to enlarge the partition. You can also do delicate extension by setting the size in “Partition Size” bellow.
Step3. Click “OK” to preview the extended partition. If it is all right, click “Apply” to confirm the change.
Note: To extend a partition on a disk, there must be some unallocated space on the hard disk. If not, you must make some before extending.