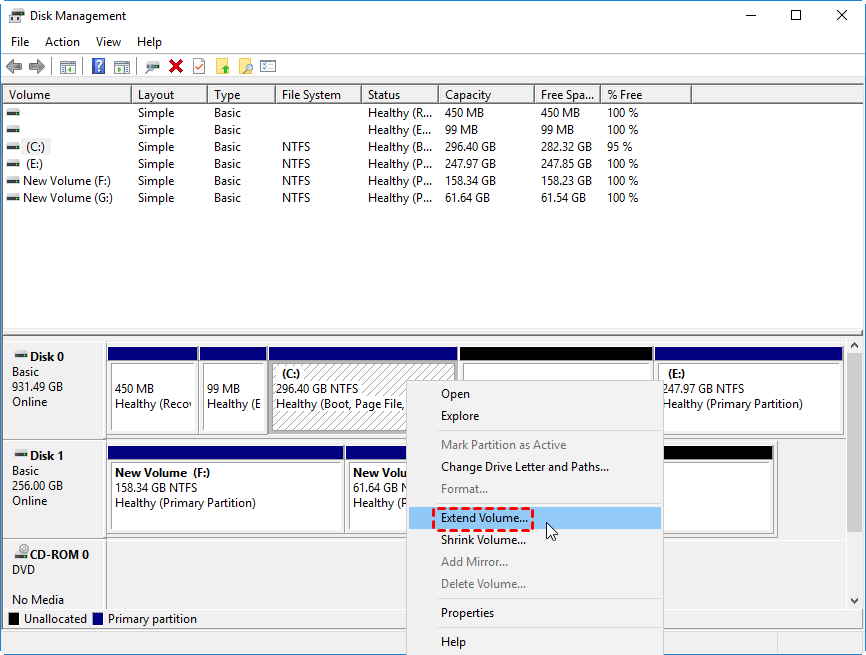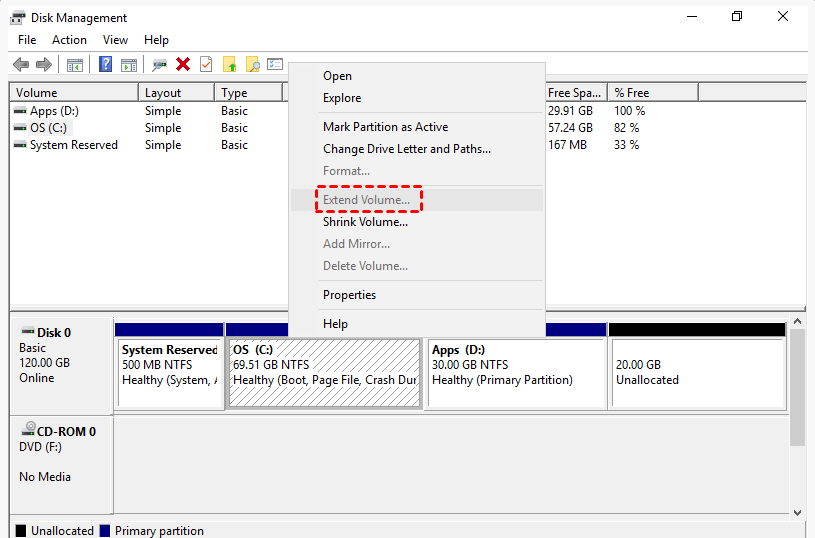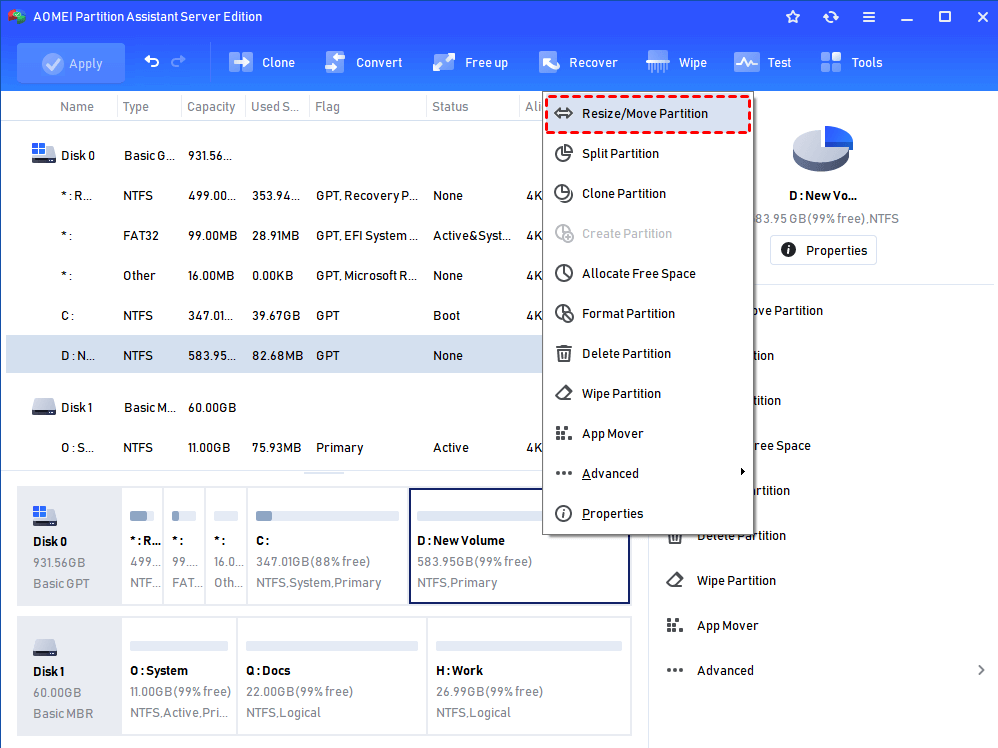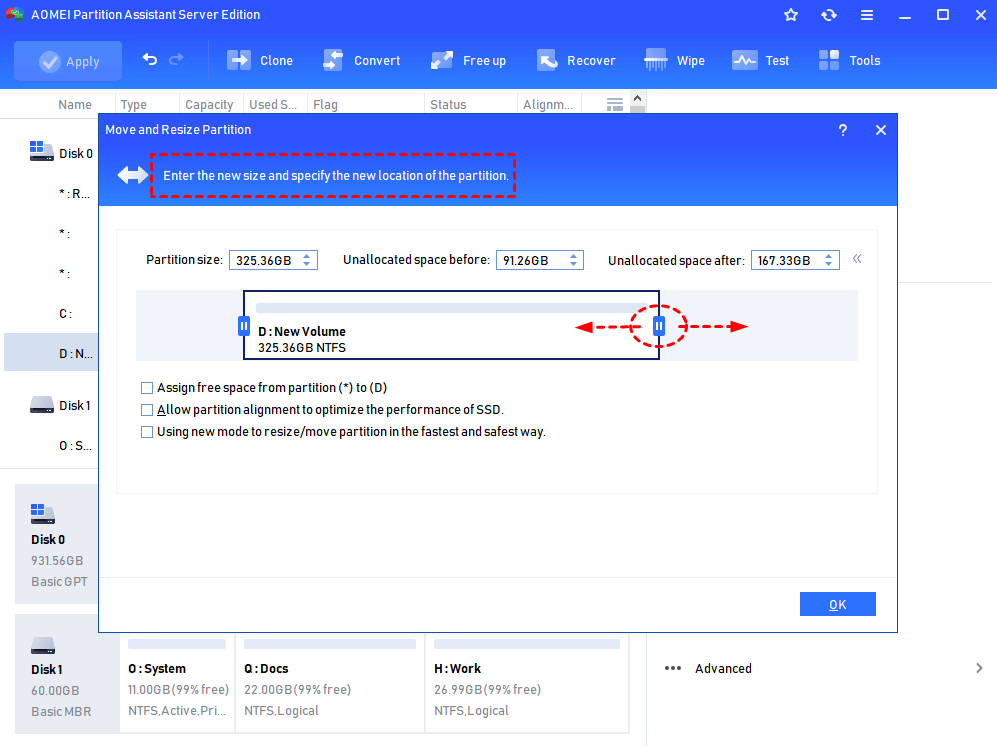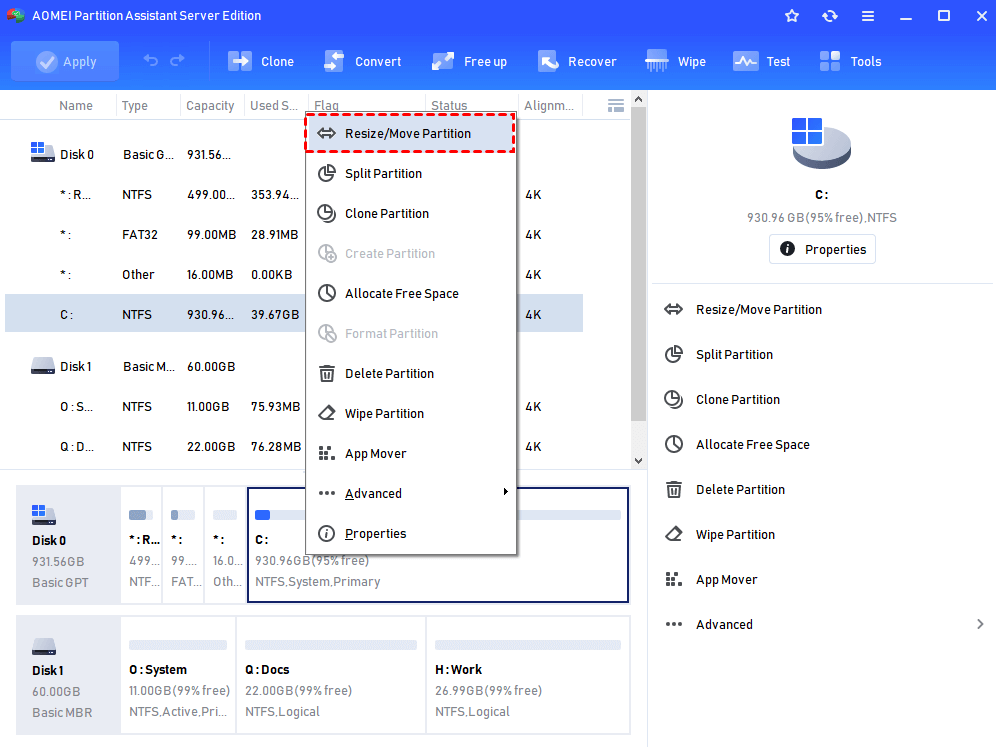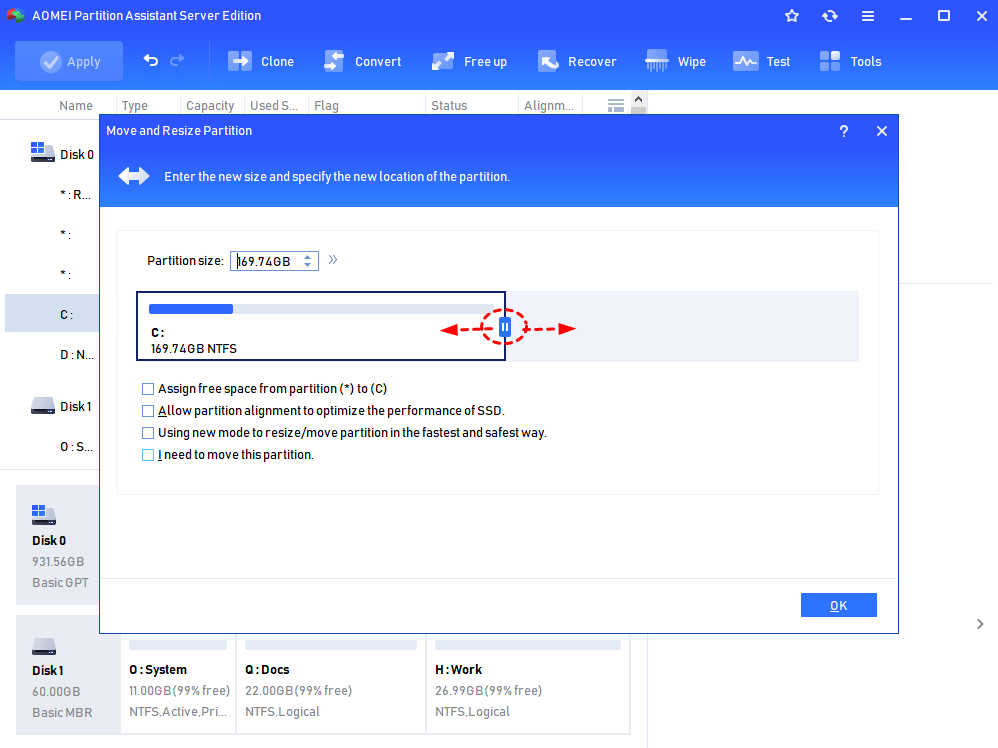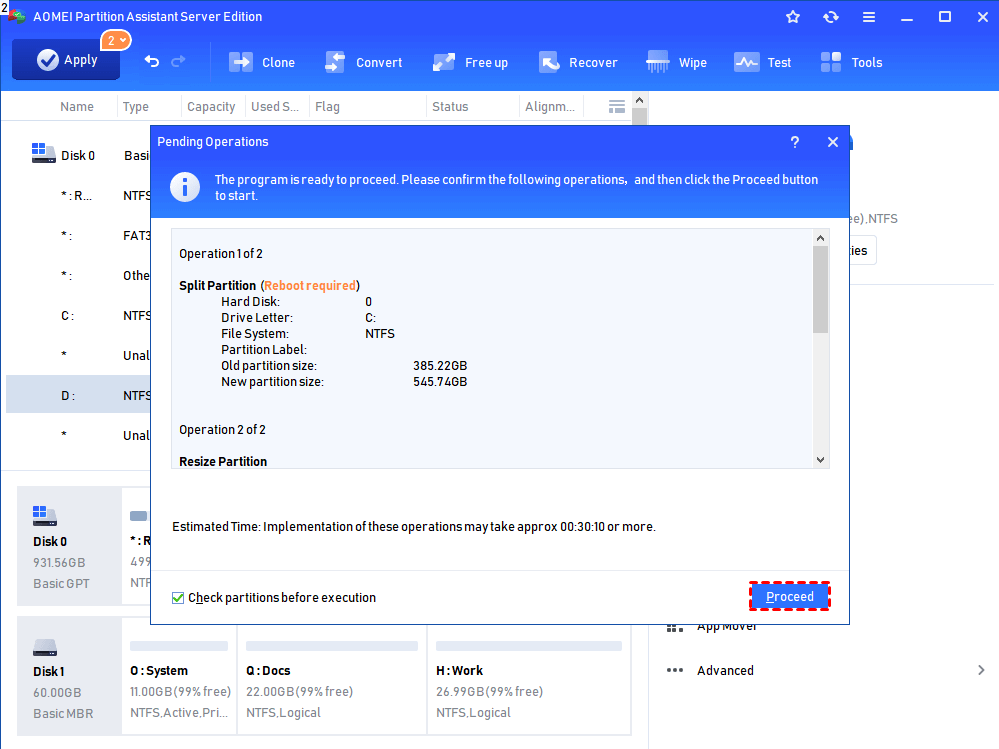Easily Resize Partition in Windows Server 2022, 2019, 2016, 2012, 2008 and 2003 (R2)
How to resize partition in Windows Server 2022, 2019,2016, 2012 (R2), 2011, 2008 (R2), 2003? Here you can try the AOMEI Partition Assistant Server, which allows you to easily and safely resize partition in Windows Server and PC.
Free resize partition on Windows Server with built-in Disk Management
Sometimes, you might need to change the partition size when it is too large or too small for your data storage. To do it free, you can use the Server's built-in disk partition manager: Windows Server Disk Management. When you enter the Disk Management window, you can view the detailed information of all disk partitions on your Windows Server computer. To resize the partition, you need to right-click the target partition and choose the "Shrink Volume" or "Extend Volume" option.
As the names imply, "Shrink Volume" can help you reduce one partition's size while the "Extend Volume" allows increasing one partiton's size. Sounds quite simple and easy! However, there are some limitations you should note:
◑Both two options only work on NTFS partition; in other words, you cannot resize FAT32 partition in Windows Server via this tool.
◑◑Shrinking a volume will generate unallocated space after the donor partition, and the unallocated space can only be used to create a new partition.
◑◑◑ The "Extend Volume" will be clickable only when there is some unallocated space right behind the partition you want to expand. Or this option will grey out (like the screenshot below) and prevent you from doing further.
To solve that, one solution is to move the target partition left in front of the unallocated space, but Disk Management does not offer such an option to relocate any partition or unallocated space.
Best tool for Windows Server to resize partition
Since the Windows Server built-in Disk Management comes with the above shortcomings, many users are online searching for a more powerful partition manager software to resize partition more flexibly. If you are also doing that, you can give AOMEI Partition Assistant Server a try. Compared with many other Server partition manager tools, this versatile tool can support both Windows 11/10/7/8/XP/Vista and all Windows Server operating systems including 2003, 2008, 2011, 2012, 2016, 2019, 2022 (including R2), SBS 2003, 2008, 2011.
This powerful tool develops more advanced features than Disk Management to help users manage their disk partitions very well. First of all, it is able to resize both NTFS and FAT32 partitions. Besides, when the "Extend Volume" is greyed out since the unallocated space is not right behind the target partition, you can use the "Move Partition" function to move the partition in front of the unallocated space, then extend it successfully.
When the capacity of one partition is not large enough, it will influence the computer performance. Then resizing the partition is a good solution to solve this problem. Here we choose the C drive as the target one and move some free space of the D partition to it. You can download the demo version for a trial.
Step1. Install and launch Partition Assistant Server Edition. We can see that AOMEI Partition Assistant has a considerable concise interface, with main functions on the left, and menu items on the top. Now right click the D partition and choose "Resize/Move Partition".
Step 2. In the pop-up window, to shrink the partition and generated unallocated, please drag the right slider bar leftwards. Then drag the entire partition to the right side so that the unallocated space will be moved to the location behind C drive. Press "OK" to continue.
Step 3. Then it’s time to increase C drive. Just like resizing the D partition, right-click C partition and choose "Resize/Move Partition".
Step 4. In the pop-up smaller windows, drag the slider bar rightwards till the end as in the following picture. Press "OK" to admit this change. This operation will add unallocated space to C drive.
Step 5. You will see the C partition has been expanded. At last, click "Apply" on the toolbar and "Proceed" to commit the operations.
Moreover, you can also directly merge the unallocated space into another partition via its "Merge Partitions" feature. In addition, it can even clone partitions, wipe partitions, split partitions,s and check partitions for bad sectors. Apart from those partition management functions, it also supports converting disk between GPT and MBR style without deleting existing partitions. All in all, by using it, you can resize the Windows Server partition without difficulties.
To sum up
With step-by-step guidance, sure you have got the point. Apart from the above features to help resize partition in Windows Server, it also allows you to allocate free space from one partition to another, extending the NTFS system partition without reboot.
To install this software on multiple PCs and Servers, you can consider the AOMEI Partition Assistant Technician or Unlimited edition based on your needs. The Technician and Unlimited editions have a helpful function, Create Portable Version, enabling you to create AOMEI Partition Assistant to a removable device.