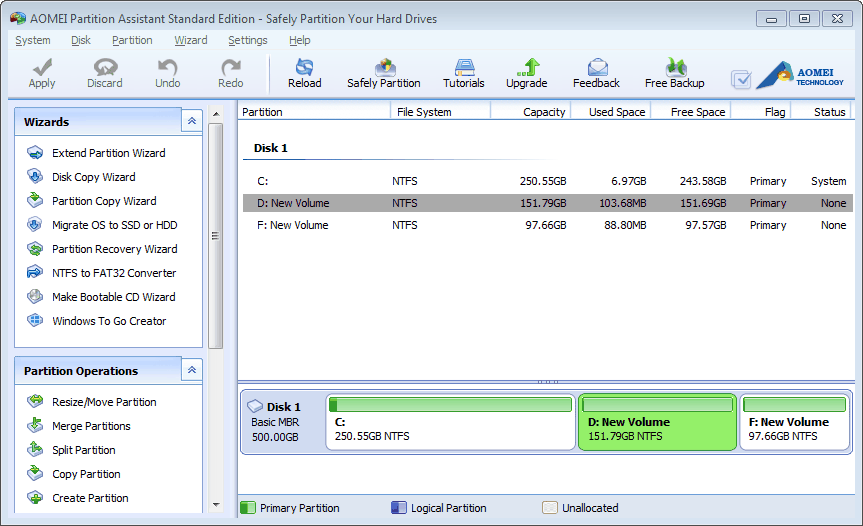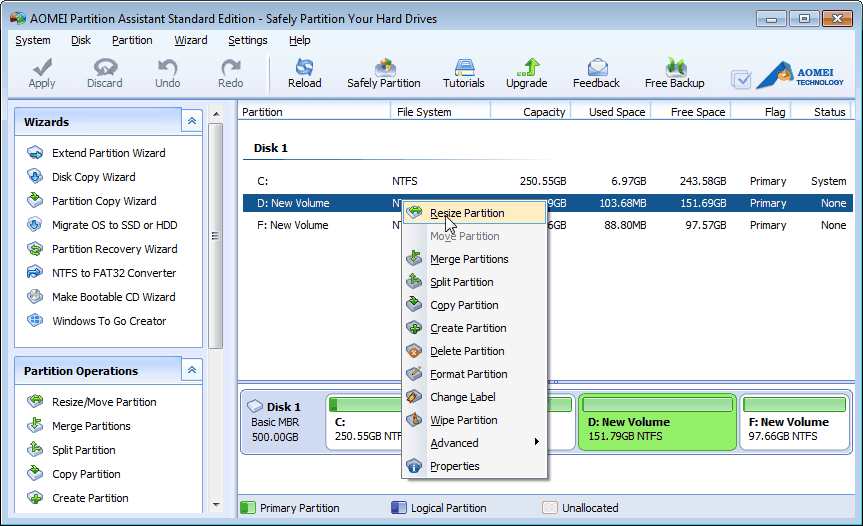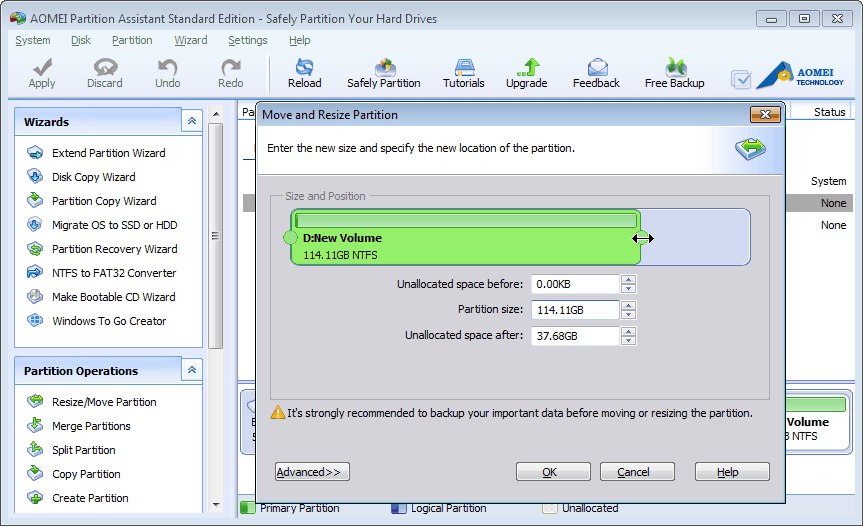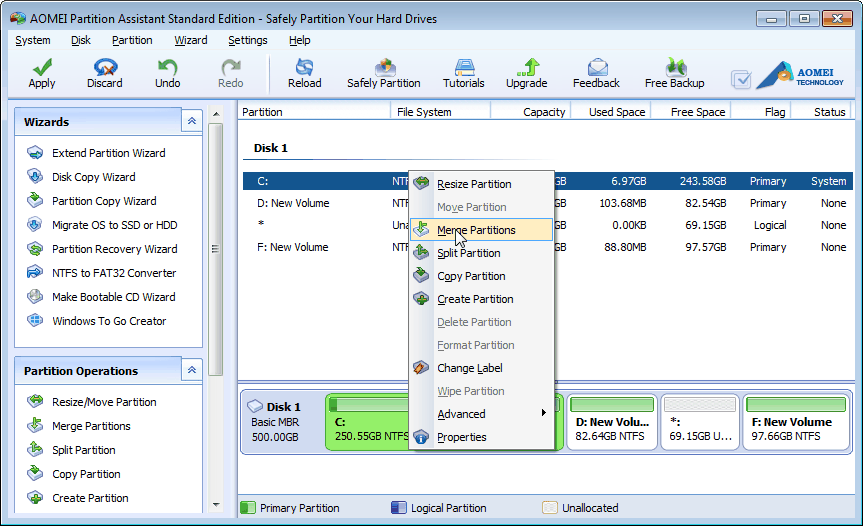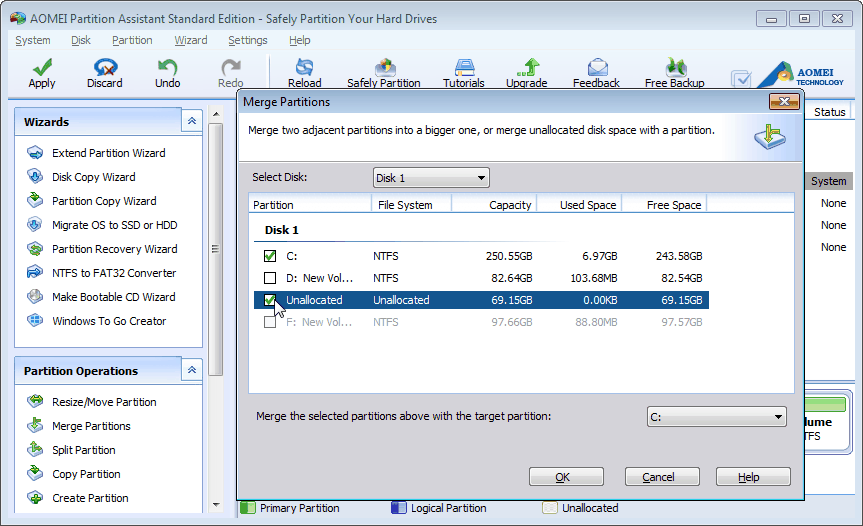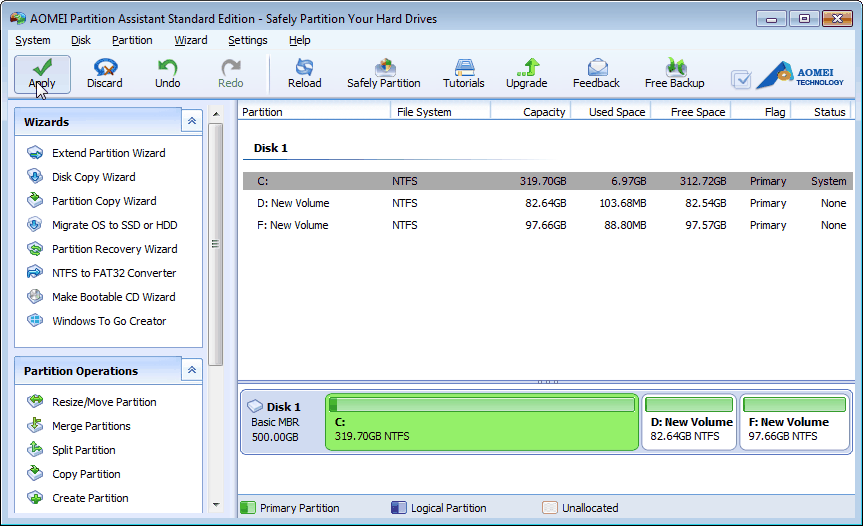How to Increase System C Drive Partition to Get More Free Space?
Resize or extend system drive C partition via free partition manager software. AOMEI Partition Assistant is a rare disk management tool for resizing system boot partition. It is a freeware to provide best partition service and increase the partition size to get more disk free space.
Why Need Extend System Drive
A system drive partition is extremely important on a hard disk with Windows system files and application programs installed in it. Generally, a drive letter "C" is assigned to system partition. This partition will influence the system performance of your computer and the running speed of programs and games. Thus, when you are running out of disk space on a system drive C partition, you have to learn how to increase more free space to optimize the system partition.
In addition, when you bought a computer; you spent much time installing your system, applications and allocating your partitions. Meanwhile you are satisfied with every thing you have done. But day after day, you are getting more and more data in your system drive and realize that the space is not enough for it, while the other drives have a lot of free space. Your partition mode is unbalanced. In this situation, you also need to how to expand system partition.
When speaking of disk partition management, maybe at once you come into mind is that Windows 8, Windows 7, Windows Vista and Windows Server 2008 include a built-in functionality in Disk Management to shrink and expand partitions. As we know, typically, you might barge up against for some reasons, such as "Extend Volume" option is grayed out unavailable, or there is no contiguous unallocated space next to the system partition etc. If your system is Windows XP, 2000 and 2003, there are no ways to resize/extend/shrink partition due to no built-in partition utility in these OSs. Therefore, a third-party partition manager software is demanded for extending system drive.
About Partition Assistant
There is much partition manager software in the wide market. Some partition tools can only create, delete and format partition, to choose reliable and easy to use partition software is not an easy path. However, AOMEI Technology's Partition Assistant is an excellent partition tool that you desired. Partition Assistant Standard Edition as a trustable partition freeware is your best choice when you need to manage your disk partition by using some useful functions such as resize/move partition, extend/shrink partition, create/delete/format partition and more features. This free version (Standard Edition) will flawlessly work on Windows 2000/XP/Vista/Windows 7/Windows 8 Operating Systems (32bit & 64bit). Besides, AOMEI Partition Assistant Professional Edition and Server Edition are specifically designated for advanced users and Windows server users in order to provide more advanced features and server support.
Resizing System Drive with Partition Assistant Standard Edition
We have a user with 60GB hard drive on his laptop. He tell us that the system drive C partition is insufficient free space (only 500MB free space), which lead that the application programs is running slowly. So he has to increase the system drive size, but this failed to do this through using Windows built-in disk manager. Google on Partition Manager, the free Partition Assistant is found casually, thus he successfully resize his Windows system partition, get more free space and optimize system performance. Below are steps of the detailed resizing partition via this free partition manager assistant:
Step1. Run AOMEI Partition Assistant, this is the main interface.
Step2. Right click on D drive, choose Resize/Move Partition.
Step3. On the disk panel, the partition size is displayed graphically in the dialog box. The graphical rectangle depicts the used and unused space within the partition. When the mouse pointer changes to a double-headed arrow, drag the handle to the partition size you want. You can directly input a proper size to the Partition Size Box, and then click OK button. After that, you will see there is unallocated space next to D drive.
Step4. Right-click on C drive and choose Merge Partition.
Step5. Choose Unallocated Space and click OK.
Step6. Click the Apply button on the top toolbar to execute the pending operation then you will see C drive is 319.7GB (69.15GB larger than before).
From the mentioned above, we know that, although Disk Management can help you manage your partition without the third-party software, it has limitations for extending volume. While, with AOMEI Partition Assistant Standard, you can extend your C drive to avoid low disk space running in seconds and you can also resize encrypted partition. It is a good choice for you to manage your partitions.
In the AOMEI Partition Assistant, it most shining point is that it is able to resize/extend/shrink/move system drive partition without any losing data. It is high-efficient during the process of resizing system drive for it adopts extra capability to analyze sector-grade data to boost speed. Based on the above steps, you have learned the partition manager can promptly process all of partition operations to assist you or a green hand.
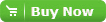 Buy Partition Assistant Now
Buy Partition Assistant Now
 Free Download Partition Assistant
Free Download Partition Assistant