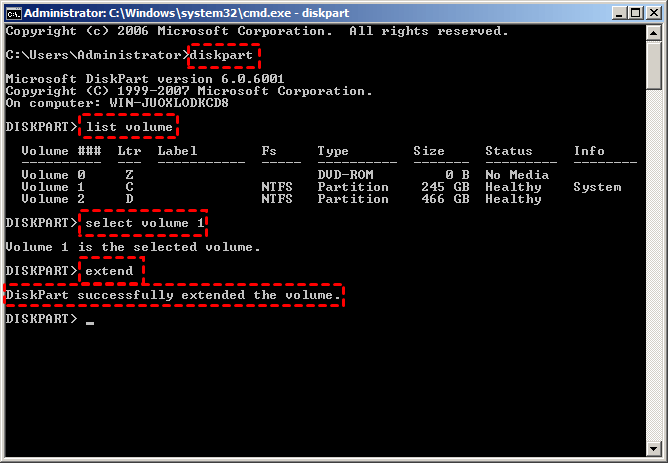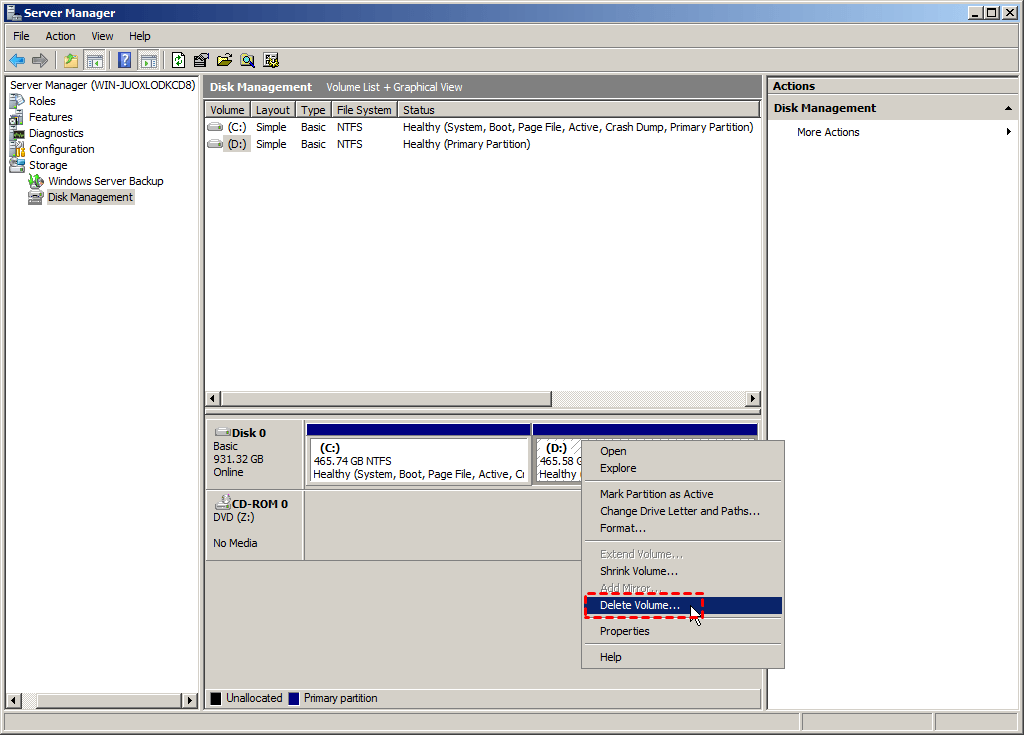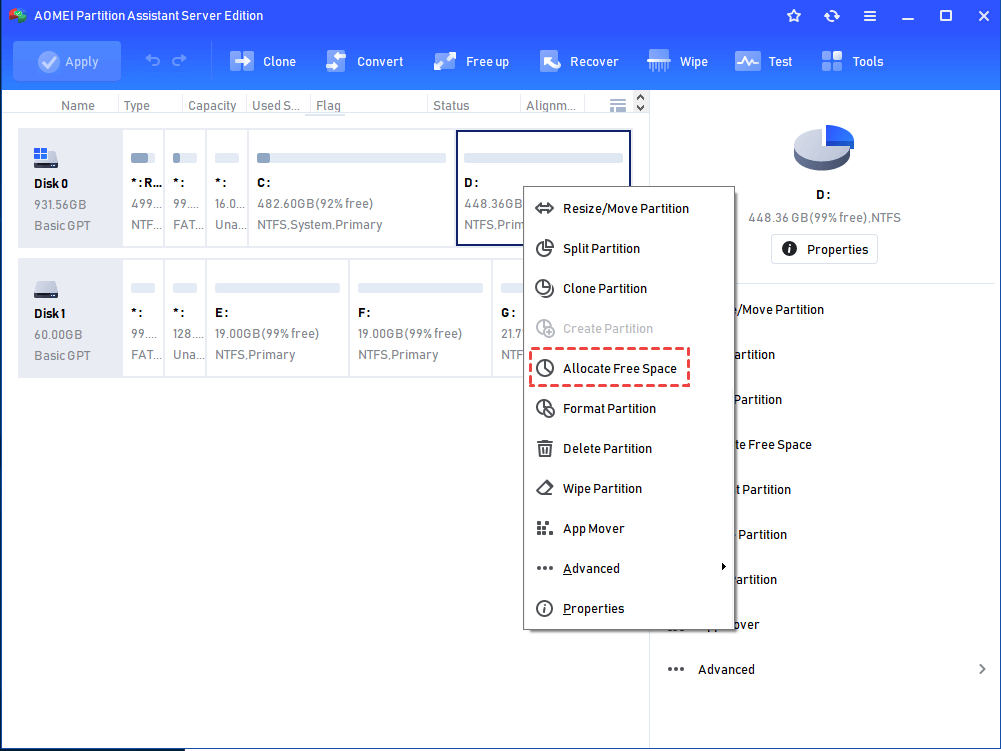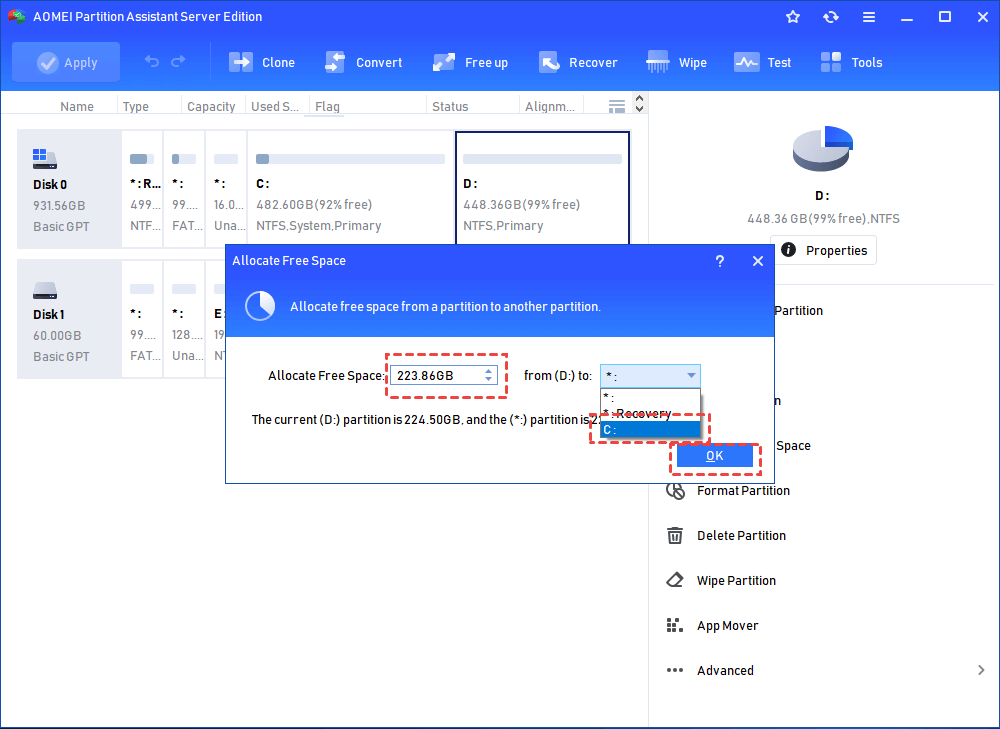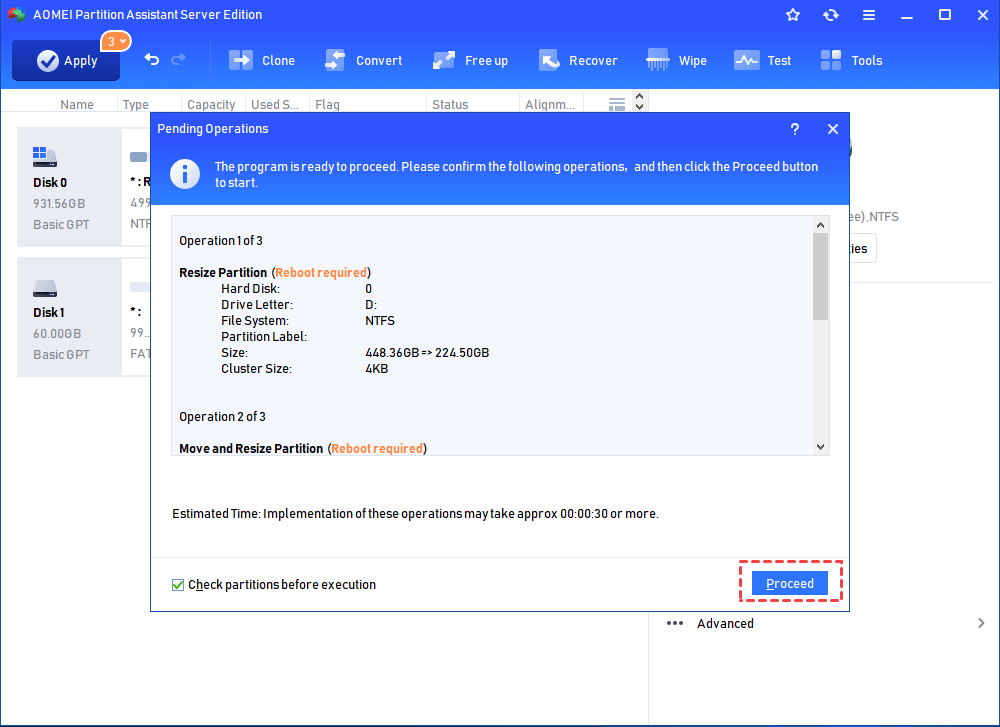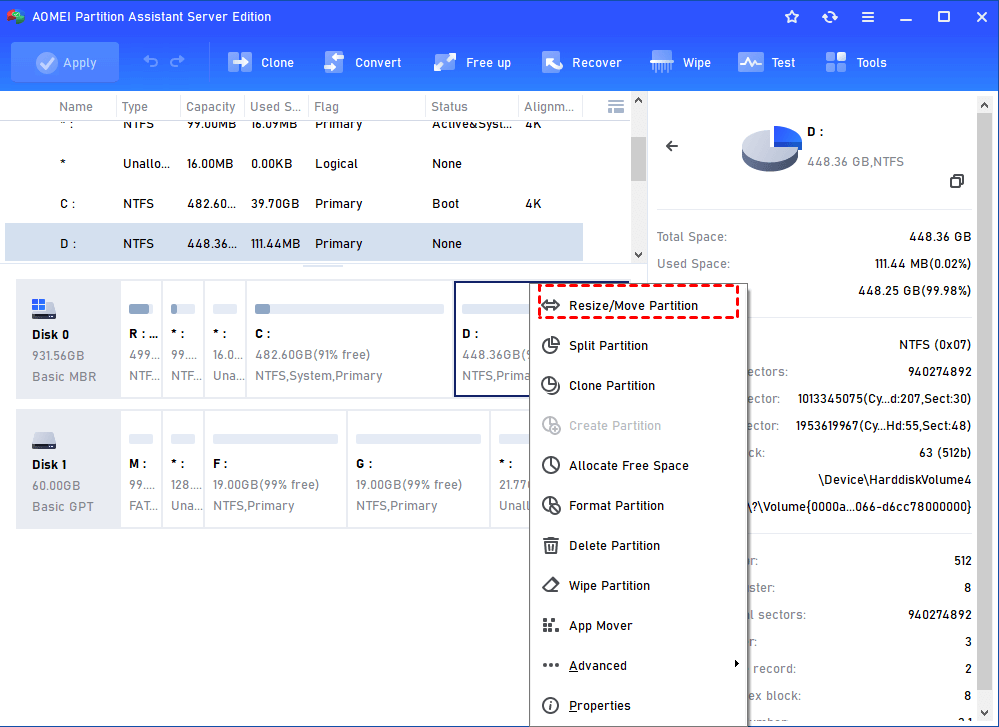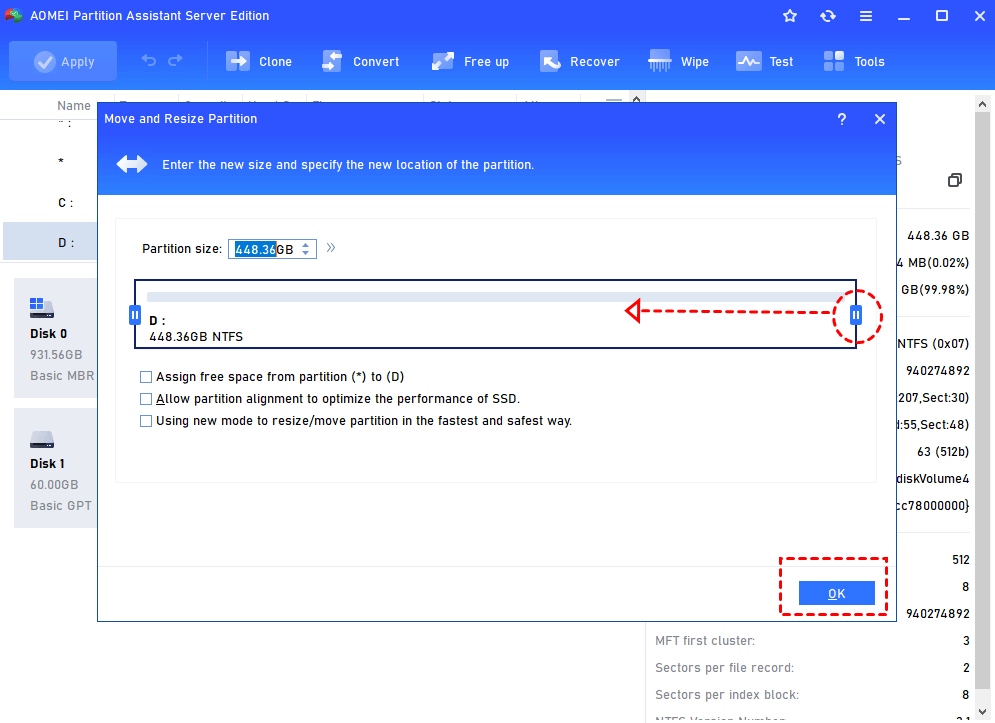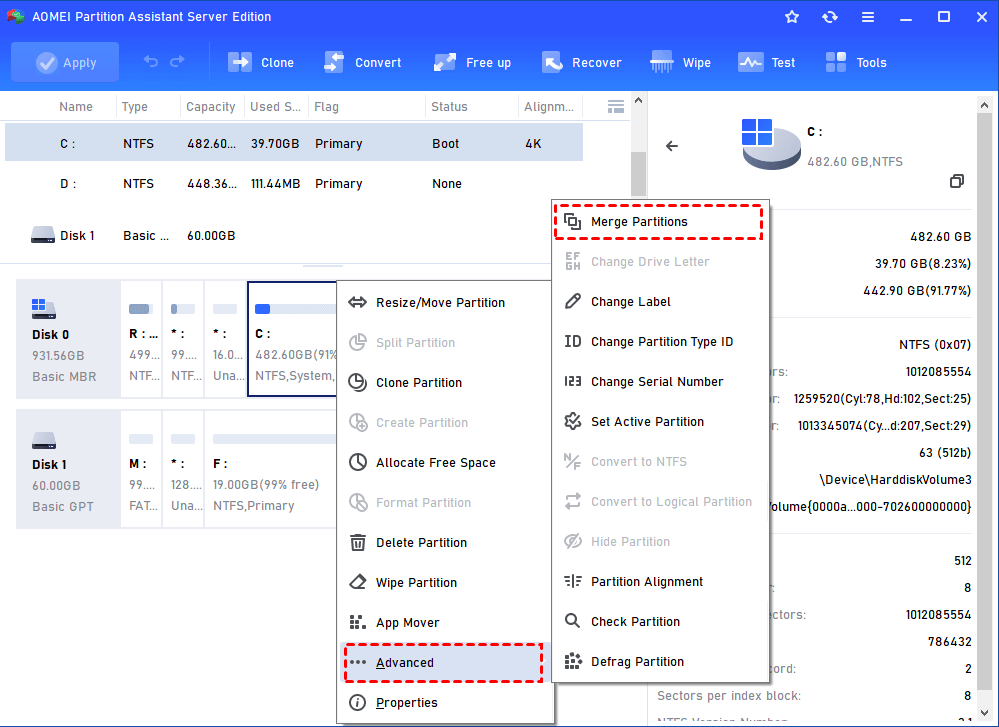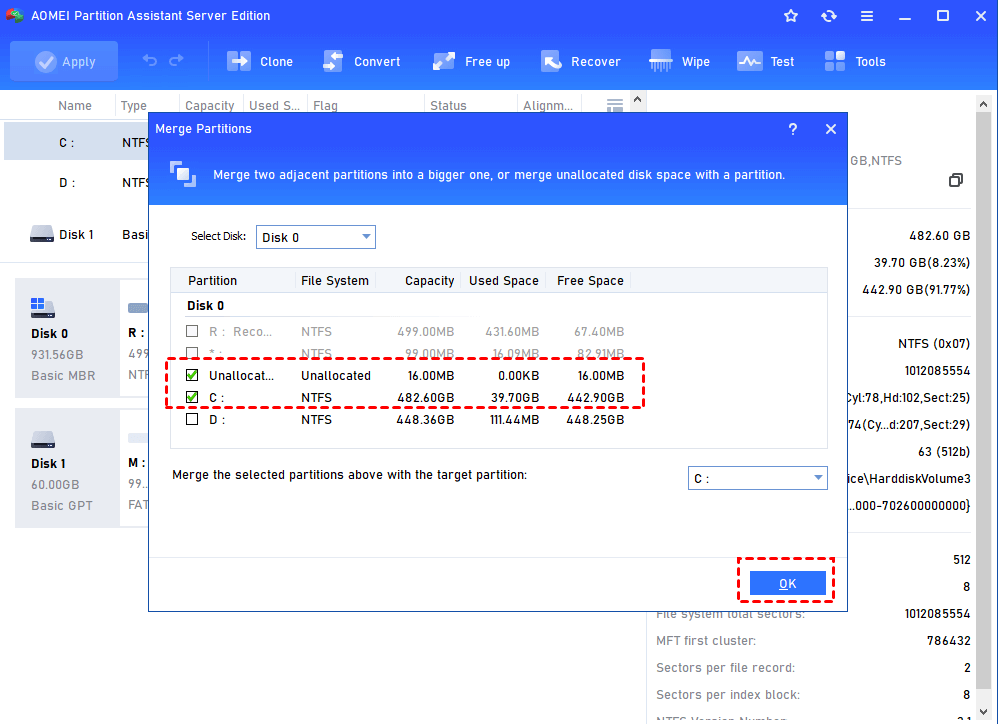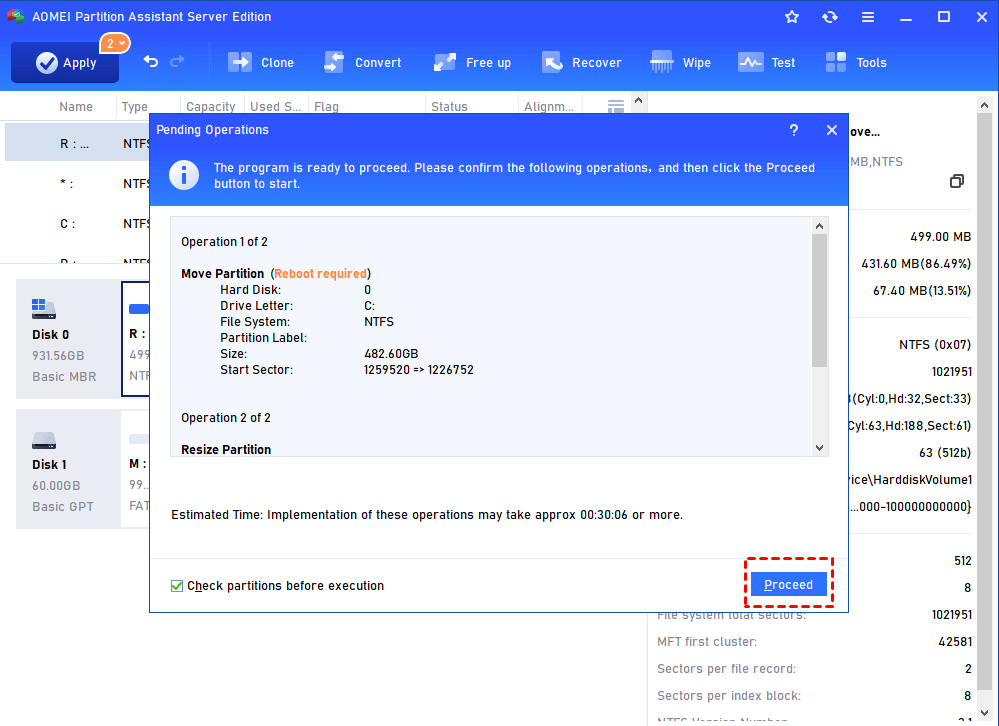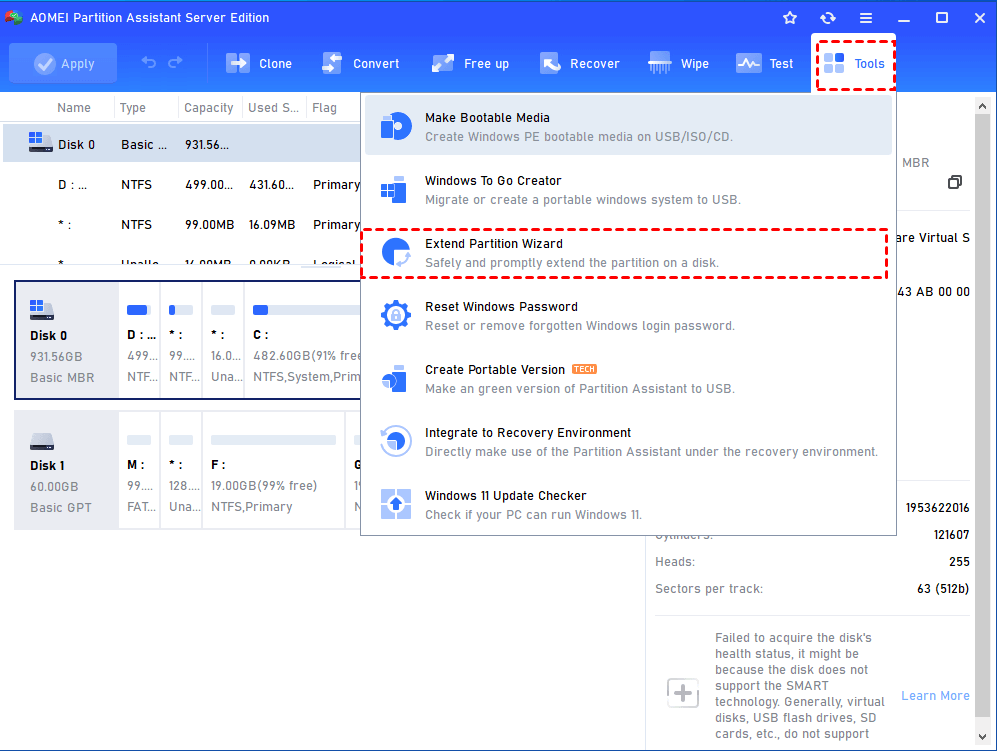Diskpart: Extend C Drive in Windows Server 2008 (R2) Step by Step
This article will show you how to use Diskpart to extend C drive in Windows Server 2008 and 2008 R2. Also a third-party partition tool will be introduced for extending system partition in Server 2008 (R2).
Content
☞ About Diskpart Command
☞ How to use Diskpart to extend C drive in Windows 2008 (R2)?
☞ Substitute for Diskpart to extend C drive in Server 2008 easily and securely
☞ Detailed steps to extend C drive in Windows Server (2008 R2) via third-party partition manager
About Diskpart Command
Microsoft adds graphical user interface utility in Windows Server 2008 Disk Management to resize partition, but there are some users still tending to use Diskpart to shrink or extend C drive in Windows Server 2008 when necessary. Before that, you might want to know more about Diskpart Command.
Diskpart is a text-mode command interpreter of hard disk partitioning utility in all versions of Windows and Windows Server beginning with Windows XP and Windows Server 2003. It adds the capability to the Windows Disk Management snap-in. Users can type Diskpart commands to create/format/shrink/delete/extend partition, convert basic disk to dynamic, convert MBR disk to GPT (GPT to MBR), and so on. Different from Server 2003 Diskpart (V5.2), Windows Server 2008 Diskpart (V6.0) is much higher and more powerful. It adds shrink command, which can help generate free unallocated space to extend partition in Windows Server 2008.
Under what circumstances can Diskpart be used? For example, when your C drive is almost filled up with temporary files generated by your systems or programs and starts reporting “low disk space” warning message, you can add more free space by shrinking another partition to the C partition via Diskpart. Otherwise, you will find your computer often freezes or slows down day by day. Besides, it will be more difficult to find available space to contain new software update/upgrade and program installation. All of those will affect your computer using experience to some degree.
How to use Diskpart to extend C drive in Windows 2008 (R2)?
If your C drive is almost full due to the large amount of Windows updates, applications, browser caches, and your computer is running slower and slower, you can take the below steps to extend C drive by Diskpart in Windows Server 2008 (R2).
Step 1. Press “Windows” and “R” key on the keyboard, type “cmd” and click “OK” or press “Enter” to open command line window.
Step 2. Then type “Diskpart” and press “Enter” to initiate the Diskpart.exe tool.
Step 3. Here you can input “list volume”, and you will see volume 0, volume 1 and volume 2 listed.
Step 4. Then type “select volume 1”. Here volume 1 is system volume.
Step 5. Input “extend” command and press Enter button. Diskpart successfully extended system partition.
It seems quite easy; and just three commands (“list volume”, “select volume” and “extend” ) can make it done. But “extend” command can work only when there is unallocated free space contiguously behind the drive you wish to extend, or it will fail and pop out an error message saying Diskpart failed to extend the volume.
When the error appears, you can open Disk Management, where you will find that there is no unallocated free space right after system drive. In this case, you have to delete the partition after C drive, usually the D partition to create unallocated space, then you can type “extend” command again to extend C drive in Server 2008 via Diskpart.
Substitute for Diskpart to extend C drive in Server 2008 easily and securely
From the above content, we can know it is not a great idea to extend C drive in Diskpart when there is no unallocated space following to it and you have to delete the data partition D because deleting partition D means data loss and backing up a partition is not as easy as it sounds.
At this time, you should search for some substitute software to make up for the deficiency of Diskpart. Here we highly recommend AOMEI Partition Assistant Server. It is designed for Windows Server users to manage disk and partition. That is to say, it not only works on Windows Server 2008 (R2) but also works well on other Windows Server operating systems like Windows Server 2003, 2011, 2012, 2016, 2019 and 2022. Briefly, it can be used to solve low disk space problem in all Server computers when your C drive is running out of space.
Besides that, as professional server software, AOMEI Partition Assistant Server also allows you to move insatlled apps to another drive, resize partition, extend partition, format partition, copy partition, wipe partition, and delete/create/shrink partition, clone disk, etc. Much more powerful than Diskpart.exe tool!
Detailed steps to extend C drive in Windows Server (2008 R2) via third-party partition manager
To extend C drive in Windows Server computer via AOMEI Partition Assistant Server, you can make use of its “Allocate Free Space” function. First of all, launch this software and go to its main interface, and then follow the steps.
Step 1. Right-click the drive which has enough free space as you want (D drive for example) and select “Allocate Free Space”.
Step 2. Then you can allocate free space from D to C drive. Click “OK” to confirm the operation.
Step 3. Click “Apply” and “Proceed” to execute the operation.
In addition to the above way, there is still another way to extend system drive in Windows Server (2008). You can use AOMEI Partition Assistant Server to first resize d partition to get free space, and then merge system partition with unallocated space.
Step 1. Right-click D drive and select “Resize/Move Partition”.
Step 2. Drag the bar to the left to shrink D partition in order to generate unallocated free space.
Step 3. Back to the main interface, you will find there is unallocated space after D drive, then right-click C drive and select "Advanced" > “Merge Partition”.
Step 4. In this window, tick the unallocated space you just get by shrinking D drive and click “OK”.
Step 5. After that, click “Apply” to extend the system partition.
Or you can directly use the “Extend Partition Wizard”, which can NTFS (system) partition without losing data. Then you will get a larger C drive without worrying about the low disk space alert and not enough disk space problem on this partition.
Before you do all operations, you had better backup important data. AOMEI Backupper Server is recommended for the data backup task. In summary, when you failed to use Diskpart to extend C drive in Windows 2008 and don’t want to delete another partition, AOMEI Partition Assistant Server is a great choice. Moreover, it is also compatible with Windows 10/8/7 and Windows Vista/XP, so all available functions can also be applied to manage disk partitions on Windows PC.